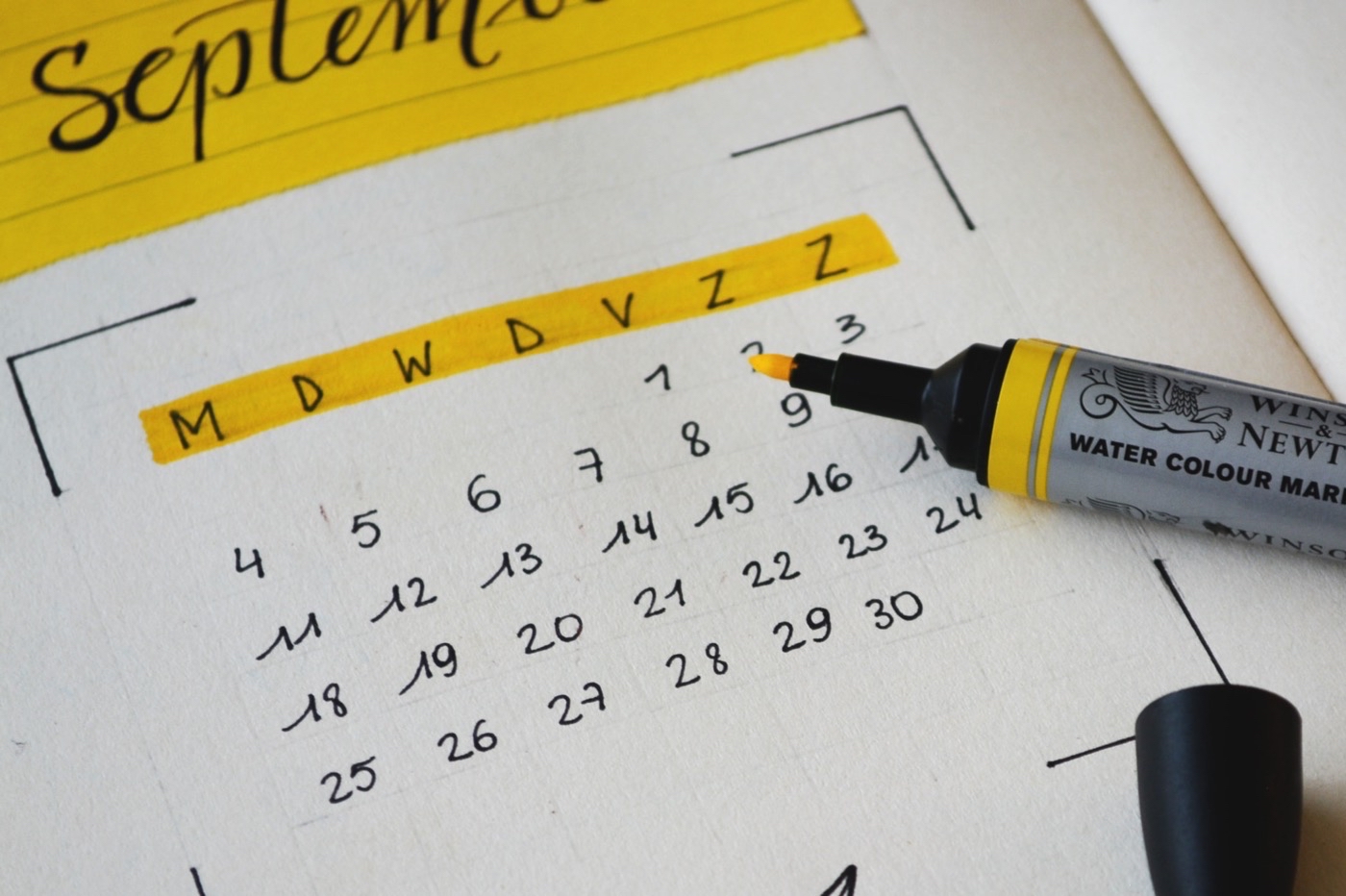تم التحديث في 11 فبراير 2020: تعديل المقالة للموقع الجديد. نصائح جديدة قيد التنفيذ.
ليس سراً أن العديد من المستخدمين يفضلون ذلك على نظام التشغيل iOSتطبيق خرائط جوجل على iOSلخطط Apple، على الرغم من غيابها افتراضيًا على iPhone وiPad.
سهل الاستخدام، وغالبًا ما يكون دقيقًا وعمليًا حقًا، ويستمر التطبيق المقدم من شركة Mountain View العملاقة في التحسن بمرور الوقت. ومع ذلك، قد تكون الأشياء الصغيرة قد هربت منك.
هذه المقالة من قسمنا العمليهي فرصة للقيام بجولة في التطبيق و(إعادة) اكتشاف النصائح والحيل لتحسين كفاءة تطبيق خرائط Google.
جميع النصائح الخاصة بخرائط Google لنظام التشغيل iOS
عصا دبوس على الخريطة
يعد هذا أمرًا ضروريًا تقريبًا لمعرفة كيفية استخدام التطبيق. يكفي الضغط لفترة طويلة على الشاشة لوضع دبوس صغير على الخريطة. ثم يسمح بالوصول إلى ميزات أخرى مثل المسار والتجوّل الافتراضي وما إلى ذلك.

الوصول السريع إلى التجوّل الافتراضي
لم تعد هناك حاجة إلى البحث في أسفل الصفحة عن مناظر فوتوغرافية محتملة للأماكن التي تهمنا. الآن، ما عليك سوى وضع دبوس كما هو موضح أعلاه يعرض مباشرةً في صورة مصغرة العرض الفوتوغرافي للشارع أو الموقع المثبت. وبعد ذلك، يؤدي الضغط على هذه الصورة المصغرة إلى نقلنا مباشرة إلى عارض التجوّل الافتراضي.

حفظ عنوان المنزل أو العمل
ما هو الأمر الأكثر إزعاجًا من الاضطرار إلى إدخال عنوان منزلك أو العمل مرارًا وتكرارًا للعثور على طريقك؟ ولحسن الحظ أنه من الممكن أن نتذكرهم.
للقيام بذلك، ما عليك سوى سحب القائمة الموجودة على اليسار والانتقال إلى قسم الإعدادات الذي يوجد به قسم عنوان المنزل والعمل. بالنسبة لبقية الأمر متروك لك.
التكبير بإصبع واحد
بمجرد الدخول إلى تطبيق خرائط Google، انقر نقرًا مزدوجًا على الشاشة واستمر في الضغط بإصبعك أثناء النقرة الثانية. بعد ذلك، من خلال تحريك إصبعك لأعلى أو لأسفل، سيكون من الممكن التكبير أو التصغير دون الحاجة إلى الضغط على الشاشة!
تمكين البوصلة
عندما تكون في المدينة وجهاز iPhone في يدك، ليس من السهل دائمًا معرفة الطريقة التي تحمل بها البطاقة. كما هو الحال في تطبيق خرائط Apple، ما عليك سوى الضغط على السهم الصغير الموجود أسفل يمين الشاشة واترك نفسك تنطلق.

التبديل بين وجهات النظر
يمكن لخرائط Google أن ترشدك بالسيارة، وأيضًا بالدراجة وحتى بوسائل النقل العام. للقيام بذلك، اضغط على الخطوط الثلاثة الصغيرة الموجودة أسفل الشاشة لإظهار القائمة المنسدلة. ستجد هناك الإمكانيات المختلفة مع عرض القمر الصناعي أيضًا.
معرفة المزيد عن الأماكن العامة
عند البحث عن مكان عام، على سبيل المثال عن طريق كتابة "مكتب بريد" أو "مطعم بيتزا" في البحث، يمكن للتطبيق توفير جميع أنواع المعلومات العملية عن النتائج: ساعات العمل، وآراء المستخدمين الآخرين، وما إلى ذلك. للوصول إليه ، ما عليك سوى التمرير سريعًا لأعلى من أسفل الشاشة وستعرض المنطقة التفاصيل. يتيح لك التمرير الجانبي تصفح النتائج المختلفة بينما تعرض الخريطة مواقعها.
مشكلة؟ هزة!
هل لاحظت خطأ ما، هل تحتاج إلى مساعدة أم تريد الإبلاغ عن مشكلة إلى فرق خرائط Google؟ هز iPhone وسيحدث السحر. هذا الاحتمال قابل للتعديل في الخيارات.
حفظ الخرائط في وضع عدم الاتصال
سواء كنت تخطط لرحلة إلى منطقة ذات تغطية قليلة بشبكة الهاتف أو بالخارج، قد يكون من العملي حفظ جزء من الخريطة لتتمكن من الوصول إليها في أي وقت، ربما بدون شبكة. وهذا ممكن بطريقتين مع خرائط جوجل.
الأول هو كتابة "OK Maps" في حقل البحث، مما يؤدي إلى ظهور وظيفة تعرض تكبير الخريطة أو تحريكها وزر "حفظ". أدخل اسم البطاقة وBanco، فهي موجودة في الصندوق!
وهنا فيديو توضيحي:
هناك خيار آخر وهو النقر على مربع البحث، ثم في الصفحة التي تظهر، قم بالتمرير إلى الأسفل للعثور على الرابط "حفظ للوصول دون اتصال بالإنترنت".
إدارة والعثور على وحذف الخرائط المحفوظة الخاصة بك
كما رأينا أعلاه، من السهل حفظ أجزاء من الخطة للاستخدام دون الاتصال بالإنترنت. ولكن مع مرور الوقت، يستهلك هذا قدرًا كبيرًا من ذاكرة التخزين على الجهاز. لذلك يُطرح السؤال غالبًا: كيفية حذف الخرائط المحفوظة؟ سؤال آخر: كيف يمكن العثور عليهم ببساطة؟
الإجابة ليست بالضرورة واضحة داخل التطبيق، فإليك كيفية العثور على هذه الإدارة:
- من الخريطة، اضغط على أيقونة "الرجل" في أعلى يمين الشاشة
- ثم انزل إلى أسفل الشاشة: ستجد منطقة “الخرائط غير المتصلة بالإنترنت”: تحتوي على قائمة الخرائط المحفوظة
- الضغط على اسم البطاقة يعرضها على الشاشة
- يوفر الخيار الموجود أدناه والمسمى "عرض وإدارة الكل" إمكانية الوصول إلى قائمة البطاقات
- اضغط على الرمز الذي يحتوي على ثلاث نقاط رأسية على يمين اسم إحدى الخرائط، وسيظهر قائمة تعرض إعادة تسمية الخريطة أو تحديثها (لاسترداد أحدث المسارات) أو حذفها!

إرسال خريطة من الكمبيوتر إلى iPhone
للاستفادة من هذه الميزة الجديدة، من المهم التحقق من النقاط التالية: تثبيت أحدث إصدار من خرائط Google على جهازك المحمول، والاتصال بنفس حساب Gmail على التطبيق وعلى الكمبيوتر والاطلاع على تفعيل وقبول الإشعارات في قائمة الإعدادات في تطبيق الخرائط. للقيام بذلك، يجب عليك فتح القائمة الجانبية للتطبيق بالضغط على الزر الموجود في أعلى اليسار والممثل بثلاثة أشرطة صغيرة متراكبة، ثم تحديد الإعدادات ثم الإشعارات وأخيراً تفعيل المفتاح.
توجه الآن إلى جهاز الكمبيوتر الذي عليك فقط التحقق منه مرة أخرى من أنك متصل بنفس الحساب. فيما يلي الخطوات التي يجب اتباعها:
- على جهاز الكمبيوتر، في المتصفح، انتقل إلىMaps.google.frوابحث عن مكان معين، هناك سأدعك تكون الحكم
- على يسار الشاشة، يتم عرض رابط بعنوان "إرسال إلى الجهاز".
- انقر فوق اختيار الجهاز المعني
من المفترض أن يظهر إشعار على شاشة iPhone/iPad، وبالنقر عليه بأطراف أصابعك، يتم تشغيل تطبيق الخرائط الذي يعرض الموقع الدقيق الذي تم إرساله.
احفظ وأضف تصنيفًا إلى أماكنك المفضلة
نصيحة أخرى مفيدة يجب معرفتها حول Pins هي أنه يمكنك حفظها وإعادة تسميتها. للقيام بذلك، بمجرد تثبيت دبوس على الخريطة، انتقل إلى صفحة الخريطة، واضغط على النجمة لحفظه. بعد ذلك، اضغط على أيقونة النقاط الرأسية الثلاث (أعلى اليمين) وقم بتحرير الاسم لإضافة تسمية.
اكتشف المحلات التجارية والأماكن المحيطة
تتيح لك خرائط Google العثور على أماكن مفتوحة مختلفة، مثل مطعم أو بار وما إلى ذلك، اعتمادًا على الوقت من اليوم. يجب عليك تكبير الخريطة حتى يظهر شريط أبيض باسم المنطقة. ثم، ما عليك سوى النقر على اسم المنطقة لرؤية قائمة الأماكن المثيرة للاهتمام المقترحة.
إطلاق الملاحة بسرعة
لبدء مسار الملاحة، النصيحة هي أن تضع نفسك على المكان الذي تريد الذهاب إليه، ثم استمر في الضغط بإصبعك لبضع لحظات على المكان المعني مباشرة على الخريطة. تظهر سيارة زرقاء وكل ما عليك فعله هو النقر عليها للوصول إلى المسار.
اختصار اللمس ثلاثي الأبعاد للحصول على إرشادات سريعة
التطبيق يدعم الوظيفةاللمس ثلاثي الأبعادايفون 6s و 6s بلس. من خلال الضغط بقوة على أيقونة التطبيق في شاشة الآيفون الرئيسية،يتم عرض خيارين: الطريق إلىموطنأو لعمل. ما عليك سوى اختيار واحد أو الآخر لبدء التوجيهدون حتى فتح التطبيق. عملي !
أضف خطوات إلى المسار الأولي
خلال رحلة جارية بالفعل، فمن الممكنإضافة الخطوات بسهولة. يمكن أن يكون هذا مفيدًا بشكل خاص عند الانعطاف وتناول الغداء في أحد المطاعم قبل السير على الطريق مرة أخرى، أو للعثور على أقرب محطة وقود والتزود بالوقود.
عندما يكون التطبيق في مرحلة التوجيه، ببساطةاضغط على أيقونة العدسة المكبرةفي أعلى اليمين وحدد نوع التوقف الذي تريد إضافته إلى خط سير الرحلة من القائمة، أو عن طريق كتابة الموقع المطلوب بنفسك.
بعد ذلك، يعرض التطبيق أقرب النقاط المثيرة للاهتمام، ويجب عليك تحديد واحدة والضغط على "إضافة". توقف" لإضافة الموقع إلى المسار. لاحظ أنه من الممكن أيضًايمسحخطوة بالضغط على العدسة المكبرة مرة أخرى واختيار "حذف الخطوة".
قم بإنشاء طريق خطوة بخطوة
هذه الميزةالمقدمة هنايسمح، عند إنشاء مسار جديد، بإضافة مراحل مختلفة إلى الرحلة، مما يتجنب الاضطرار إلى إعادة تشغيل مسار جديد بمجرد وصولك إلى وجهة المرحلة الأولى.
للاستفادة من هذه الوظيفة، ما عليك سوى إنشاء طريق جديد بالطريقة الكلاسيكية، ثم قبل تشغيله وتفعيل التنقل، انقر على النقاط الثلاث الصغيرة في الجزء العلوي الأيمن.
يؤدي ذلك إلى عرض خيارات عرض ومسار مختلفة، بما في ذلك إمكانية إضافة مرحلة أو عدة مراحل.
يمكن تغيير مكان كل خطوة حسب الترتيب المطلوب باستخدام الأشرطة الثلاثة الصغيرة الموجودة على اليسار. من السهل أيضًا حذف خطوة من خلال النقر على علامة التقاطع المقابلة على اليمين.
انظر أوقات الذروة
في عام 2017، أدمجت جوجل في خرائطها إمكانية رؤية الأماكن العامة، مثل مراكز التسوق والمتاحف والمسارح والمقاهي والمطاعم وغيرها، تقديرًا لوقت الانتظار.
في الواقع، اعتمادًا على الوقت من اليوم واليوم من الأسبوع، يستطيع التطبيق تقديم حشد تقريبي، وهو ما يمكن أن يكون مفيدًا عند اختيار الذهاب إلى مكان مثير للاهتمام في فترة زمنية أكثر هدوءًا.
للاستفادة منها، ما عليك سوى الانتقال إلى عنوان الموقع في تطبيق خرائط Google والانتقال إلى ورقة معلومات الموقع للعثور على معلومات الحضور. و للتعرف على المزيد حول هذه الميزة،انظر مقالتنا المخصصة.
الكشف التلقائي عن العنوان
تكتشف خرائط Google في نظام التشغيل iOS بمجرد نسخ العنوان الفعلي إلى حافظة النظام، بغض النظر عن التطبيق المصدر. بكل بساطة، بمجرد أن يقوم المستخدم بنسخ عنوان في رسالة نصية قصيرة أو في بريد إلكتروني أو على Safari أو حتى في ملاحظة، ثم يريد إدخاله في خرائط Google، كل ما عليه فعله هو وضع نفسه في البحث حقل التطبيق بحيث يعرض بالفعل العنوان المنسوخ كاقتراح.
يؤدي النقر عليه إلى التحقق من صحة إطلاق الاستعلام. عملي، سريع، فعال، من يقول الأفضل؟
القطعة حركة المرور في الوقت الحقيقي
من الممكن الوصول إلى معلومات حركة المرور حول موقعك دون الدخول إلى تطبيق خرائط Google، وذلك بفضل أداة معلومات حركة المرور الخاصة بخرائط Google،مفصلة هنا. لتنشيطه، يجب عليك الانتقال إلى مركز إشعارات iPhone عن طريق التمرير إلى اليمين على الشاشة الرئيسية والعثور على زر "تعديل" في الأسفل.
بعد ذلك، باستخدام القليل الإضافي، تحتاج إلى إضافة أداة "حركة المرور القريبة". ثم نجد هذه الأداة في مركز الإشعارات مع معلومات حركة المرور القريبة في الوقت الفعلي. يتيح لك النقر على الخريطة المعروضة فتح خرائط Google ورؤية حركة المرور في المنطقة المحيطة بمزيد من التفاصيل.
البحث أثناء التنقل
أثناء التصفح المسترشد بالتطبيق، من الممكن في أي وقت بدء البحث عن الأماكن ذات الأهمية. يجب عليك النقر على العدسة المكبرة في أعلى اليمين.
يتم بعد ذلك توفير الوصول السريع إلى محطات الوقود والمطاعم ومحلات البقالة والمقاهي. بالنسبة لموقع آخر، يجب عليك إما استخدام الإملاء الصوتي أو استخدام زر "بحث" للكتابة باليد.
مشاركة موقعك
تتيح لك هذه الوظيفة مشاركة موقعك على خريطة خرائط Google مع الأصدقاء أو جهات الاتصال. للقيام بذلك، في تطبيق خرائط جوجل، انتقل إلى اللوحة اليمنى تحت عنوان "مشاركة موقعي". بعد ذلك، من الممكن اختيار طريقة مشاركة هذا الموضع: إما لفترة محدودة وقابلة للتعديل، أو حتى يتم إلغاء تنشيط المشاركة يدويًا. يمكن بعد ذلك إرسال رابط المشاركة عبر رسالة أو أي طريقة مشاركة تقليدية أخرى.
لإيقاف المشاركة في أي وقت، انقر فوق زر التعطيل الموجود في أسفل اليمين. لمزيد من المعلومات حول مشاركة موقعك في خرائط Google،انظر هنا.
تاريخ رحلته
تتضمن خرائط Google سجلاً بالرحلات الأخيرة التي قام بها المستخدم. يتم تقديم هذه الوظيفة في شكل "جدول زمني" وتسمح لك بمراجعة تحركاتك وفقًا للتقويم، مع أوقات المرور والتتبع الدقيق لنظام تحديد المواقع العالمي (GPS).
سواء كانت هذه الوظيفة عملية أو مثيرة للقلق، فيمكن استخدامها لمراقبة نشاطك الرياضي على سبيل المثال أو إلغاء تنشيطها.تحدثنا عن ذلك هنا، مع الإشارة إلى المعالجة لإيقاف تشغيل التتبع التلقائي للرحلة.
القطعة الطريق
إذا كان المسار قيد التقدم، تعرض الأداة في مركز الإشعارات الإجراءات التالية التي يجب اتخاذها لاتباع المسار الصحيح. يتيح لك السهم الصغير رؤية المؤشرات التالية. وفي جميع الحالات، يؤدي النقر على الأداة إلى نقل المستخدم إلى تطبيق خرائط Google.
لتنشيط القطعة، اتبع الإجراءالموصوفة هنا.
امتداد خرائط Google لـ iMessage
معروض هنا، سيسمح لك ملحق خرائط Google للرسائل بإرسال موقعك الحالي إلى جهة الاتصال المطلوبة. سيتمكن الأخير بعد ذلك من فتح خرائط Google مباشرةً من جانبهم مع تلقي الموقع. هذه وظيفة مشاركة موقع بديلة للحل الأساسي الذي تقدمه Apple وأقل تفصيلاً قليلاً من الأخير.
لتثبيت ملحق خرائط جوجل، ما عليك سوى النقر على أيقونة "متجر التطبيقات" في تطبيق الرسائل، ثم اختيار "متجر" لإضافة تطبيق وعلامة التبويب "إدارة".
تعرف على صعوبة ركن السيارة
وهذه الميزة متاحة في العديد من المدن الكبرى حول العالم، بما في ذلك باريس. المبدأ بسيط، في نهاية الطريق، محطته الأخيرة هي مكان في إحدى المدن المتوافقة، تشير علامة P لوقوف السيارات إلى صعوبة ركن السيارة حول المكان محل الاهتمام. يتم تلوين حرف P باللون الأحمر أو البرتقالي أو الأخضر حسب الصعوبة المشار إليها بجانبه: "صعب"، "متوسط"، "سهل".
تعتمد هذه المؤشرات على بيانات مواقف السيارات التي يتم حسابها بواسطة جوجل بناءً على عدة معلومات أخرى، مثل حركة المرور، وشعبية الموقع، وأوقات الزيارة، وما إلى ذلك.
العثور على مزيد من المعلومات حول هذه الميزةهناك.
شريط الاختصار: اكتشف، سيارة، نقل
منذ بداية عام 2018، قامت خرائط جوجل بتضمين شريط اختصار جديدينظر هنا، مكون من 3 علامات تبويب:
- يكتشف: مخصص للأماكن ذات الأهمية في المنطقة المحيطة، مع الطقس والصور والحانات والمقاهي القريبة من مكان ما، والخدمات القريبة المختلفة، وما إلى ذلك.
- سيارة: يعرض معلومات حول حركة المرور القريبة، بالإضافة إلى القدرة على إطلاق طريق بسهولة إلى أحد العناوين المحفوظة في حسابك أو العمل أو المنزل أو غير ذلك.
- وسائل النقل: يتيح لك العثور بسهولة على محطات القطار والترام والمترو والحافلات القريبة، وكذلك الوصول إلى جداول رحلات المغادرة التالية.
![]()
التخصيص المرئي للعناوين المسجلة
تتيح لك مجموعة من الرموز تخصيص عناوينك المحفوظة. للقيام بذلك، يجب عليك الانتقال إلى علامة التبويب "عناوينك" في حسابك، والضغط على النقاط الثلاث الصغيرة الموجودة على يمين العنوان واختيار "رمز التعديل". اختر أيقونة وانقر على "حفظ" للتحقق من صحة اختيارك. يتم الآن عرض العنوان المعني بالرمز المقابل.
وقت الانتظار في المطاعم
ويشير التطبيق إلى وقت الانتظار حسب الجدول اليومي لملايين مؤسسات تقديم الطعام حول العالم. يتم تحديد المعلومات في شكل مكان مهم، أسفل معلومات الاتصال.
مداخل ومخارج محطات النقل العام
أثناء الرحلة التي تتم بواسطة وسائل النقل العام، وذلك باستخدام على وجه الخصوصالقطار أو المترو، التطبيق قادر على الإشارة إلى مخرج المحطة أو مدخل المحطة الذي يجب اتباعه.
تتأثر العديد من المدن حول العالم بهذه الوظيفة، مثل نيويورك وهونج كونج وتايبيه وباريس ولوس أنجلوس ودلهي وموسكو وسنغافورة ومدريد وبرشلونة وكييف وبودابست وغيرها الكثير.
فرز الأماكن ذات الأهمية حسب تقييمات المستخدم
عند إجراء بحث عن موقع، على سبيل المثال، مطعم إيطالي في باريس، من الممكن الضغط على "تصفية" في أسفل اليمين، ثماختر الحد الأدنى للتصنيف. ثم يتم تصفية النتائج لتتناسب مع هذا الحد من النتيجة. لا شيء يمكن أن يكون أكثر فائدة للعثور على الأماكن الأكثر شعبية لدى المستخدمين.
اختيار مطعم كمجموعة
بفضل ميزة التخطيط الجماعي، تسمح خرائط جوجل للعديد من الأشخاص بتنظيم نزهة مشتركة:
- في الموقع المستهدف، مطعم، نادي، بار، قم بعرض الورقة المقابلة
- ضع إصبعك على اسم الموقع، مما سيؤدي إلى إنشاء عنصر عائم لإضافته إلى التحديد
- اضغط على التحديد على شكل فقاعة على اليمين وقم بتسمية هذه المجموعة
- شارك هذا مع أصدقاء مختلفين يمكنهم إضافة اقتراحات أخرى إذا رغبوا في ذلك
تفاصيل هذه النصيحة هييمكن العثور عليها هناك.
سجل مكان وقوف السيارات الخاص بك
على الخريطة في تطبيق خرائط جوجل، يجب عليك أولاً عرض موقعك الخاص عند نزولك من سيارتك، أو البحث عن العنوان الذي ركنت سيارتك فيه على الخريطة. يتيح لك الضغط لفترة طويلة على الموقع المطلوب وضع علامة جديدة. يجب عليك بعد ذلك النقر على هذه العلامة ثم النقر على النقاط الثلاث الصغيرة في أعلى اليمين واختيار "تحديد كموقع لوقوف السيارات".
تتحول العلامة بعد ذلك إلى حرف "P" مع عبارة "أنت متوقف بالقرب من هنا". عملي للعثور بسهولة على سيارتك! العثور على مزيد من المعلومات حول هذه النصيحةهنا.
لمتابعة تطور خرائط جوجل
تجد هنا جميع مقالاتنا حول خرائط Google وتطبيق iOS.
هل لديك أي نصائح أخرى لمشاركتها؟