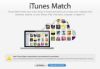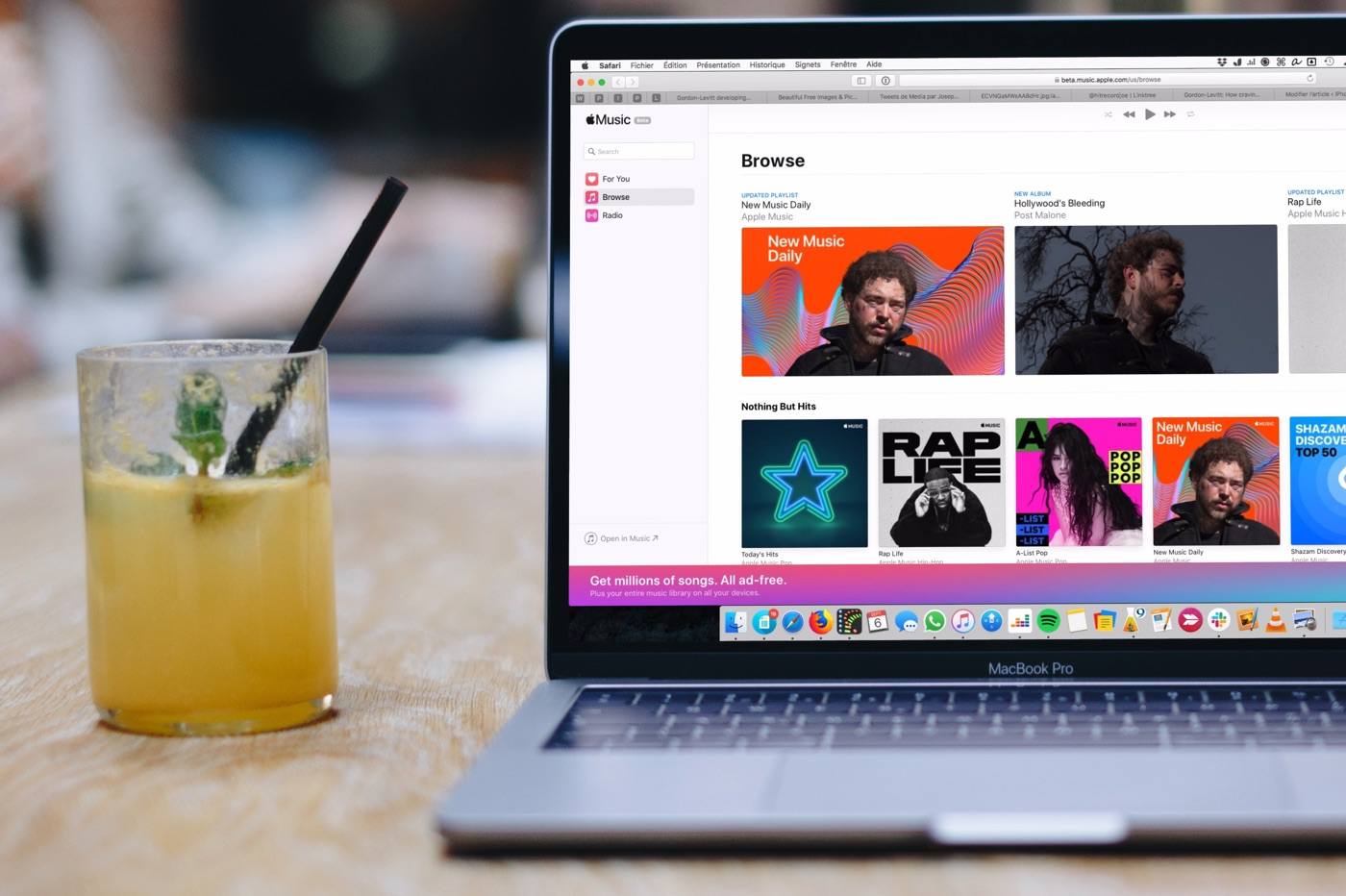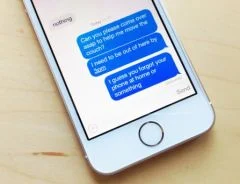يمكن أن تكون مشاركة كلمة المرور الخاصة بشبكة Wi-Fi التي تتصل بها أمرًا مفيدًا إذا كنت ترحب بصديق أو ترغب في إعداد جهاز جديد. هناك عدة طرق للقيام بذلك، بما في ذلك المشاركة السريعة بين أجهزة Apple. ولكن حتى مع هذه الميزة، فإنك لا تتعلم كلمة المرور. لذلك دعونا نرى كيفية عرض كلمة المرور الخاصة بشبكة الواي فاي التي تتصل بها، والطرق المختلفة التي تسمح لضيوفك بالانضمام إليك على الشبكة المنزلية.
يمكنك عرض كلمة مرور شبكة Wi-Fi الخاصة بك من خلال الانتقال إلى الإعدادات. يعمل التلاعب في حالة أنقطة وصول آمنةباستخدام مفتاح WEP أو WPA2 ومن الواضح أنه ليس على شبكة مفتوحة، حيث لا يتم استخدام أي رمز. بالإضافة إلى ذلك، يجب أن يكون لديك iOS 16 أو iPadOS 16، أو إصدار أحدث من النظام. وإليك كيفية القيام بذلك:
- افتح تطبيق الإعدادات وانتقل إلى "Wi-Fi"
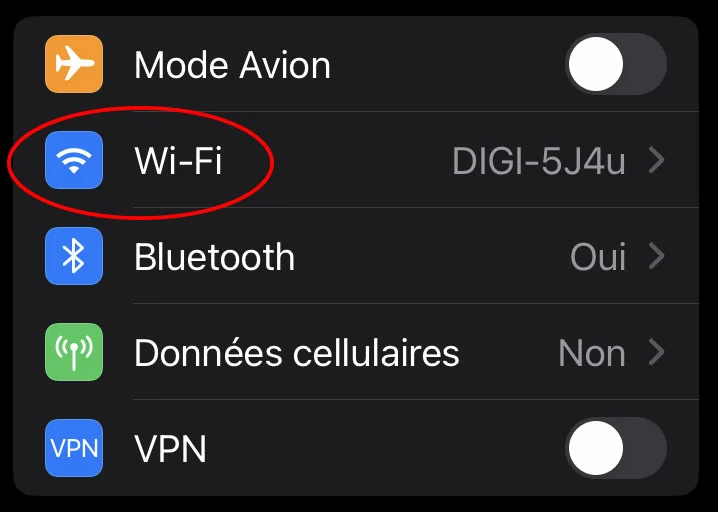
© iPhon.fr / أبل
- اضغط على اسم الشبكة التي تتصل بها بجوار علامة الاختيار الزرقاء

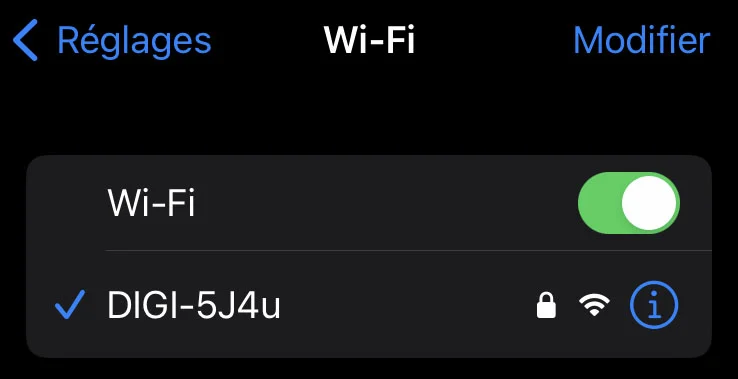
© iPhon.fr / أبل
- اضغط على "كلمة المرور"
يُطلب منك أن يطلب منك iPhone إدخال رمز الوصول إلى جهاز iPhone الخاص بك إذا كان مفعلاً، قبل عرض كلمة مرور Wi-Fi، وفي هذه الحالة، أدخلها، أو انتقل عبر Face ID أو Touch ID حيثما أمكن. إذا لم يُطلب منك المصادقة، فيرجى ملاحظة أنه من المستحسن دائمًا التحقق من صحة هذا النوع من العمليات الحساسة بهذه الطريقة، من أجل الأمان: فكر في تنفيذ حل أمني.إغلاقعلى اي فون الخاص بك.
عندما يتم عرض كلمة مرور Wi-Fi، تنبثق نافذة تطلب منك إدخالها.ناسخة: يمكن أن يساعدك هذا في إرسالها بسهولة أكبر عبر الرسائل القصيرة أو عبر تطبيق المراسلة الفورية. اضغط على "نسخ" للتحقق من صحة العملية. تختفي النافذة المنبثقة بعد ذلك ويتم حفظ كلمة المرور في الحافظة الخاصة بك. إذا كنت تريد نسخه مرة أخرى، فما عليك سوى النقر على الرمز مرة أخرى وإعادة التحقق من صحة العملية.
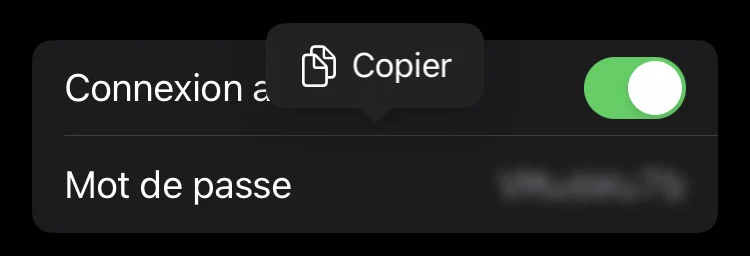
© iPhon.fr / أبل
نذكرك أن هذه النصيحة متوافقة مع جميع أجهزة iPhone المزودة بهاiOS 16 أو الأحدث.
سهولة مشاركة رمز مرور Wi-Fi بين أجهزة Apple
إذا كنت لا تريد بالضرورة معرفة كلمة المرور والاتصال بشبكة Wi-Fi باستخدام جهاز Apple، فاعلم أن هناك حلًا بسيطًا للغاية. يتكون هذا من إرسال الرمز عن بعد من جهاز iPhone أو iPad متصل بالفعل بنقطة الوصول، مع وجودبلوتوثوتمكين خدمة الواي فاي. إليك الإجراء الذي يجب اتباعه على iPhone وiPad (كن حذرًا، الأعطال شائعة هنا، لا تتردد في تجربة المعالجة عدة مرات إذا لم تنجح في المرة الأولى):
- تأكد من أن جهاز Apple الذي سيشارك كلمة المرور متصل بشبكة Wi-Fi التي تريد الوصول إليها مع الجهاز الثاني
- على الجهاز الثاني اذهب الىالإعدادات > Wi-Fi > اسم الشبكة المراد الانضمام إليها
- على جهاز iPhone المتصل بالفعل، ستظهر نافذة منبثقة تسألك عما إذا كنت تريد مشاركة كلمة مرور Wi-Fi مع الجهاز الآخر
- التحقق من صحة العملية عن طريق القيام "مشاركة كلمة المرور"

© iPhon.fr / أبل
يعمل هذا الإجراء أيضًا إذا كنت تريد الحصول على كلمة مرور Wi-Fi على جهاز Mac. في هذه الحالة عليك محاولة الاتصال من خلال مركز التحكم أو عبرتفضيلات النظام > الشبكة > Wi-Fi.
مشاركة كلمة مرور Wi-Fi من جهاز Mac
لعرض رمز Wi-Fi على نظام Mac:
- افتح الباحث
- في شريط قوائم macOS، انقر فوقيذهب

© iPhon.fr / أبل
- يختارالمرافق
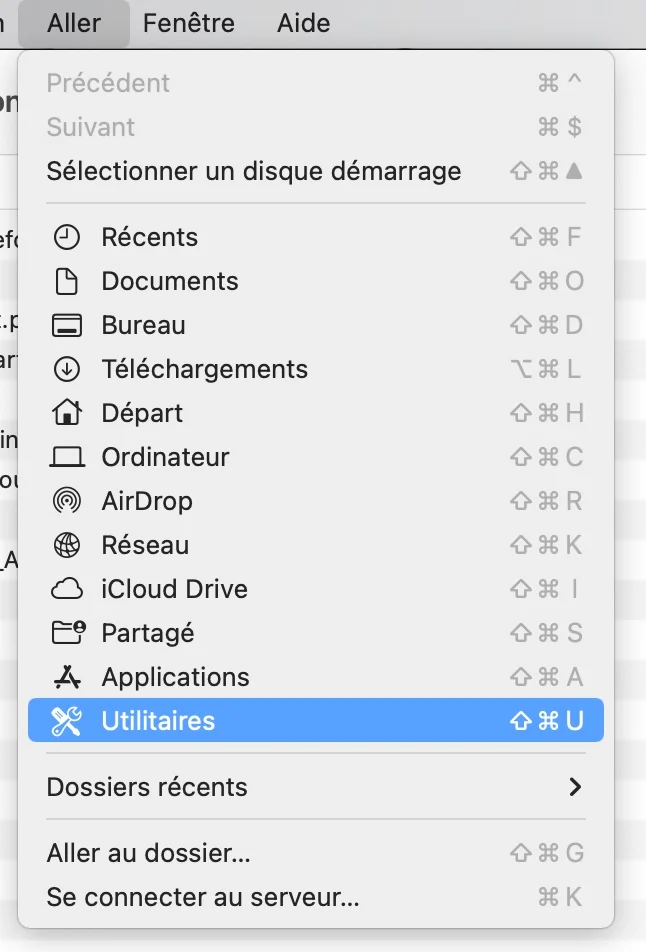
© iPhon.fr / أبل
- اذهب الىالوصول إلى سلاسل المفاتيح
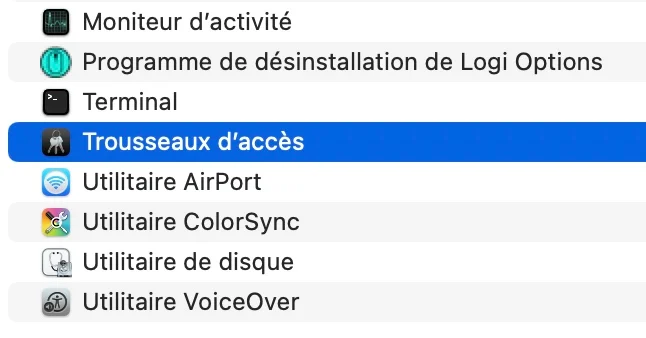
© iPhon.fr / أبل
- قم بالتمرير لأسفل إلى اسم الشبكة التي تتصل بها وانقر فوقها نقرًا مزدوجًا
- انقر فوقإظهار كلمة المرورe واسترجاع المعرفات المطلوبة
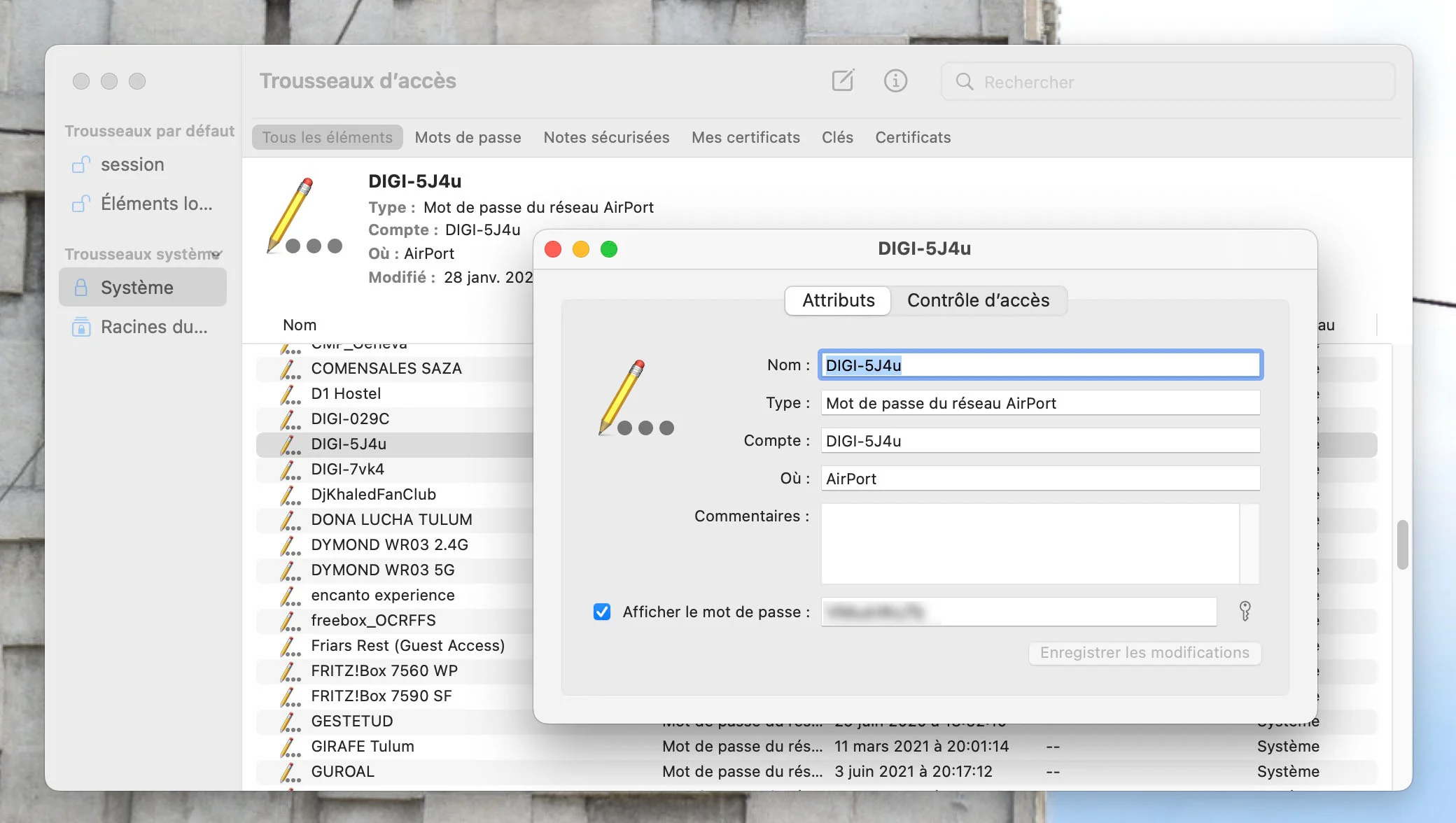
© iPhon.fr / أبل
بعض النصائح لحماية نفسك
أخيرًا، إليك بعض النصائح لزيادة أمان شبكة Wi-Fi لديك:
- لا تشارك مطلقًا كلمة مرور Wi-Fi مع شخص غريب
- لا تقم مطلقًا بتعطيل كلمة مرور Wi-Fi لتجاوز هذه الخطوات
- قم بتغيير كلمة المرور بانتظام، على سبيل المثال مرة واحدة كل 6 أشهر
- استخدم كلمة مرور معقدة، تحتوي على رموز وأحرف كبيرة وأرقام وأحرف صغيرة، ولا يقل طولها عن 30 حرفًا
- من الناحية المثالية، لا تشارك كلمة مرور Wi-Fi إلا في تطبيق مشفر من طرف إلى طرف (Telegram وWhatsApp وMessages وSignal وما إلى ذلك)
لا تتردد في التشاورجميع دروسنا الأخرى الخاصة بأجهزة Mac وiPhone.