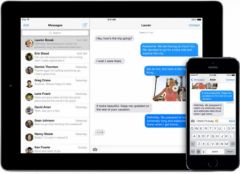في عام 2017، مع نظام التشغيل iOS 11، قدمت شركة Appleتنسيقات الصور والفيديو الجديدة. هذا هوهيفللصور وشفتلمقاطع الفيديو. وكانت مزاياها في ذلك الوقت مقارنة بالتنسيقات التقليدية JPG وH.264 واضحة: أزيادة ملحوظة في الوزن. أعلنت شركة Apple بعد ذلك عن مساحة تخزين يمكن تخفيضها إلى النصف باستخدام صور HEIF مقارنة بصور JPG/JPEG.
الوجه الآخر للعملة،دعم محدودمن هذه التنسيقات باستثناء منتجات Apple الحديثة. في الواقع، قد تواجه مشكلات عند مشاركة صورة HEIF مع صديق على هاتف ذكي قديم يعمل بنظام Android على سبيل المثال. أو ببساطة أكثر، عند الحصول على صورة HEIF من جهاز iPhone الخاص بك للعمل على جهاز Mac الخاص بك، قد لا يفتح تطبيق التحرير الملف وستجد نفسك عالقًا. لذلك دعونا نرى كيفية تجنب المعاناة بعد الآن من استخدام هذه التنسيقات محلية الصنع على iPhone وiPad.
توضيح أخير قبل المضي قدمًا: اليوم نتحدث عن الملفاتهناللصور ومقاطع الفيديو الملتقطة على iPhone. HEIC عبارة عن "حاوية"، وهو تنسيق ملف يمكنه تخزين الصور بتنسيق HEIF ومقاطع الفيديو بتنسيق HEVC. ولأسباب التبسيط، فإننا نستخدم فقط اسم HEIC في دليلنا، والذي يتضمن، كما فهمت، نوعين من ملفات الصور والفيديو التي تنتجها شركة Apple.
يوفر iOS إعدادًا يسمح لك بتحديد تنسيق الملف الذي يحفظ به تطبيق الكاميرا الصور:
- انتقل إلى تطبيق الإعدادات
- بحث عن "الكاميرا"
- المتابعة إلى "التنسيقات"
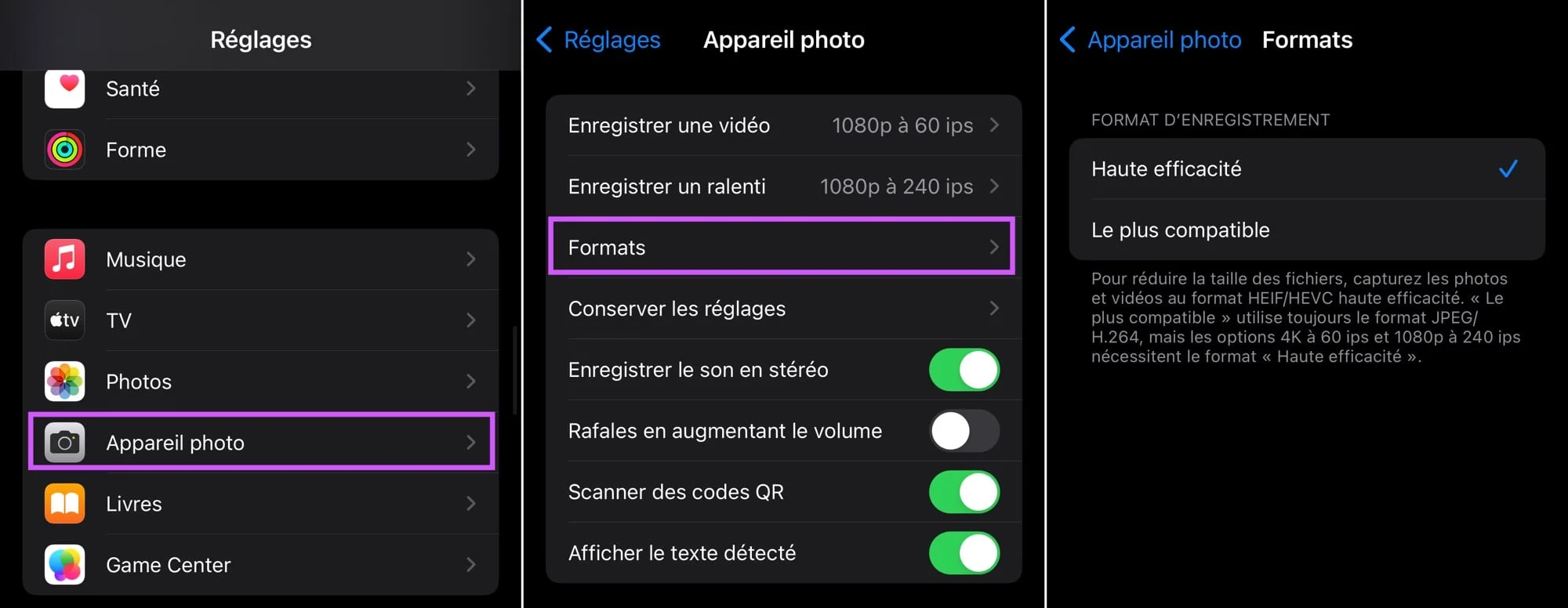
© لقطة شاشة iOS بواسطة iPhon.fr
حتى الآن ومع الإصدار الحالي من iOS، يتوفر خياران على الشاشة:
- كفاءة عالية:عند تحديد هذا الخيار، يتم حفظ الصور ومقاطع الفيديو الملتقطة باستخدام تطبيق الكاميرا في HEIC
- الأكثر توافقًا:عند تنشيط هذا الخيار، يتم حفظ الصور الملتقطة باستخدام تطبيق الكاميرا بتنسيق JPG، ومقاطع الفيديو بتنسيق H.264
لكن كن حذرًا، باختيار "الأكثر توافقًا"، لم يعد بإمكانك تسجيل مقاطع الفيديو بدقة 4K بمعدل 60 إطارًا في الثانية وبدقة 1080 بكسل بمعدل 240 إطارًا في الثانية.
ننصحك باختيار "الكفاءة العالية"، لأن هناك معالجات ستسمح لك بإجراء تحويل HEIC إلى JPG لاحقًا، خاصة عند المشاركة. بالإضافة إلى ذلك، سوف تستمتع بالملف ذو الامتدادنسبة الجودة/الوزن ممتازة.
2- كيفية اختيار التغيير إلى JPG عند المشاركة
إليك ما يمكنك فعله للتأكد من مشاركة صورك بتنسيق JPG:
عند المشاركة لاسلكيًا (عبر البريد الإلكتروني أو التطبيق أو AirDrop أو السحابة وما إلى ذلك)
- عند مشاركة صورة من مكتبة الصور الخاصة بك، انقر فوق "خيارات" في الجزء العلوي
- اختر "الأكثر توافقًا" لضمان مشاركة الملف بتنسيق JPG (يمكن أن يعمل الوضع التلقائي أيضًا، ولكن مع بعض الفواق في بعض الأحيان)
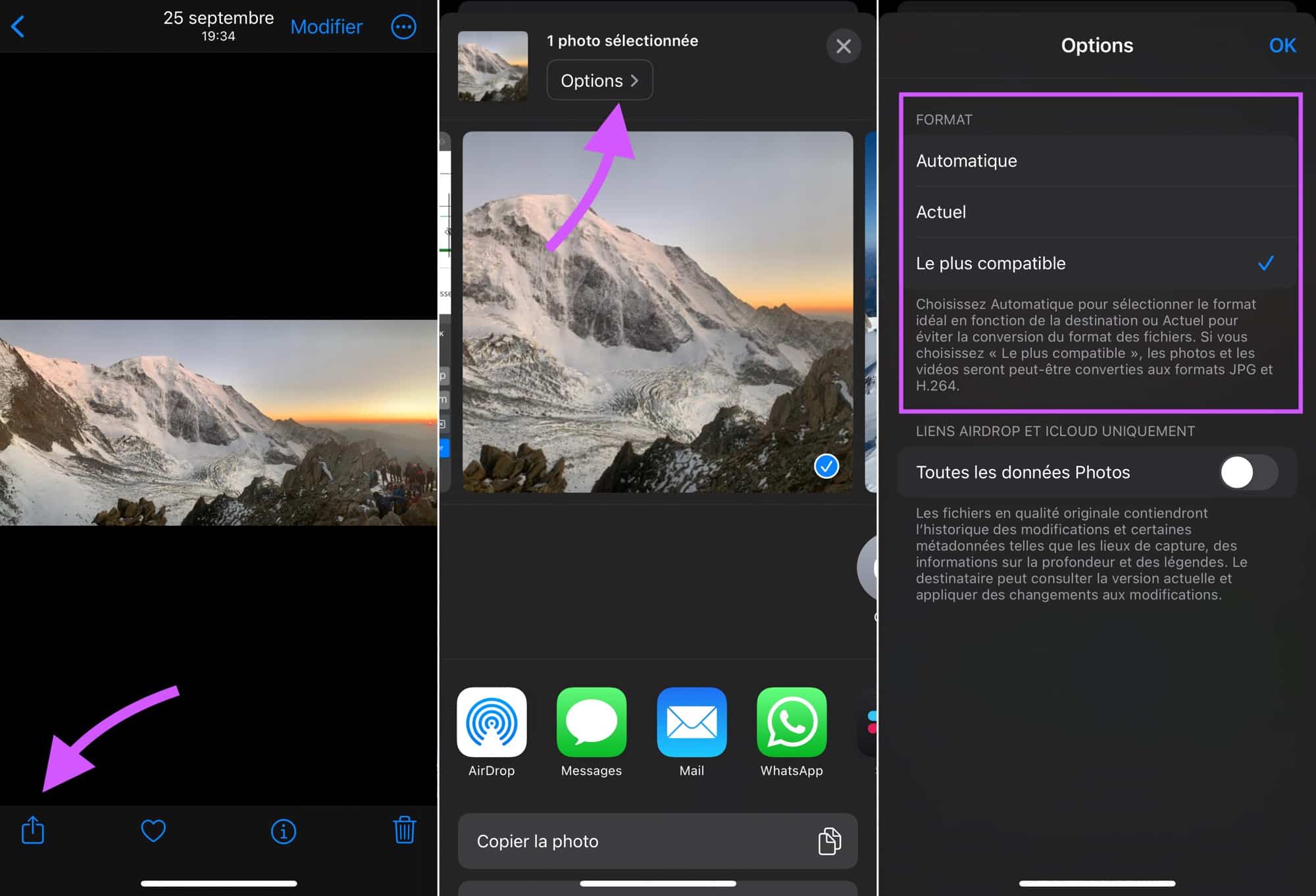
© لقطة شاشة iOS بواسطة iPhon.fr
- ثم حدد هدف المشاركة، AirDrop، البريد، الرسائل، وما إلى ذلك.
يرجى ملاحظة أن هذا التلاعب ينطبق على صورة واحدة أو مجموعة مختارة من الصور. بمجرد اكتمال المشاركة، بالنسبة للمشاركة التالية، يجب عليك تكرار العملية.
عند التوصيل السلكيًا بجهاز Mac أو كمبيوتر شخصي:
- انتقل إلى تطبيق الإعدادات
- قسم "الصور".
- في الجزء السفلي، في فقرة "النقل إلى Mac أو الكمبيوتر الشخصي"، اختر "تلقائي" لنقل ملفاتك بتنسيق JPG. أما الخيار الآخر، "الملفات الأصلية"، فيشارك الملف كما هو، سواء بتنسيق JPG أو HEIC
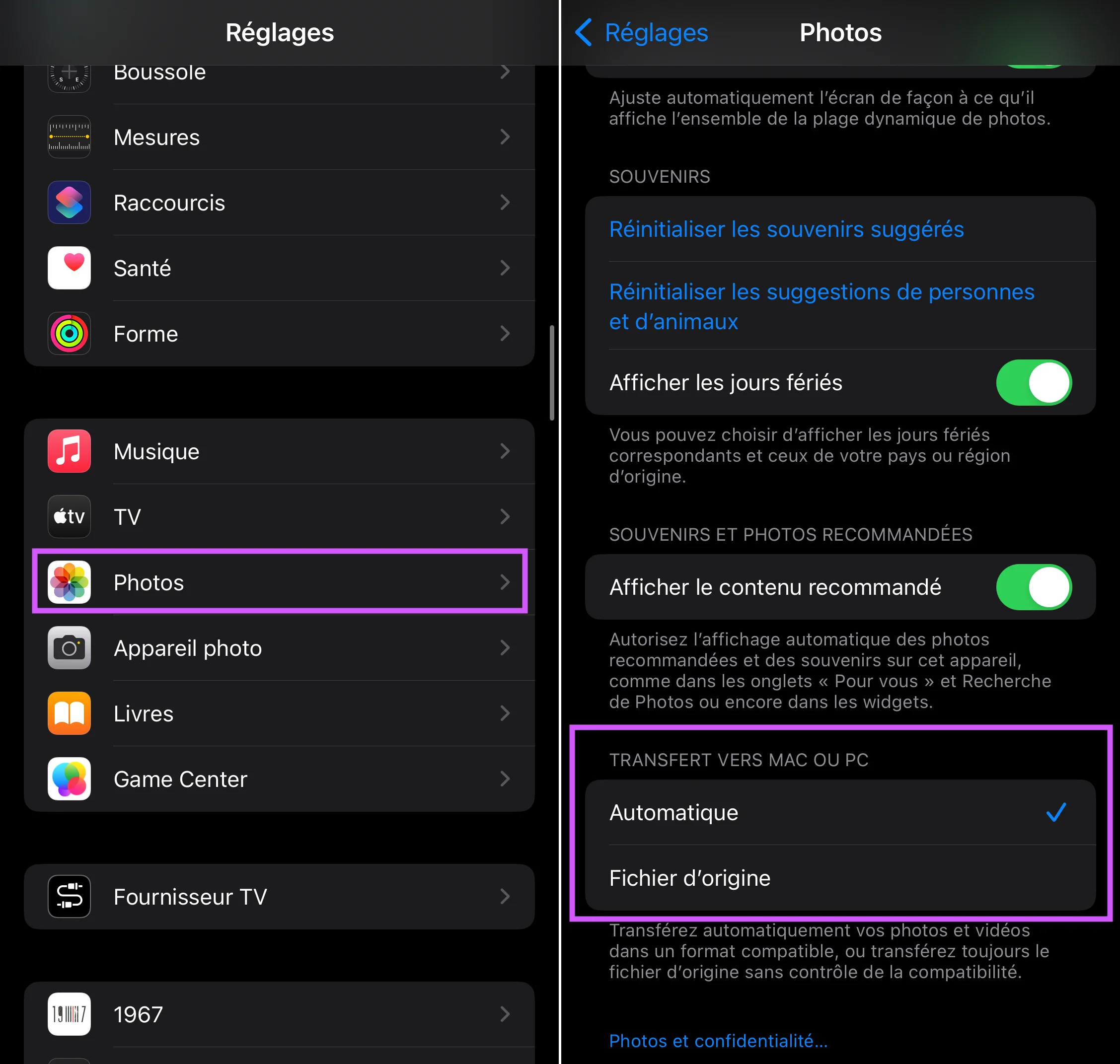
© لقطة شاشة iOS بواسطة iPhon.fr
3- كيفية تحويل صور متعددة إلى JPG
يمكنك تحويل صورة واحدة أو أكثر من مكتبة الصور الخاصة بك إلى JPG دون مشاركتها. للقيام بذلك، هناك عدة طرق.
3 أ. طريقة "MacGyver" الأولى
- انتقل إلى Safari على الموقعheictojpg.com
- اضغط على المربع الأبيض الكبير لتحديد ما يصل إلى 5 صور لتحويلها
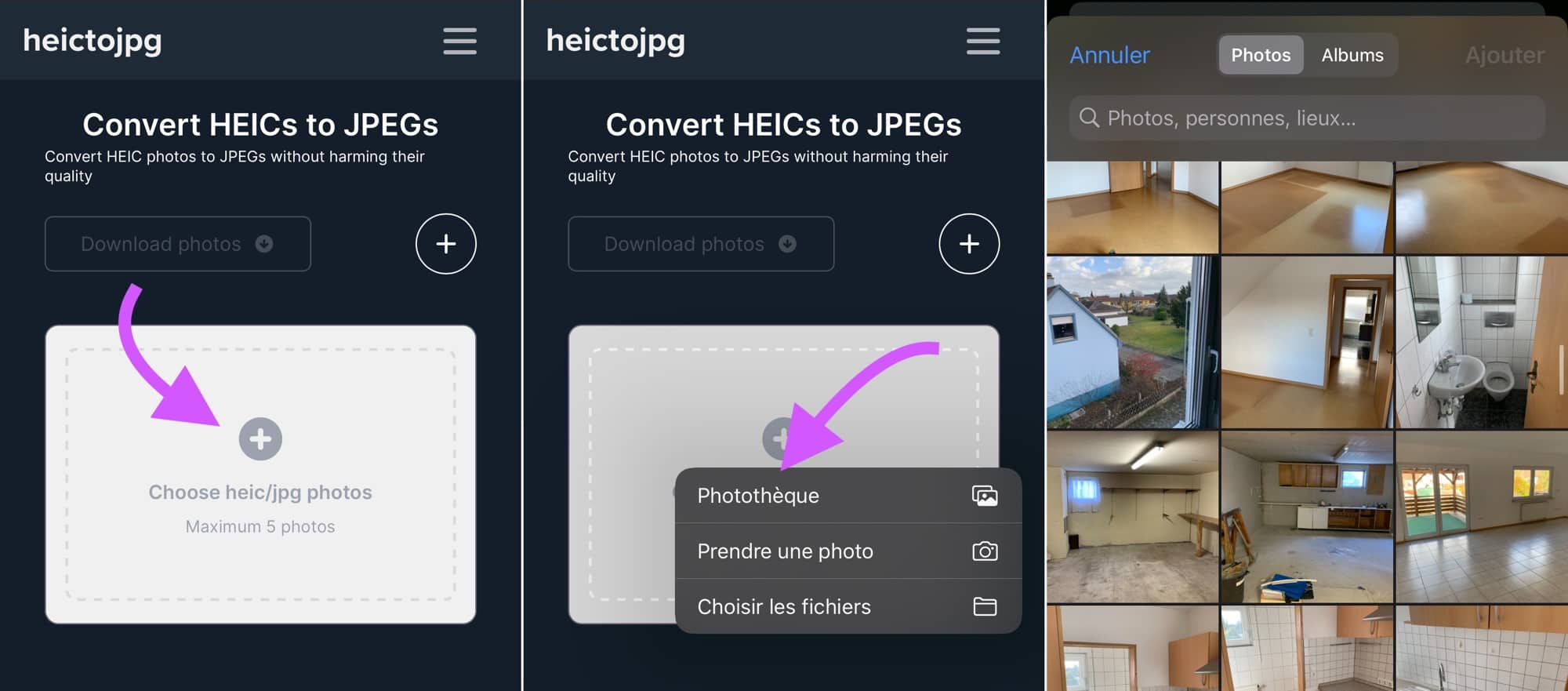
© لقطة شاشة iOS بواسطة iPhon.fr
- يبدأ التحويل تلقائيًا بمجرد إجراء الاختيار والتحقق من صحته بالنقر فوق "إضافة"
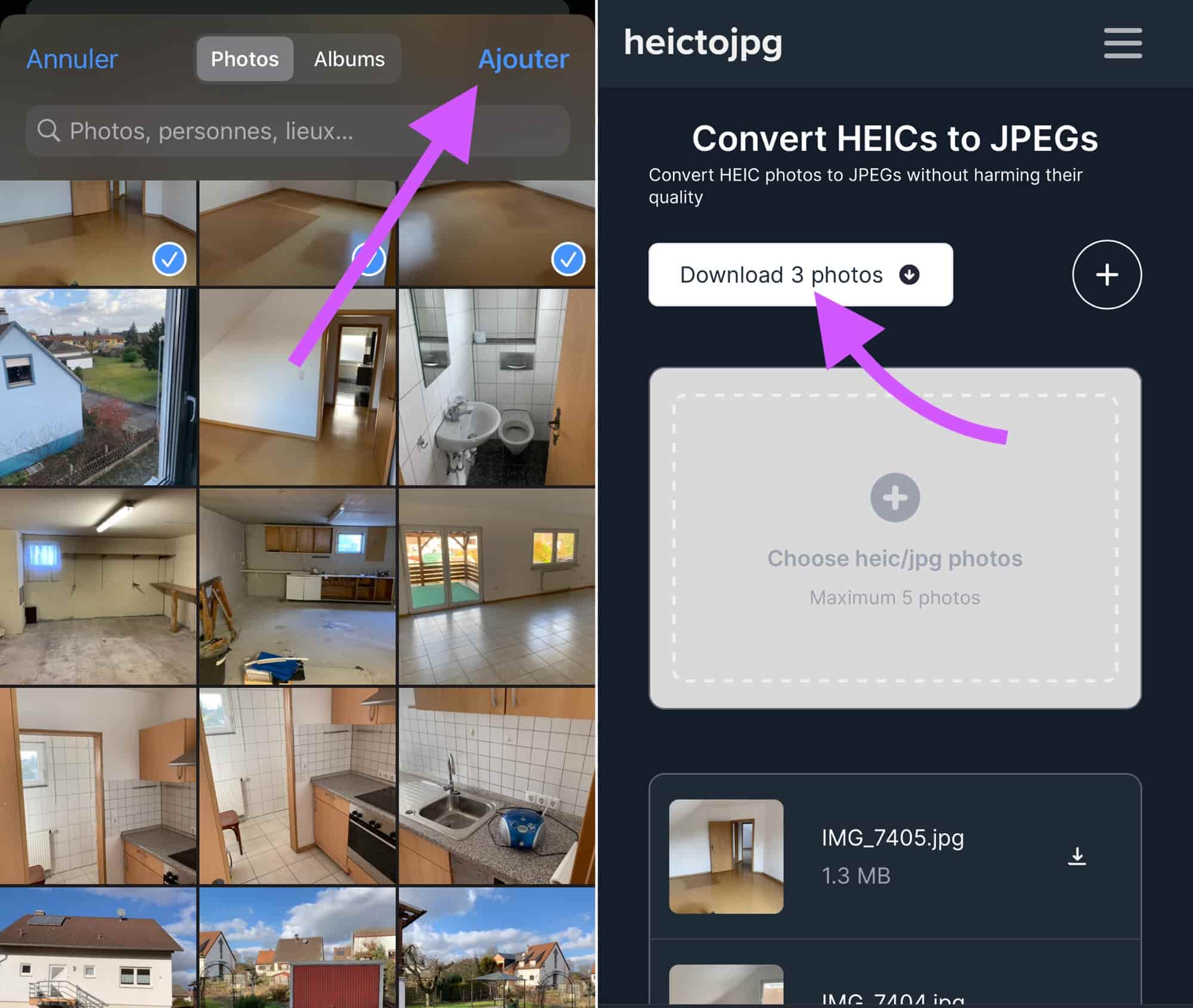
© لقطة شاشة iOS بواسطة iPhon.fr
لتنزيل الصور المحولة إلى JPG، هناك حلان:
- اضغط إما على "تنزيل -عدد الصور- الصور" في الأعلى، مما يعطيك ملف مضغوط بصيغة .zip يحتوي على الملفات
- أو اضغط على كل صورة في أسفل الصفحة لفتح صورة JPG وحفظها يدويًا في مكتبة الصور الخاصة بك
تراه،هذه الطريقة ليست الأكثر عمليةلتحويل صورة واحدة أو أكثر من HEIC إلى JPG. لحسن الحظ، لدينا أفضل لنقدم لكم
3ب. بفضل تطبيقات الطرف الثالث
تتوفر العديد من التطبيقات على متجر التطبيقات وهي قادرة على إجراء التحويل بشكل أكثر بساطة من الموقع الموضح أعلاه. همحربالنسبة للجزء الاكبر. الوجه الآخر للعملة هو أنهم غالبًا ما يكونون كذلكمليئة بالإعلاناتوليست مريحة للغاية أو حتى جميلة بكل بساطة. وهذان هما التطبيقان اللذان نوصي بهما في هذه المرحلة.
محول JPG/PNG
يعد JPG/PNG Converter التطبيق الأبسط والأكثر وضوحًا من نوعه. يظهر إعلان صغير في نهاية التحويل، لكن التطبيق يتمتع بميزة كونه سريعًا وعمليًا. قم بتحميل جميع الصور التي تريد تحويلها إليها، ثم اختر الخيار الأول (.jpg)، وهذا كل شيء.
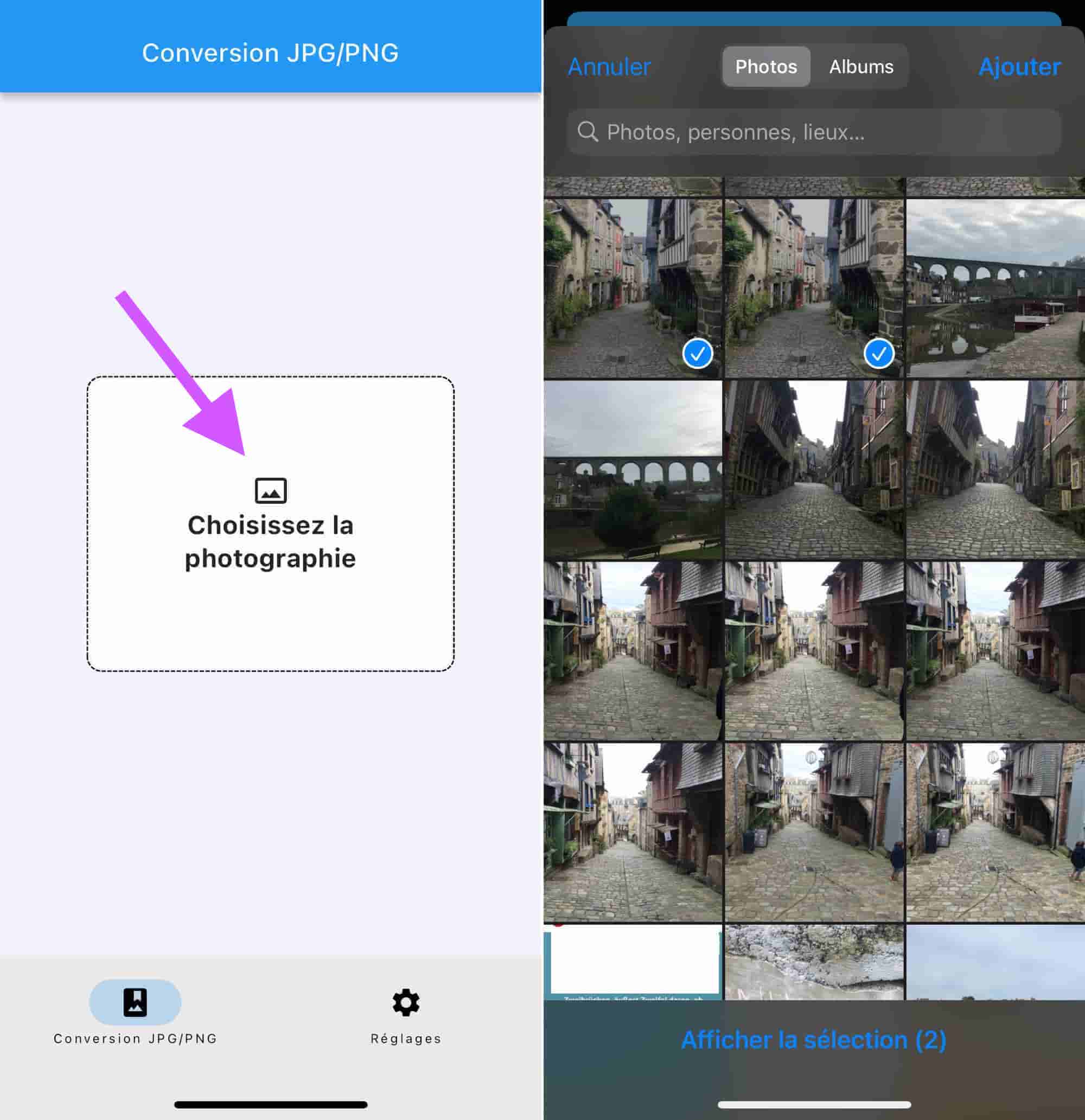
© لقطة شاشة iOS بواسطة iPhon.fr
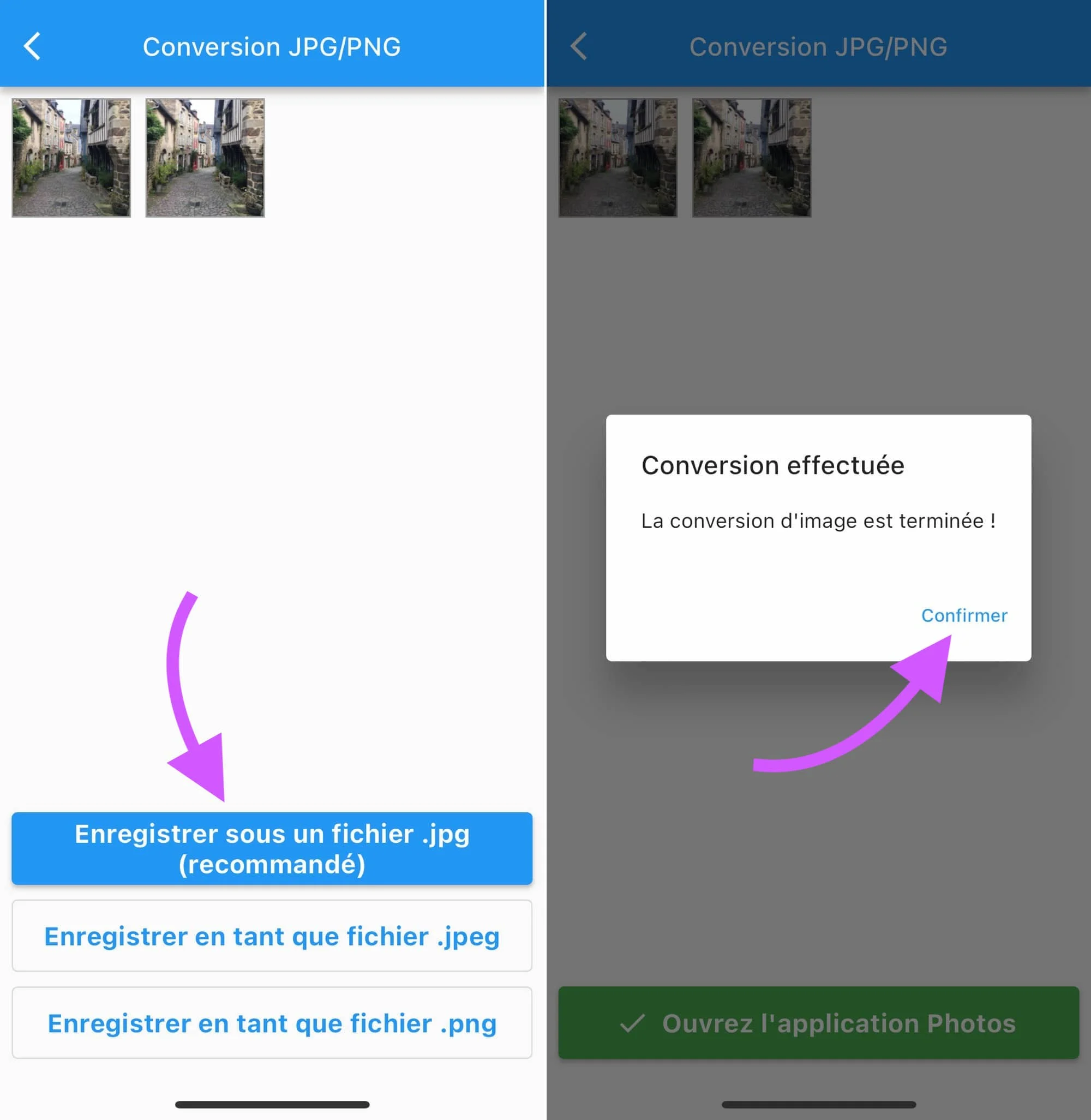
© لقطة شاشة iOS بواسطة iPhon.fr
وثائق القراءة
المستندات هو تطبيق أحبه حقًا. أستخدمه بشكل أساسي للوصول إلى خادم شخصي عبر اتصال FTP. ولكن له العديد من الاستخدامات الأخرى. وهو يشتمل على متصفح ويب، وشبكة VPN، ومتصفح ملفات محلي، ولكنه يشتمل أيضًا على مشغل وسائط ومحول ملفات. ما يميز الكعكة هو أن العديد من وظائفها موجودةحر. وسيكون الأمر ممتعًا جدًا بالنسبة لنا مع صورنا بتنسيق HEIC. يمكن للتطبيق بكل بساطة تحويل صورة HEIC من مكتبة صور iPhone إلى ملف بتنسيق JPG. الإجراء بسيط جدًا ويسمح بتحويل الدُفعات أيضًا. وهنا تفصيله:
- نراكم فيملفاتي > ألبومات الصوروحدد الألبوم الذي توجد به صورة HEIC المراد تحويلها
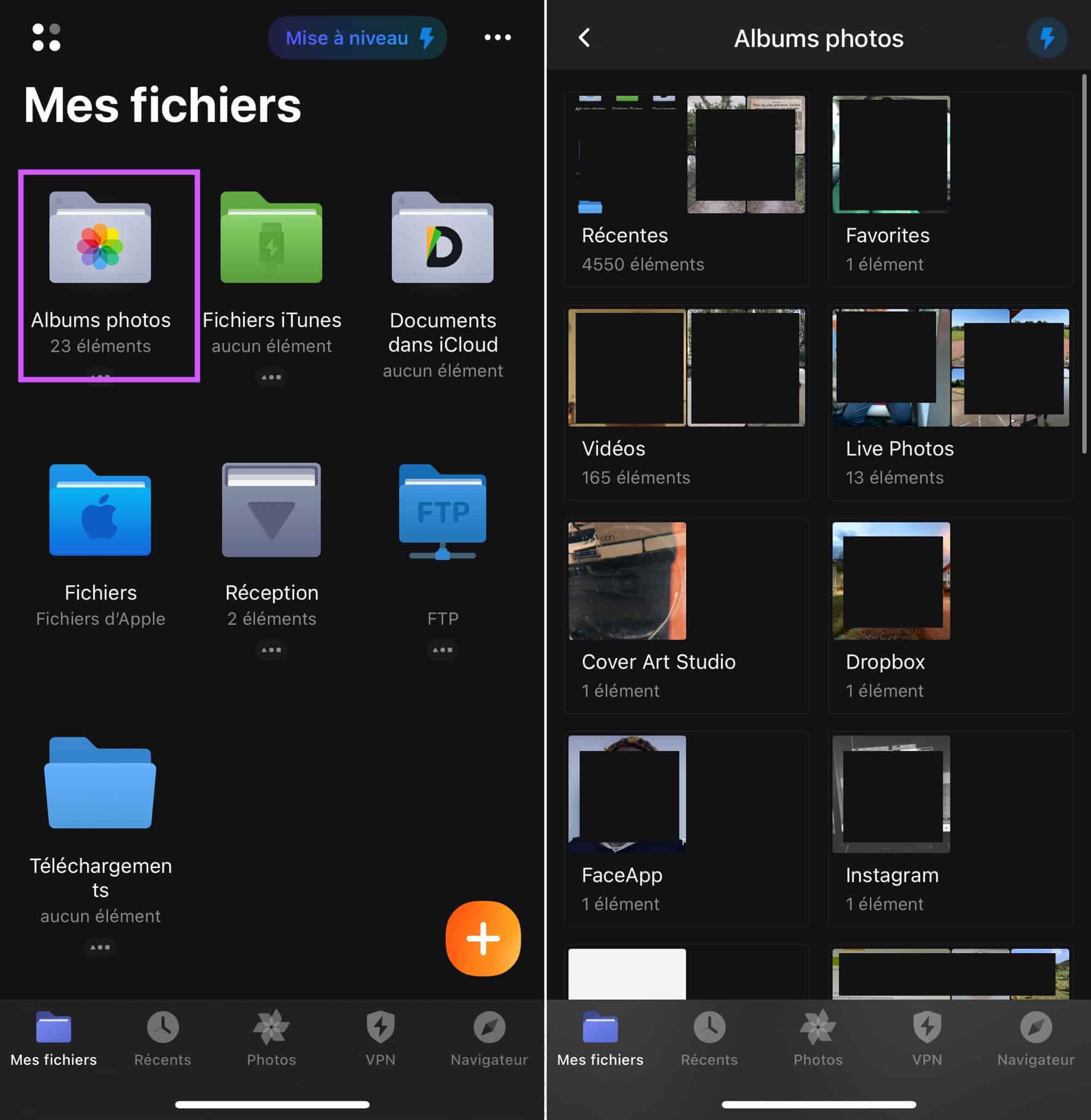
© مستندات لقطة الشاشة بواسطة iPhon.fr
- المس أيقونة الأزرار الثلاثة في أعلى يمين الشاشة واختر "تحديد"
- حدد الصورة (الصور) للتحويل
- اضغط على أزرار "المزيد" الثلاثة الموجودة في أسفل يمين الشاشة
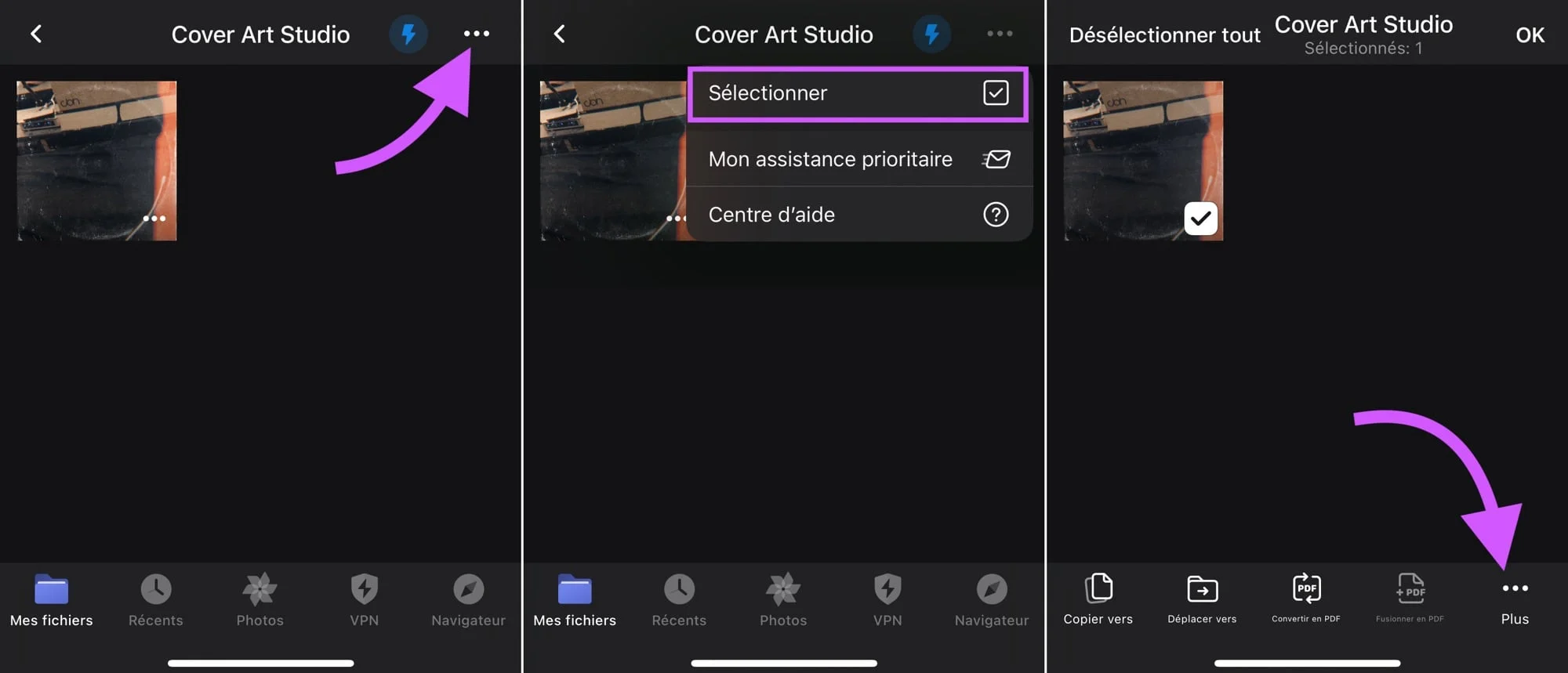
© مستندات لقطة الشاشة بواسطة iPhon.fr
- اضغط على "مشاركة"
- اختر "حفظ الصورة" أو "حفظ الصور x"، والذي له تأثير تكرار الصورة (الصور) وحفظها في مكتبة الصور الخاصة بك بتنسيق JPG
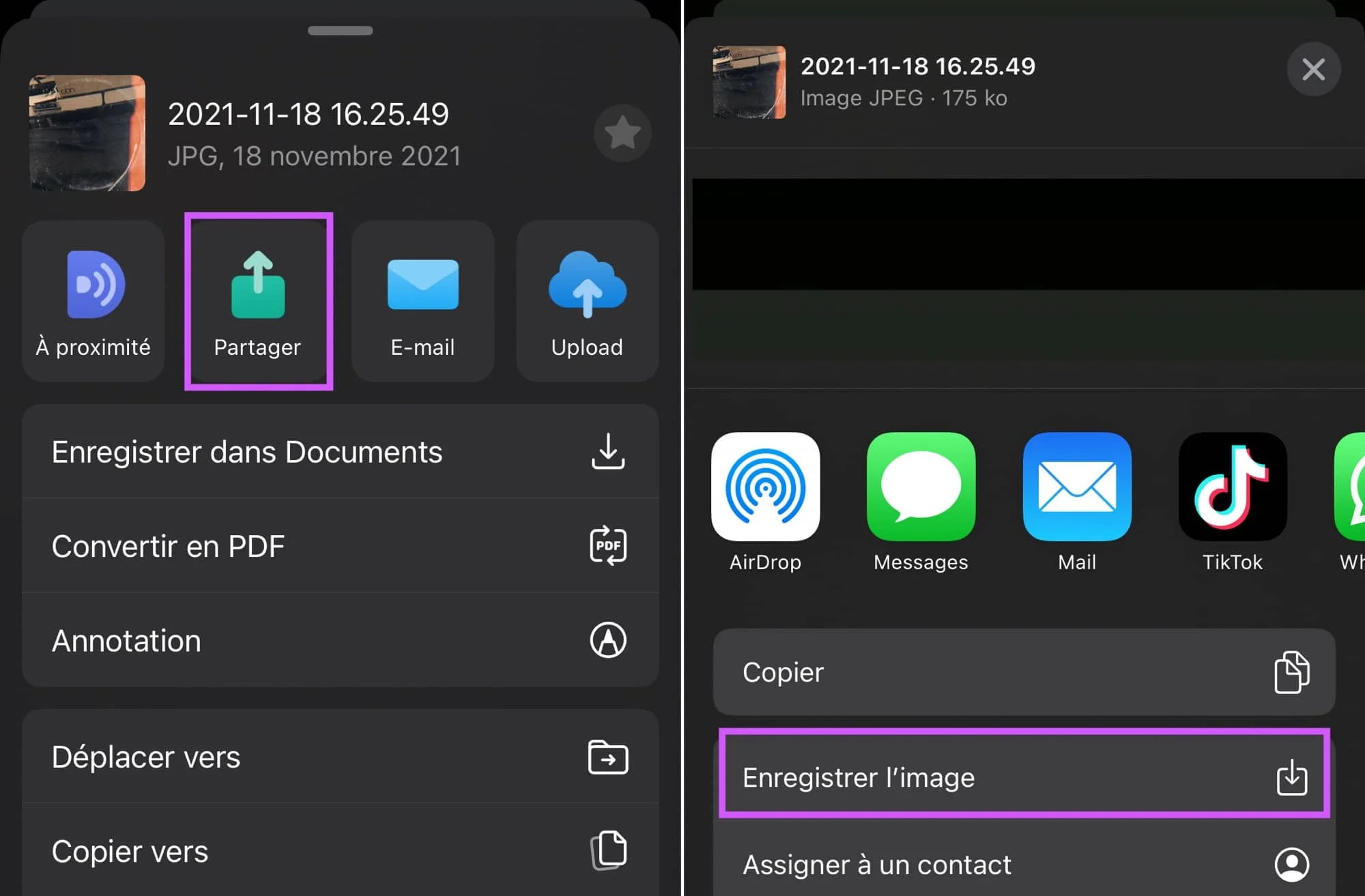
© مستندات لقطة الشاشة بواسطة iPhon.fr
هاتان الطريقتان، 3أ و3ب، تقدمان أعيب كبير: لم يتم حذف ملف HEIC الأصلي بعد التحويل إلى JPG. لذلك تجد نفسك في مكتبة الصور الخاصة بك مع الملفين، أحدهما HEIC والآخر JPG. الأمر متروك لك للقيام بالتنظيف يدويًا... ولهذا ننصحك بالرجوع إلى النقطة 4، وتقديم أفضل طريقة في رأينا:اختصار iOS.
4- الطريقة النهائية: اختصار iOS
من جهتي، أعمل على النحو التالي: كما رأينا في النقطة الأولى، أسمح لجهاز iPhone بتسجيل الصور ومقاطع الفيديو في HEIC. عندما أرغب في فرض المشاركة بتنسيق JPG، فإنني أعمل إما بالطريقة الموضحة في الفقرة 2 دون لمس الإعداد "تلقائي"، أو باستخدام اختصار مدمج في تطبيق الاختصارات على نظام التشغيل iOS والذي أقترح عليك تنزيله هنا:
من جهتي، أعمل على النحو التالي: كما رأينا في النقطة 1، أسمح لجهاز iPhone بتسجيل الصور ومقاطع الفيديو في HEIC. عندما أرغب في فرض المشاركة بصيغة JPG، أعمل إما بالطريقة الموضحة في الفقرة 2 دون لمس الإعداد "تلقائي"، أو باستخدام اختصار مدمج في تطبيق الاختصارات على نظام التشغيل iOS، كما هو موضح أدناه.
اختصار "تحويل JPG" الخاص بنا
هذا الأخير يمكن أن يعمل بطريقتين:
- إما أن تقوم بتشغيله كتطبيق بعد حفظه على الشاشة الرئيسية على سبيل المثال. في هذه الحالة، يجب عليك بعد ذلك تحديد الصورة (الصور) لتحويلها

© لقطة شاشة iOS بواسطة iPhon.fr
- إما، من أي تطبيق، بمجرد تحديد صورة واحدة أو أكثر، عند المشاركة، يمكنك اختيار الاختصار المعني المسمى "JPG Convert" من قائمة الخيارات المقدمة
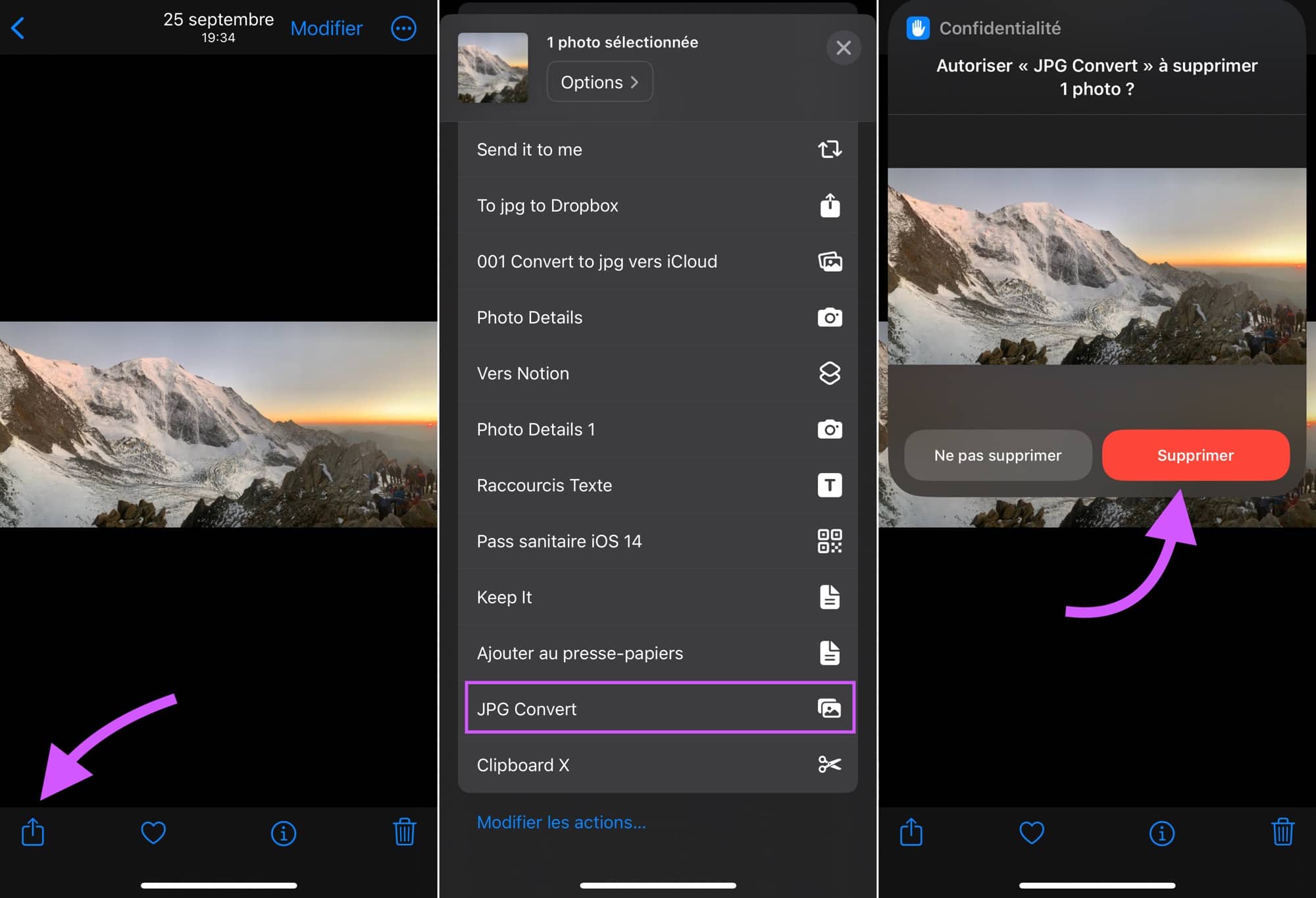
© لقطة شاشة iOS بواسطة iPhon.fr
وفي كلتا الحالتين، يتم تحويل الصور المحددة إلى ملفات .jpg في مكتبة الصور الخاصة بك. الميزة هنا،يتم حذف الصور الأصلية تلقائيًاإذا قمت بالنقر فوق "حذف" في نهاية العملية.
كيفية إنشاء اختصار تحويل JPG؟
إذا أعجبك اختصار "JPG Convert"، ولكنك تريد تكييفه ليناسب استخداماتك، أو إذا كنت تفضل إنشاء اختصار جديد، فإليك أساس اختصار تحويل JPG:
- الإجراء الأكثر أهمية هو: "تحويل الصورة"، قم باستيرادها أولاً إلى اختصار تم إنشاؤه حديثًا على سبيل المثال
- ومن خلال الضغط على السهم الصغير، يمكنك ضبط جودة ملف الإخراج وما إذا كان يحتفظ بالبيانات التعريفية. الأمر متروك لك، من جهتي، أفضل عدم الاحتفاظ بأي بيانات وصفية وترك الإعداد الأساسي للجودة
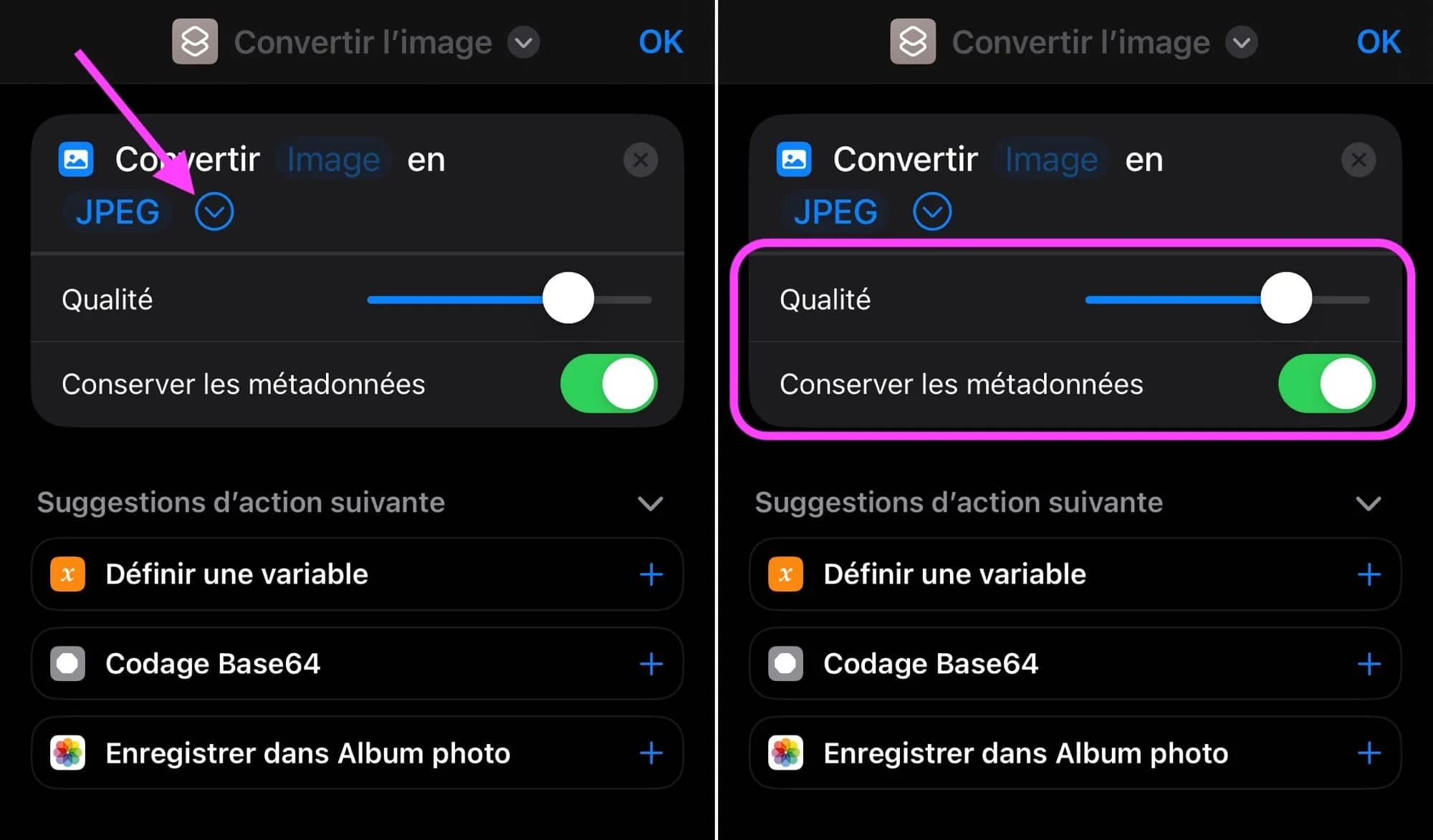
© التقاط دائرة الرقابة الداخلية على قدم المساواة iPhon.fr
- إذا كنت تريد أن يعمل هذا الاختصار في Share Sheet، فانقر فوق "i" في الأسفل، ثم قم بتمكين "In Share Sheet".
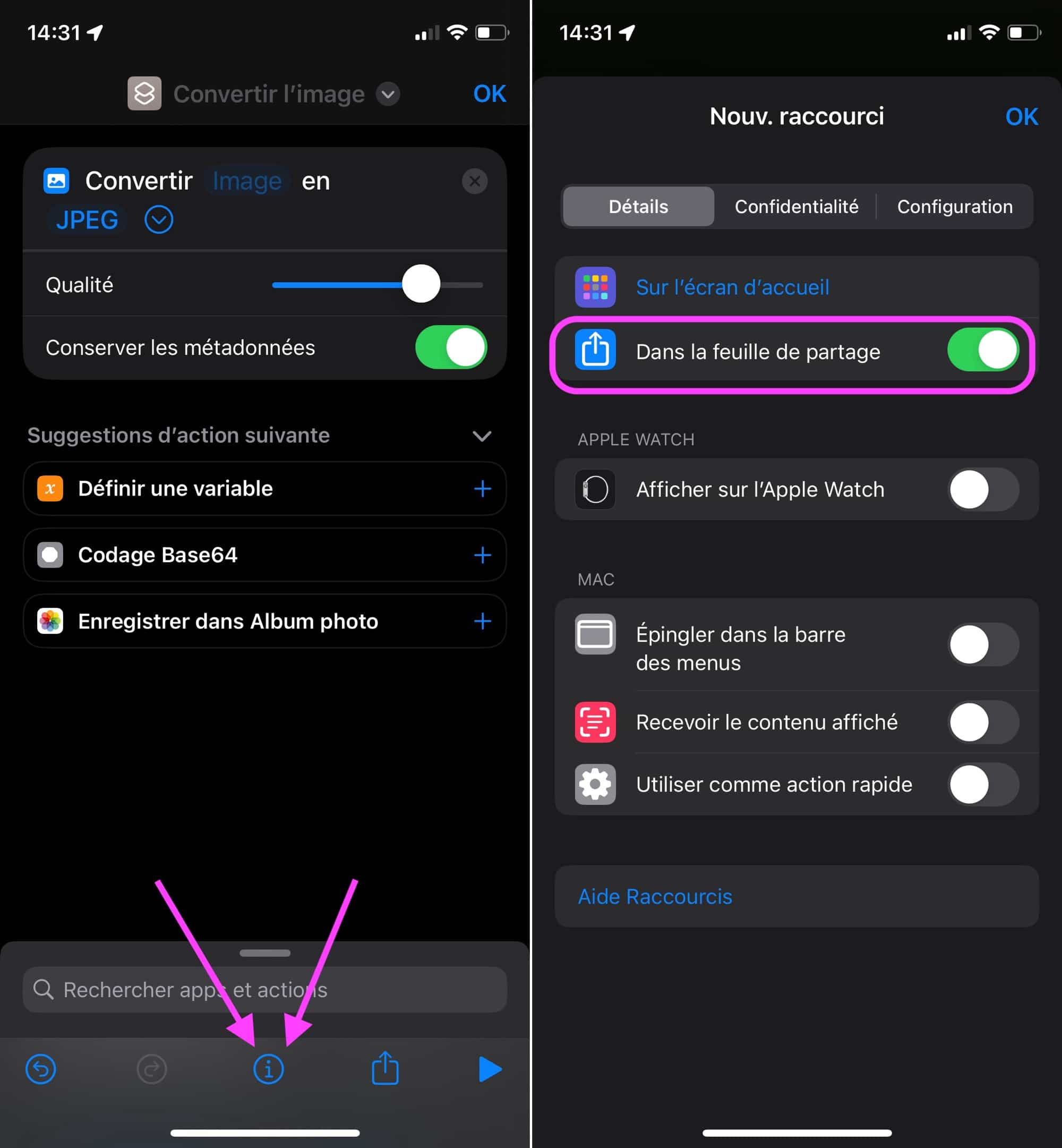
© التقاط دائرة الرقابة الداخلية على قدم المساواة iPhon.fr
- ارجع إلى عرض التحرير الرئيسي لاختيار الصورة المراد تحويلها عن طريق النقر على "صورة" واختيار "إدخال الاختصار"

© التقاط دائرة الرقابة الداخلية على قدم المساواة iPhon.fr
- يتطلب الأمر بعض الإجراءات لحفظ ملف JPG الصادر على iPhone. للقيام بذلك، أضف على سبيل المثال الإجراء "حفظ في ألبوم الصور"

© التقاط دائرة الرقابة الداخلية على قدم المساواة iPhon.fr
- تأكد من الإشارة إلى "الصورة المحولة" بعد "حفظ". يمكنك اختيار الألبوم الوجهة عن طريق النقر على "الأخيرة"
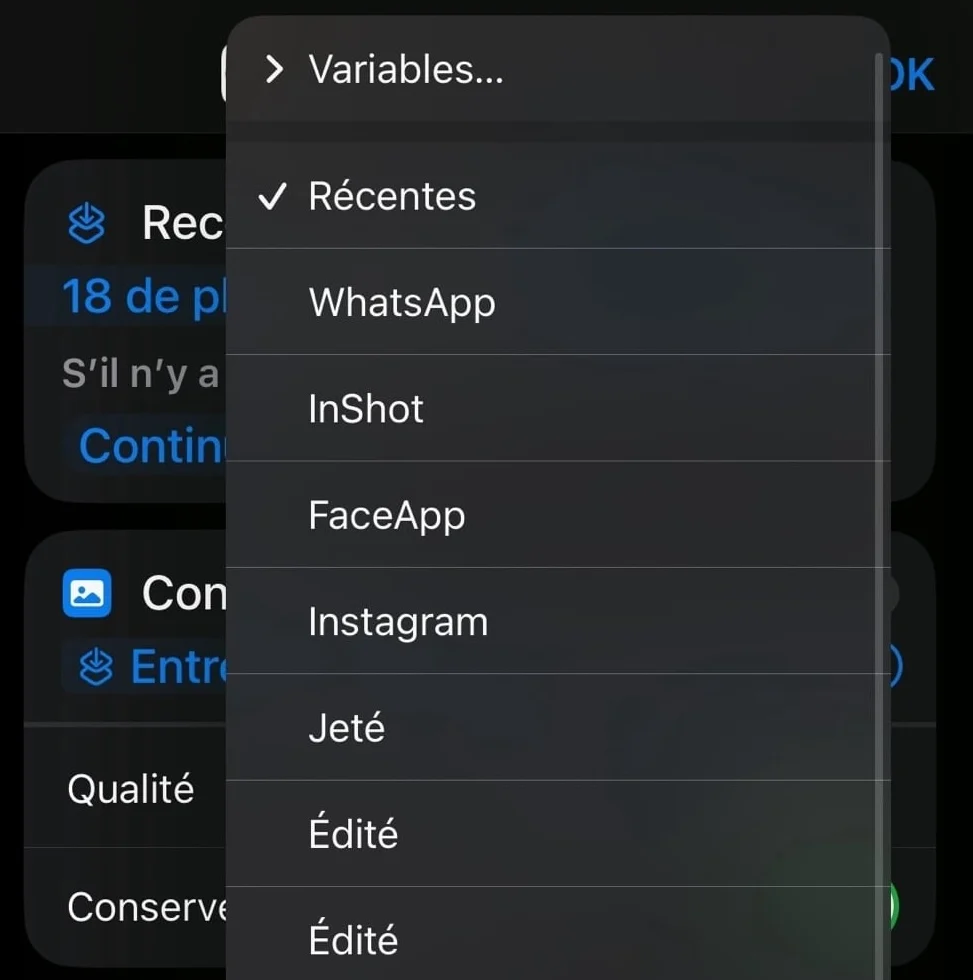
© التقاط دائرة الرقابة الداخلية على قدم المساواة iPhon.fr
عند هذه النقطة،الاختصار وظيفي، يقوم بتحويل أي صورة إلى JPG عن طريق حفظ ملف الإخراج في مكتبة الصور الخاصة بك.
ولكنه لا يحذف الصورة المصدر، مما قد يؤدي إلى إنشاء مجموعة كاملة من النسخ المكررة لك. ومن ثم ننصحك بالقيام بما يلي:
- في الاختصار، أضف الإجراء: "حذف الصور"
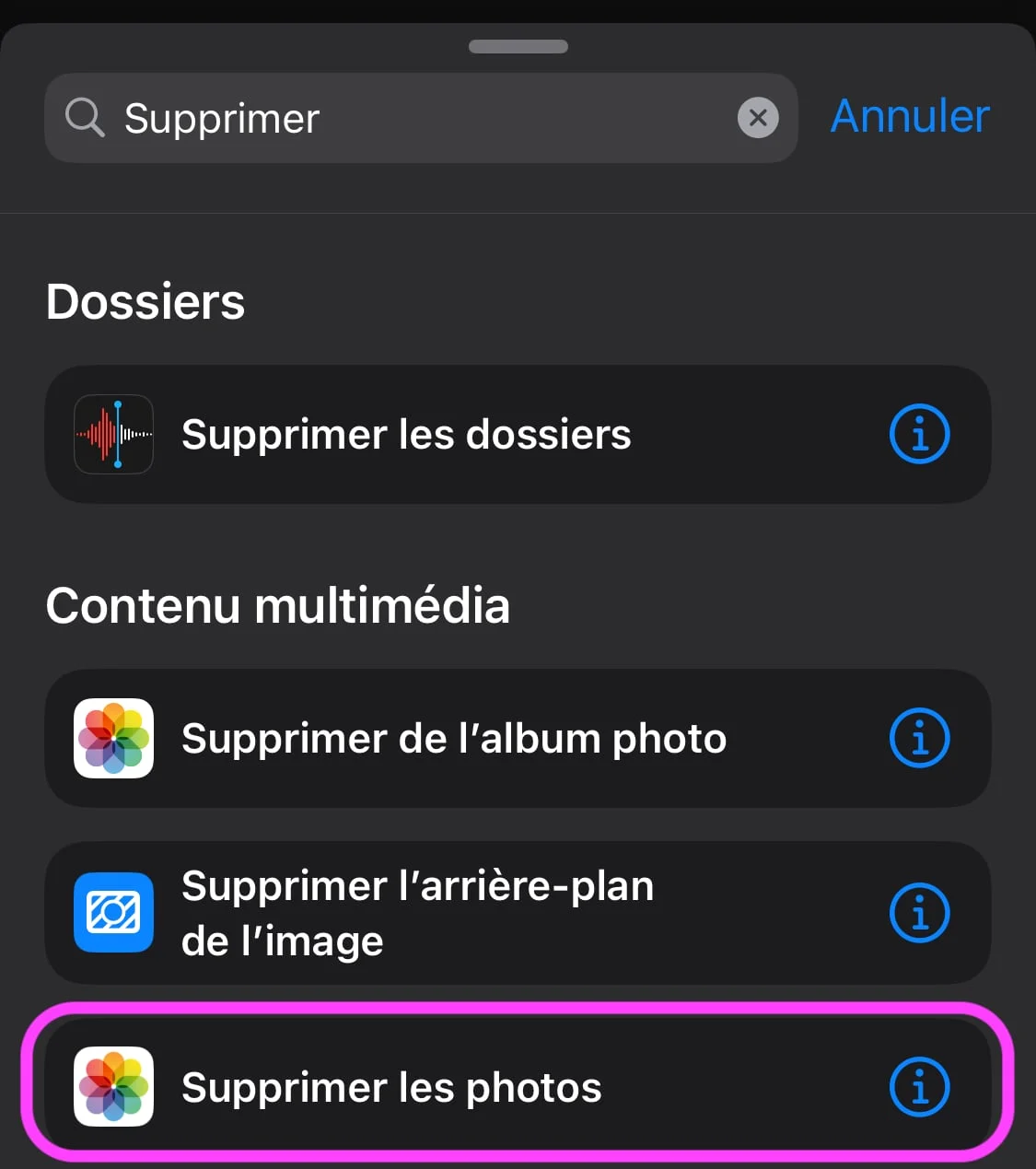
© التقاط دائرة الرقابة الداخلية على قدم المساواة iPhon.fr
- اضغط على النص الأزرق بعد "حذف" واختر "مسح المتغير"
- اضغط على "اختيار" واختر "تحديد متغير"، ثم اضغط على "إدخال الاختصار"
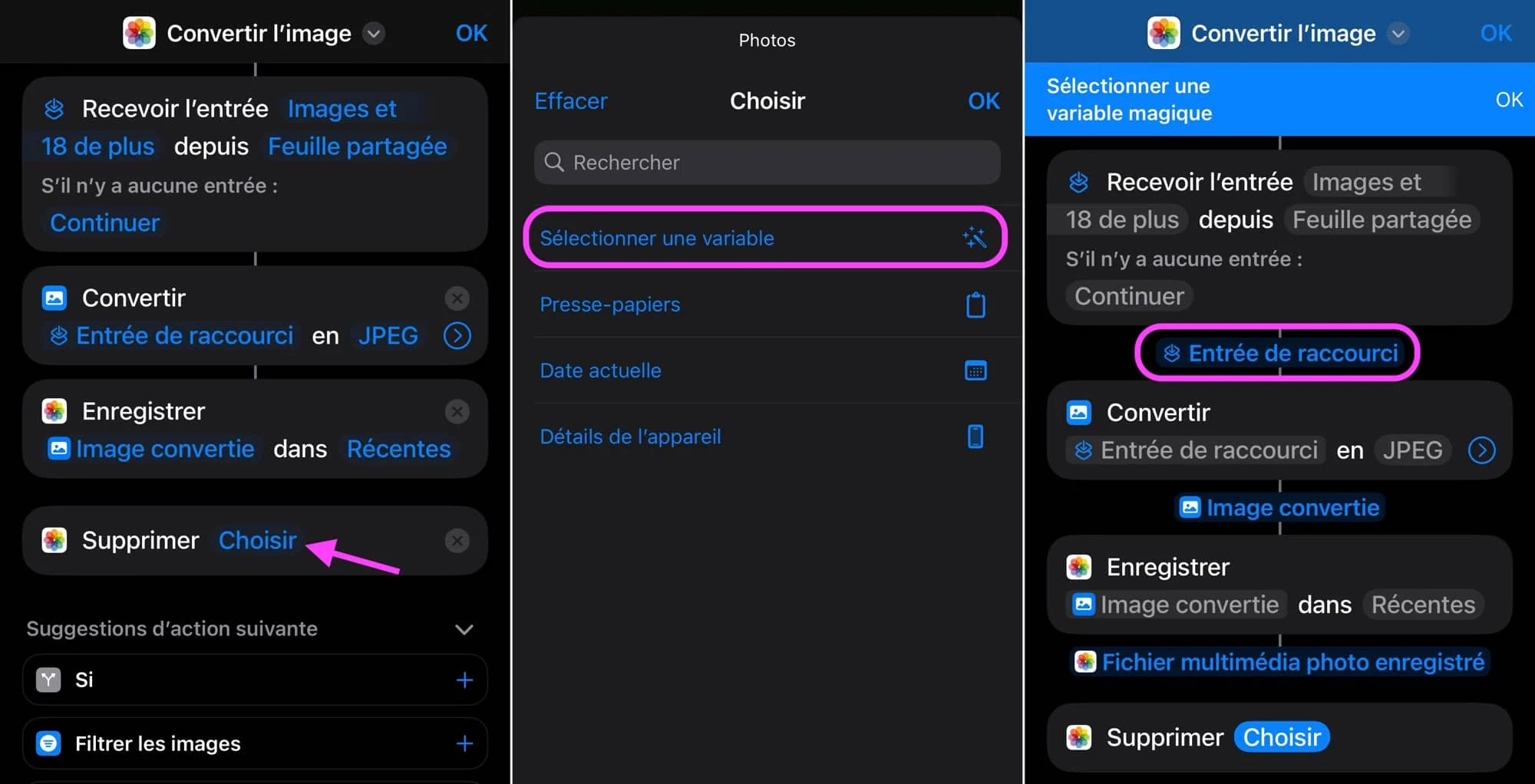
© التقاط دائرة الرقابة الداخلية على قدم المساواة iPhon.fr
- التحقق من صحة بالضغط على موافق
لذلك، في كل مرة يتم فيها تشغيل الاختصار، سيطلب منك التأكيد قبل حذف الملف (الملفات) المصدر. لأن نعم، يعمل الاختصار على مجموعة مختارة من صورة (صور) واحدة أو عدة صور. عملي !
لا تنس تخصيص الاختصار الخاص بك عن طريق تعديل اسمه وأيقونته لتحسين الوضوح في ورقة المشاركة.
باختصار، يمكنك استخدام طرق مختلفة لحفظ صور HEIC وتحويلها إلى JPG على iPhone:
- فرض الحفظ بصيغة JPG
- تحويل إلى JPG عند المشاركة
- استخدم موقع التحويل
- استخدم تطبيقًا تابعًا لجهة خارجية
- استفد من الاختصار الذي تم إنشاؤه في تطبيق Apple Shortcuts
إذًا، ما هي طريقتك المفضلة لتحويل صورك إلى JPG؟

i-nfo.fr - تطبيق iPhon.fr الرسمي
بواسطة: كيليوبس AG