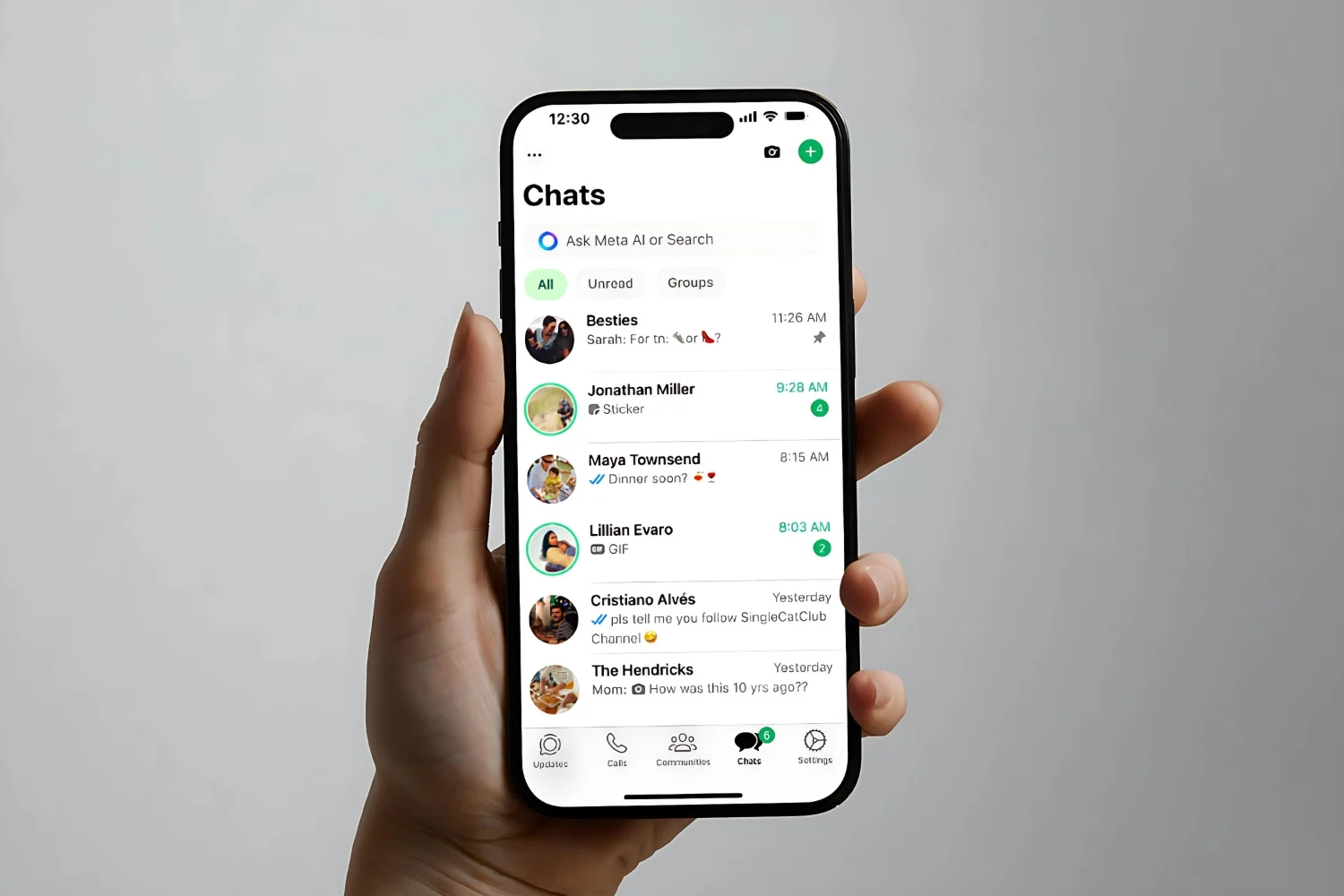إذا لم تكن تعلم ذلك بعد، فاعلم أن اختصارات مركز التحكم لشبكتي Wi-Fi وBluetooth لم تعد تقطع الاتصالين اللاسلكيين تمامًا. لا تتمثل الفكرة في حظر خدمات معينة تعمل في الخلفية وتتطلب اتصال Wi-Fi أو Bluetooth أو كلتا التقنيتين. هذا هو الحال بشكل خاص مع AirPlay أو AirDrop أو حتى الاتصال بساعة Apple Watch أو القلم الرصاص. ولسوء الحظ، فإن هذا الاختيار الذي اتخذته شركة أبل له عيوبه. يحاول جهاز iPhone الخاص بي بشكل منتظم الاتصال بشبكات Wi-Fi في الشارع عندما أرغب في البقاء على شبكة 4G. وهو أمر مزعج إلى حد ما، لأن اتصال الهاتف المحمول ينقطع خلال هذا الوقت.
ولحسن الحظ، هناك طرق لذلكتأكد من التعطيل الكامل لشبكة Wi-Fi والبلوتوث. دعونا نرى في هذا المقال بالضبط الطريقة التي تبدو لنا الأكثر فعالية لتحقيق ذلك. قد لا يكون هذا هو الأسهل في الإعداد، لأنه يتطلب إنشاء اختصار واحد أو أكثر في تطبيق اختصارات Apple. لكن لا داعي للذعر،نحن نقدم لك الاختصار للتحميل. كل ما عليك فعله هو استرجاعه وحفظه على جهاز iPhone أو iPad، كاختصار على الشاشة الرئيسية، على سبيل المثال.
سنظل نشرح لك كيف صممنا هذه الأتمتة، إذا كنت ترغب في إعادة إنشائها في المنزل. يمكنك التعرف على المزيد حول تطبيق الاختصارات. سيكون لديك أيضًا إمكانية تكييف البرنامج وفقًا لتفضيلاتك، على سبيل المثال عن طريق إضافة إجراءات أخرى أو تقسيم الاختصار الخاص بنا إلى عمليتين آليتين منفصلتين، واحدة لشبكة Wi-Fi والأخرى للبلوتوث. الأمر متروك لك!
إنشاء الاختصار
- إنشاء اختصار جديد:انتقل إلى تطبيق الاختصارات ثم اضغط على "+" في الجزء العلوي الأيمن من النافذة لإنشاء اختصار جديد
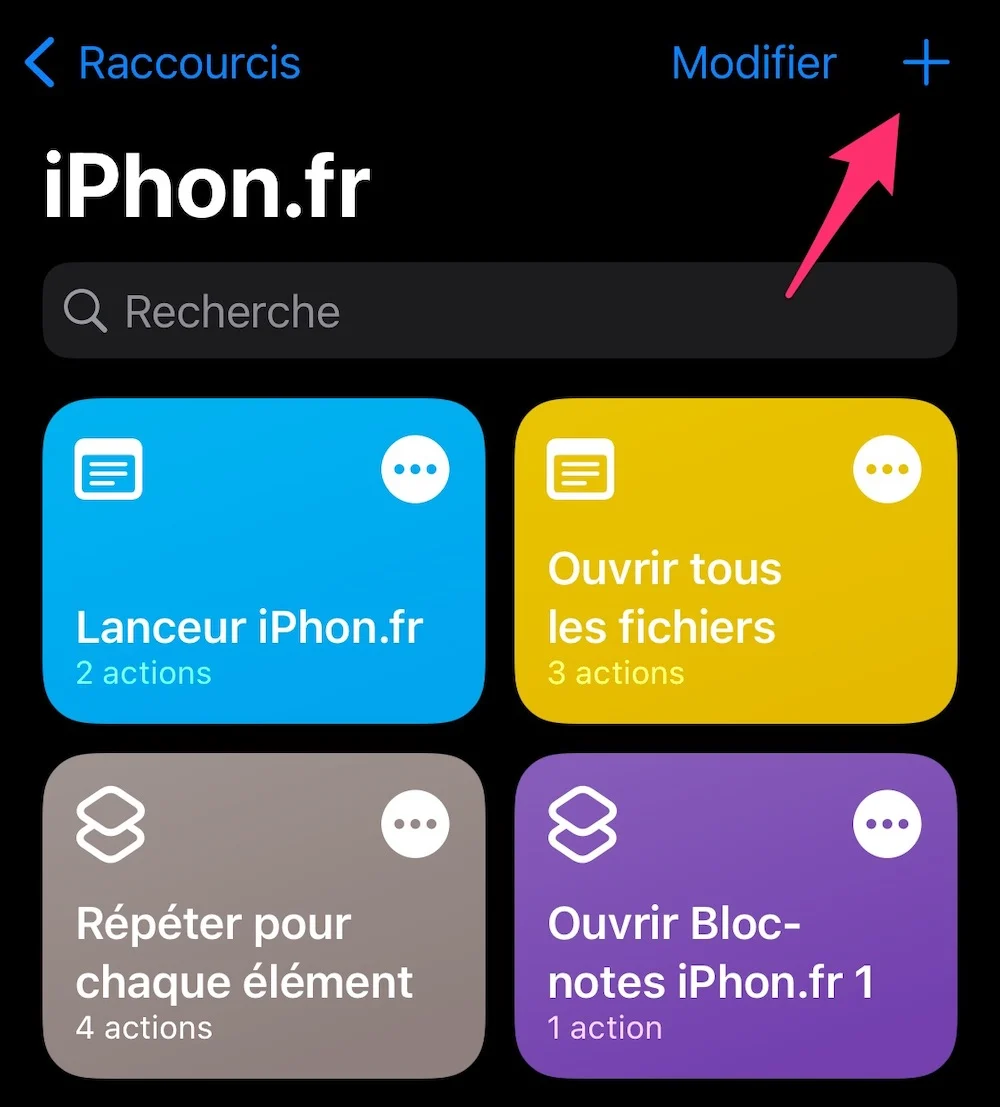
© ايفون.فر
- قم بتسمية الاختصار:اضغط في الأعلى، حيث يقول "اسم الاختصار" وأعطي الأتمتة الاسم الذي تريده. في حالتنا، "واي فاي وبلوتوث". تم حفظ الاختصار بالفعل بالاسم الصحيح
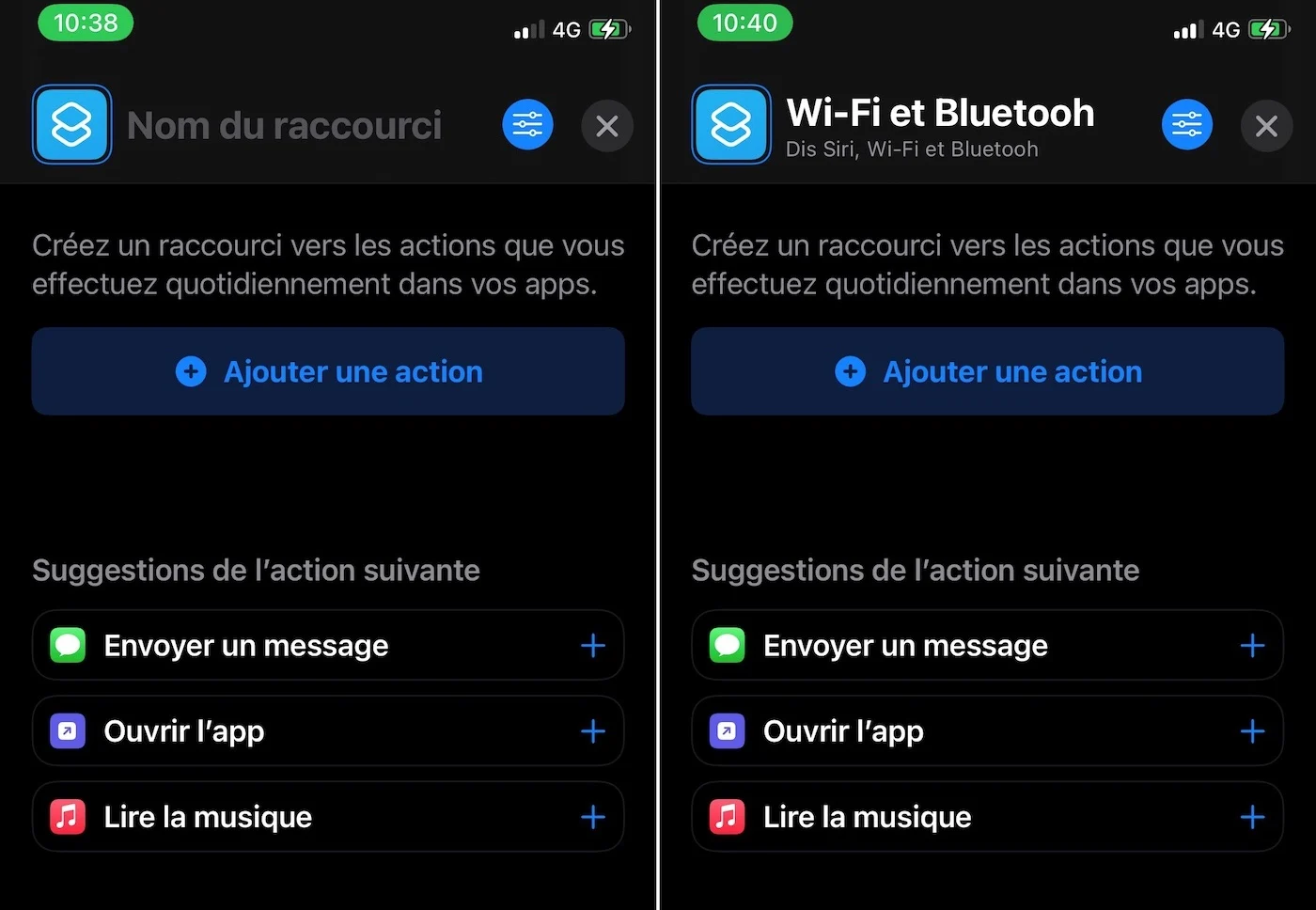
© ايفون.فر
تمت إضافة الإجراءات الأساسية
- الآن اضغط على "إضافة إجراء"
- ابحث عن إجراء "الاختيار من القائمة"، على سبيل المثال، عن طريق كتابة "القائمة" في شريط البحث والنقر عليه لإضافته
- إعادة تسمية عناصر القائمة: "One" يصبح "Wi-Fi"، و"Two" يصبح "Bluetooth"
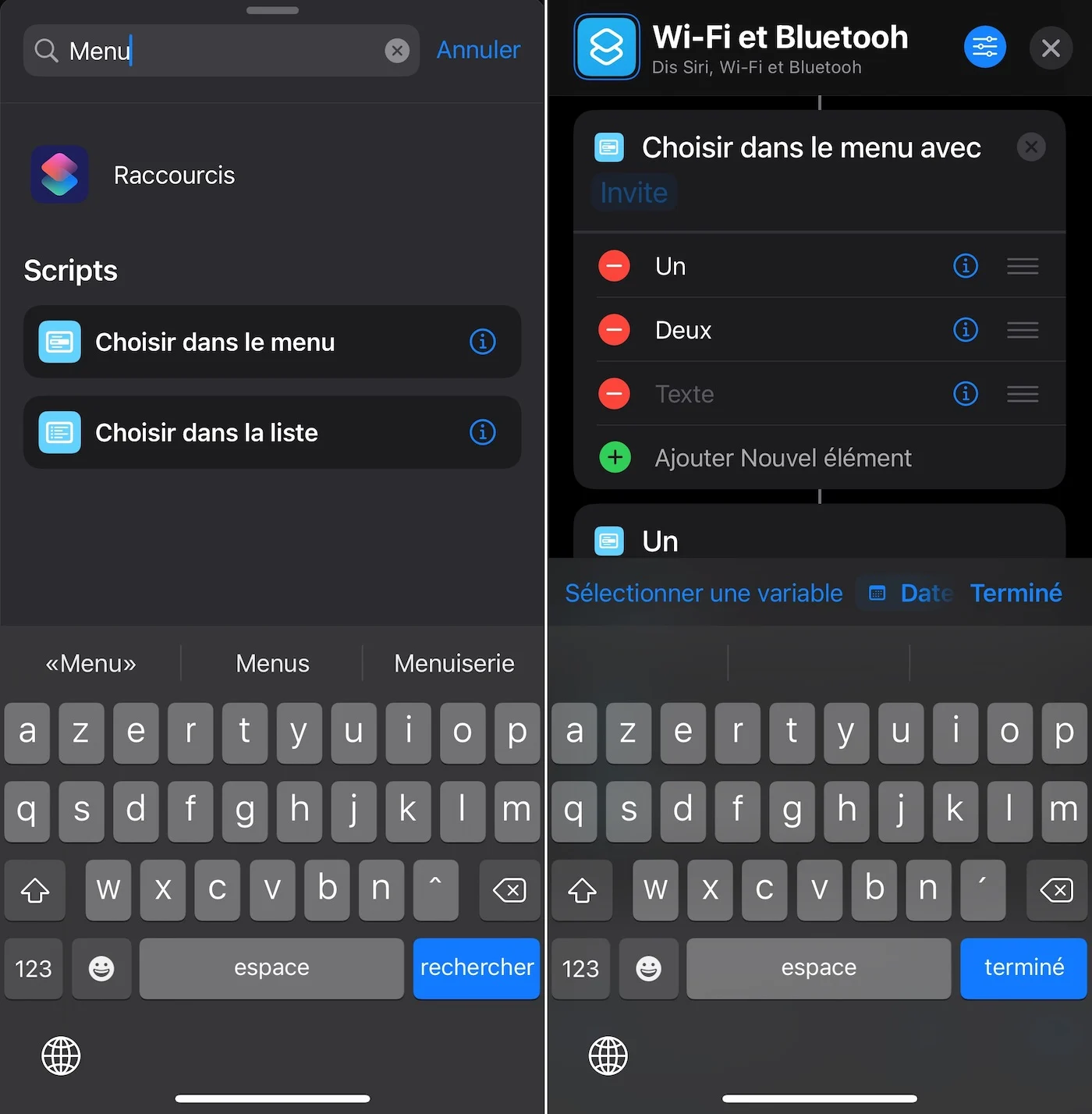
© ايفون.فر
- اختياري: يمكنك إضافة عنصر جديد "كلاهما"، والذي سيسمح لك بقطع البلوتوث والواي فاي في إجراء واحد
- أعد تسمية نص القائمة حيث يتم كتابة "مطالبة": سيتم عرض هذا النص أعلى قائمة الاختيار التي تقوم بتخصيصها. على سبيل المثال، أعد تسميته إلى "قص:"
- اختياري: لا تتردد في إضافة الرموز التعبيرية لجعل الاختيار أكثر وضوحًا
قام كل عنصر في القائمة بإنشاء خطوات فرعية تتوافق مع الأسماء التي قدمتها. عادة، لديك أدناه، قبل "نهاية القائمة"، خطوتين أو ثلاث خطوات (3 في حالتنا).
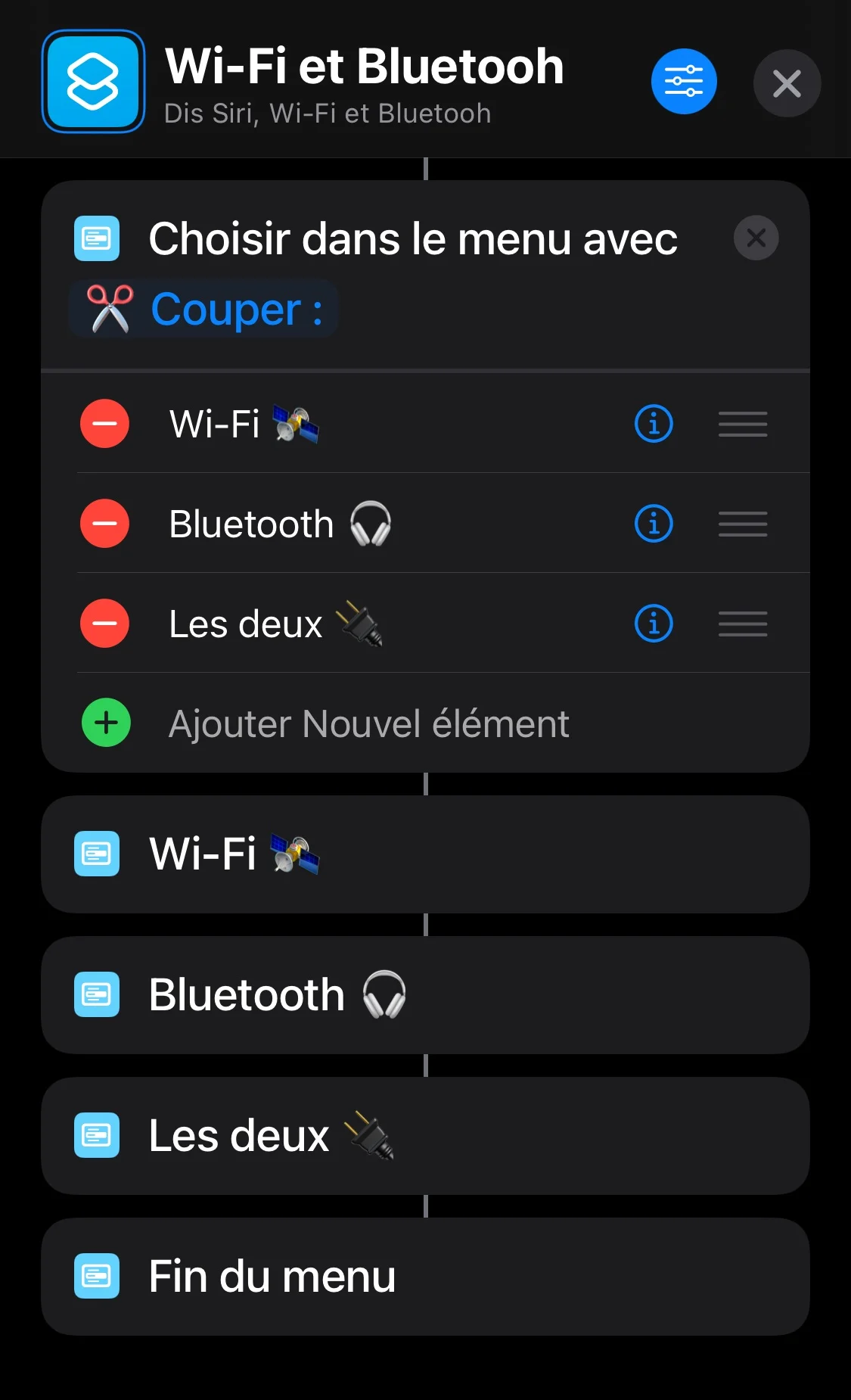
© ايفون.فر
ثم اتبع الخطوات الموضحة أدناه:
Wi-Fi :
- ابحث عن الإجراء "Set Wi-Fi" وأضفه
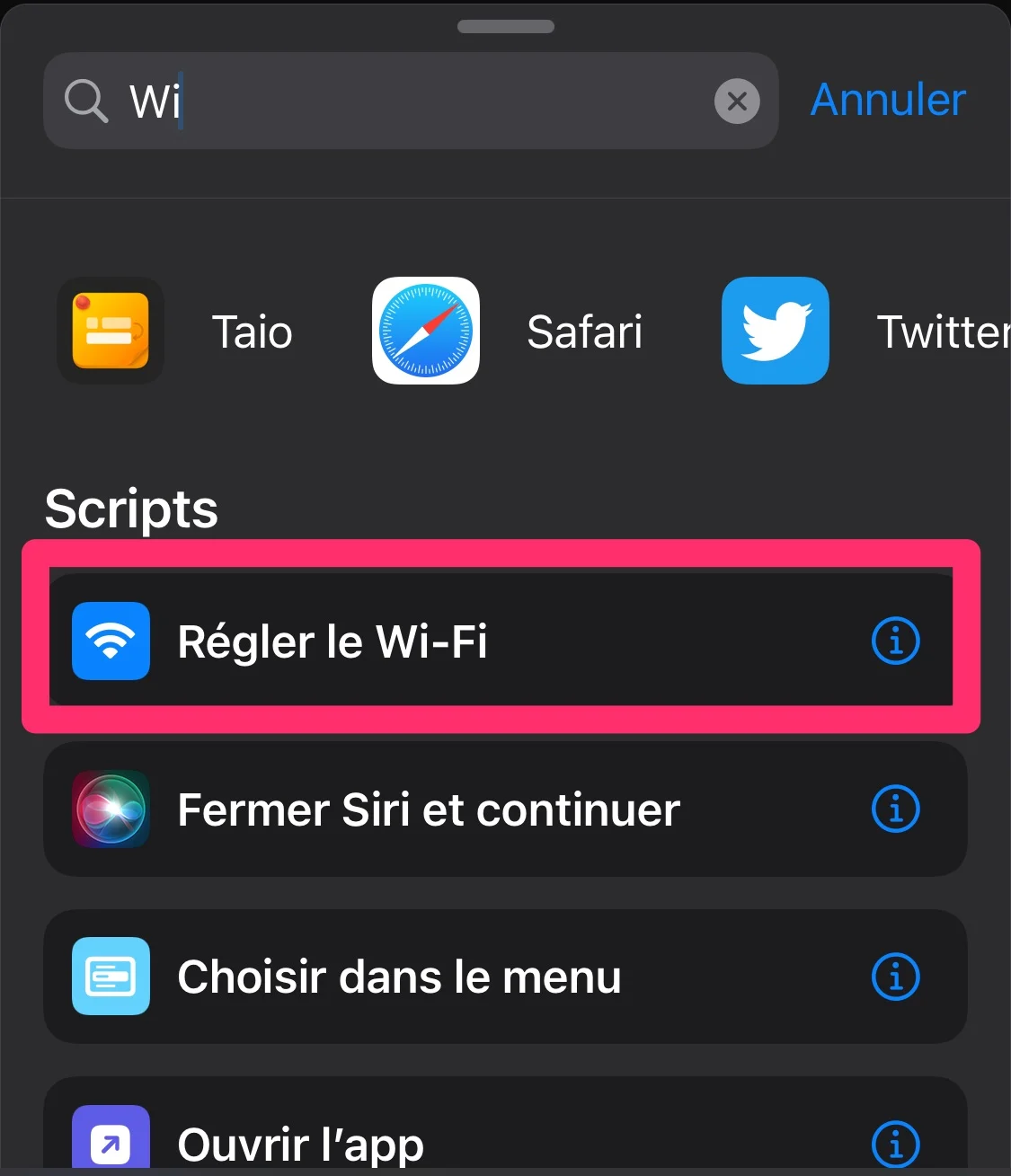
© ايفون.فر
- اسحبه بنقرة واحدة واستمر في الضغط عليه أسفل القائمة الأولى التي أطلقنا عليها اسم "Wi-Fi"
- اضغط على "تمكين" لتغييره إلى "تعطيل"
إذا قمت بإضافة قائمة ثالثة "كلاهما"، فاضغط لفترة قصيرة على إجراء Wi-Fi واختر "تكرار". انقل الإجراء المنسوخ بعد قائمة "كلاهما"، ولكن قبل "قائمة النهاية".
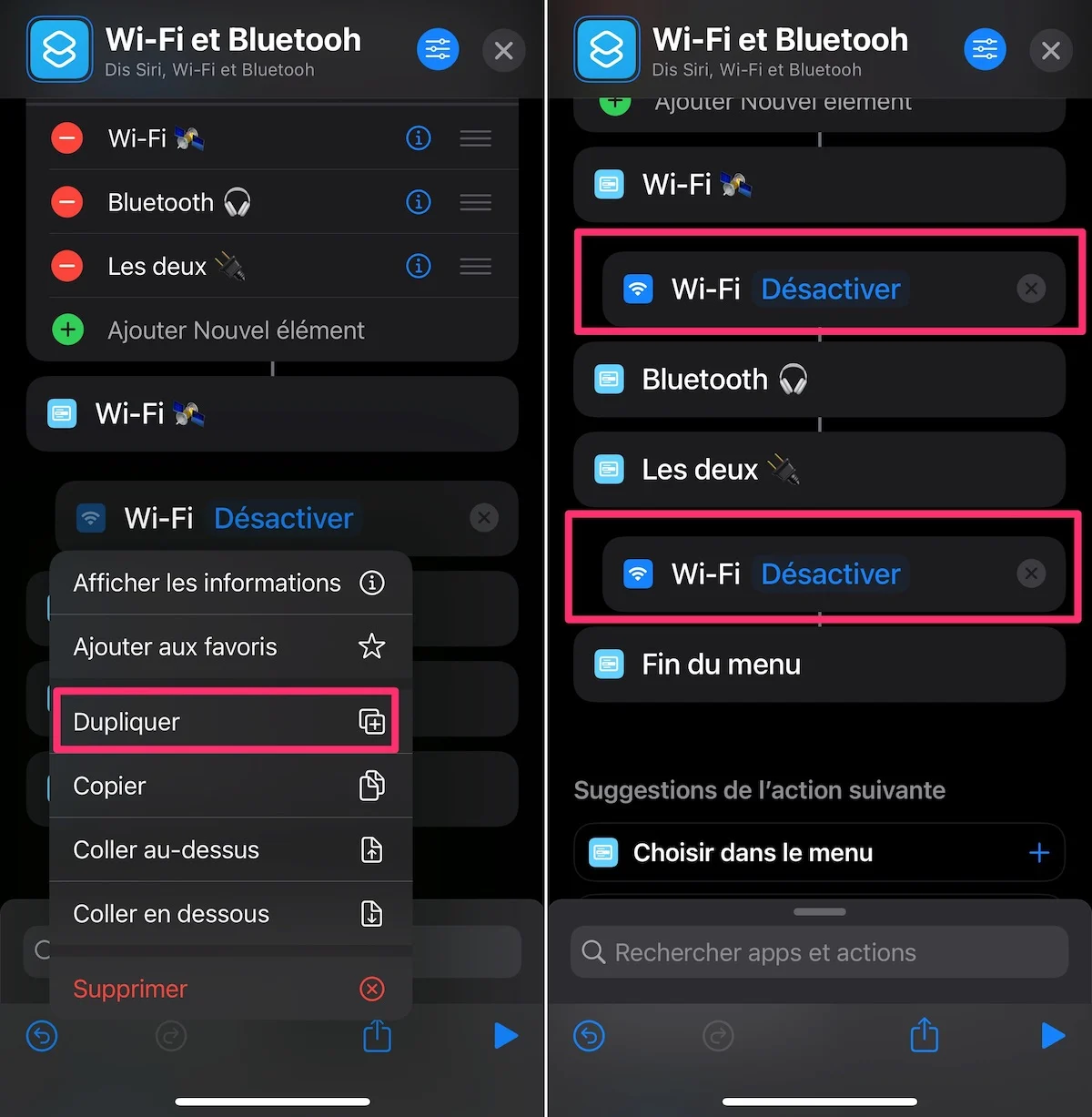
© ايفون.فر
بلوتوث :
افعل نفس الشيء مع إجراء "Set Bluetooth"، ولكن بدلاً من إضافته ضمن قائمة "Wi-Fi"، قم بإضافته ضمن قائمة "Bluetooth". يجب إضافة نفس الإجراء كما كان من قبل بعد القائمة "كلاهما" وقبل "نهاية القائمة"، إذا اخترت إضافة قائمة ثالثة.
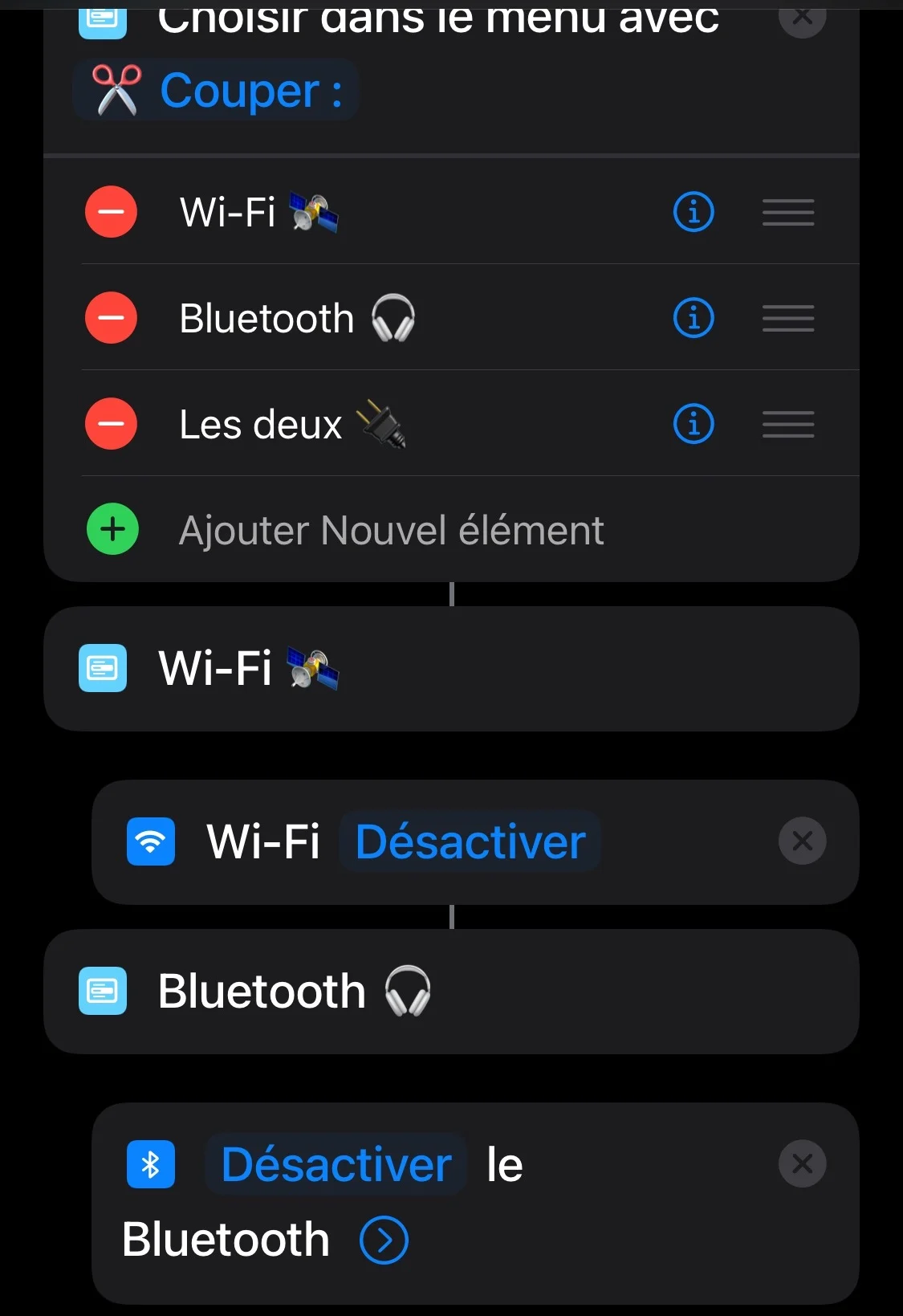
© ايفون.فر
يمكنك بالفعل اختبار الاختصار الخاص بك في هذه المرحلة. يجب أن يقوم الخيار الأول بتعطيل شبكة Wi-Fi تمامًا، والخيار الثاني يعطل تقنية Bluetooth، والخيار الثالث يعطل كليهما.
تخصيص الاختصار
الاختصار الخاص بك فعال، ولكن يمكنك المضي قدمًا في تحريره. أنا شخصياً أقدر أن الإشعار يؤكد صحة إجراء واحد أو أكثر للاختصار. هنا، يمكنك إضافة إشعار يشير إلى إلغاء تنشيط Bluetooth، وآخر لشبكة Wi-Fi، وثالث لإلغاء تنشيط كليهما. للقيام بذلك، ابحث عن الإجراء "إظهار الإشعار" وأضفه إلى الاختصار الخاص بك.
قم بتكرارها مرتين وأضف إجراءات الإشعارات الثلاثة في الأماكن الصحيحة. الأول تحت عنوان "إيقاف تشغيل Wi-Fi"، والثاني تحت عنوان "إيقاف تشغيل Bluetooth"، والثالث قبل "نهاية القائمة". وبطبيعة الحال، يتعين عليك تعديل نص كل إشعار، وفقا لتفضيلاتك. للقيام بذلك، ما عليك سوى وصف النص الخاص بك بدلاً من "مرحبًا بالجميع". على سبيل المثال :
- تم تعطيل خدمة الواي فاي
- تم تعطيل البلوتوث
- تم تعطيل الواي فاي والبلوتوث
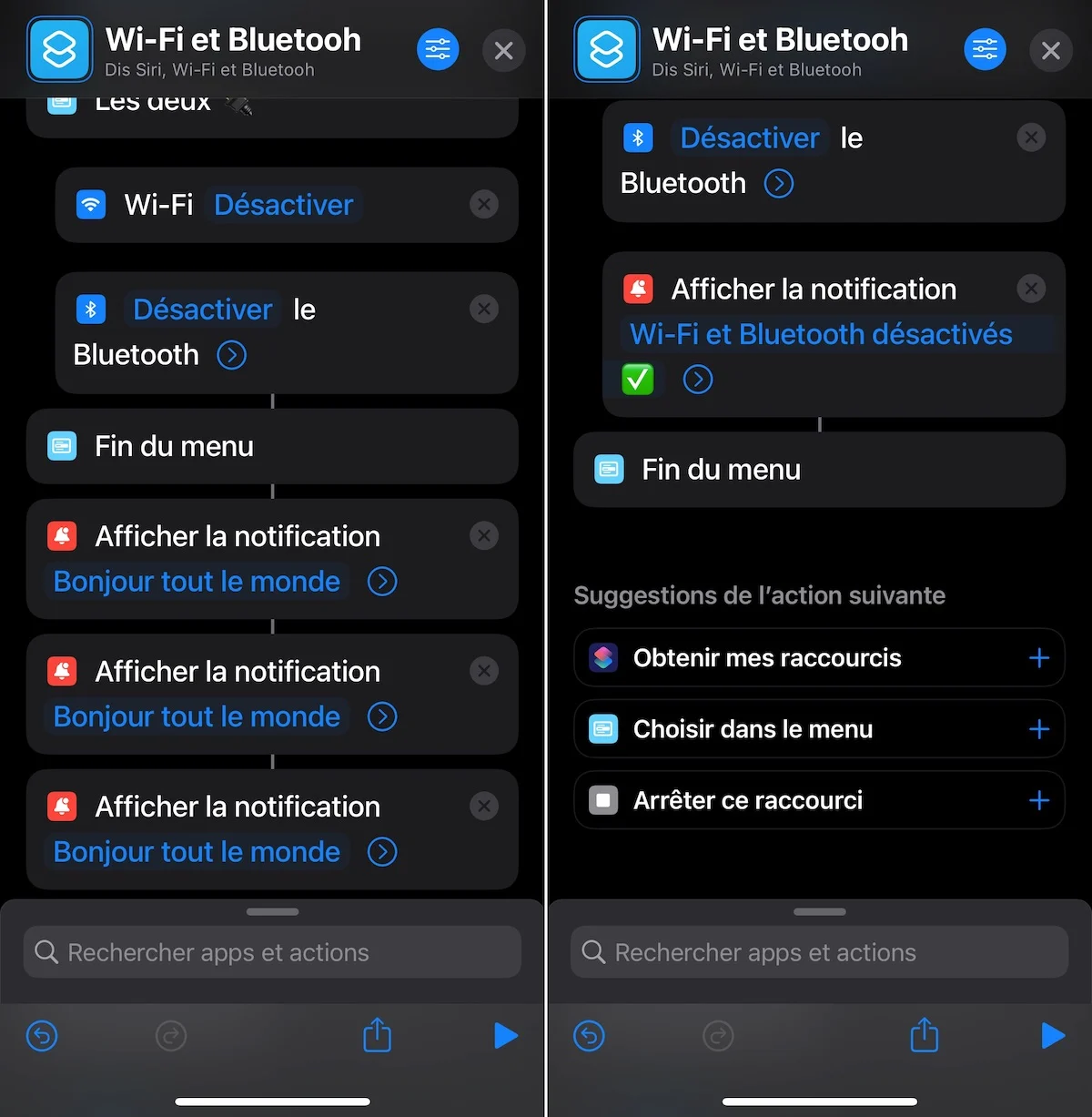
© ايفون.فر
وبالتالي، سيؤكد كل إشعار التشغيل الصحيح للاختصار والتحقق من صحة خيار إلغاء التنشيط.
قبل الانتقال إلى الخطوة الأخيرة، اعلم أنك تستطيع ذلكتغيير رمز ولون أيقونة الاختصار. يظهر هذا الرمز بشكل خاص في تطبيق الاختصارات، ولكن أيضًا في الإشعارات التي تم تكوينها حديثًا. لذلك نحن نشجعك على تنفيذ هذا التخصيص.
![]()
© ايفون.فر
اختيار وضع تشغيل الاختصار
من الآن فصاعدًا، الأمر متروك لك لمعرفة كيفية جعل هذا الاختصار متاحًا بأبسط طريقة، وفقًا لعاداتك. ومن خلال الضغط على الأشرطة الثلاثة الموجودة في أعلى يمين الشاشة، يمكنك على سبيل المثال إضافة هذا الاختصار إلى الشاشة الرئيسية، وهو ما ندعوك للقيام به.
![]()
© ايفون.فر
ستجد بعد ذلك رابطًا لهذا الاختصار بين تطبيقاتك. لذلك، يمكنك إيقاف تشغيل Wi-Fi أو Bluetooth أو كليهما في أي وقت من الأوقات.
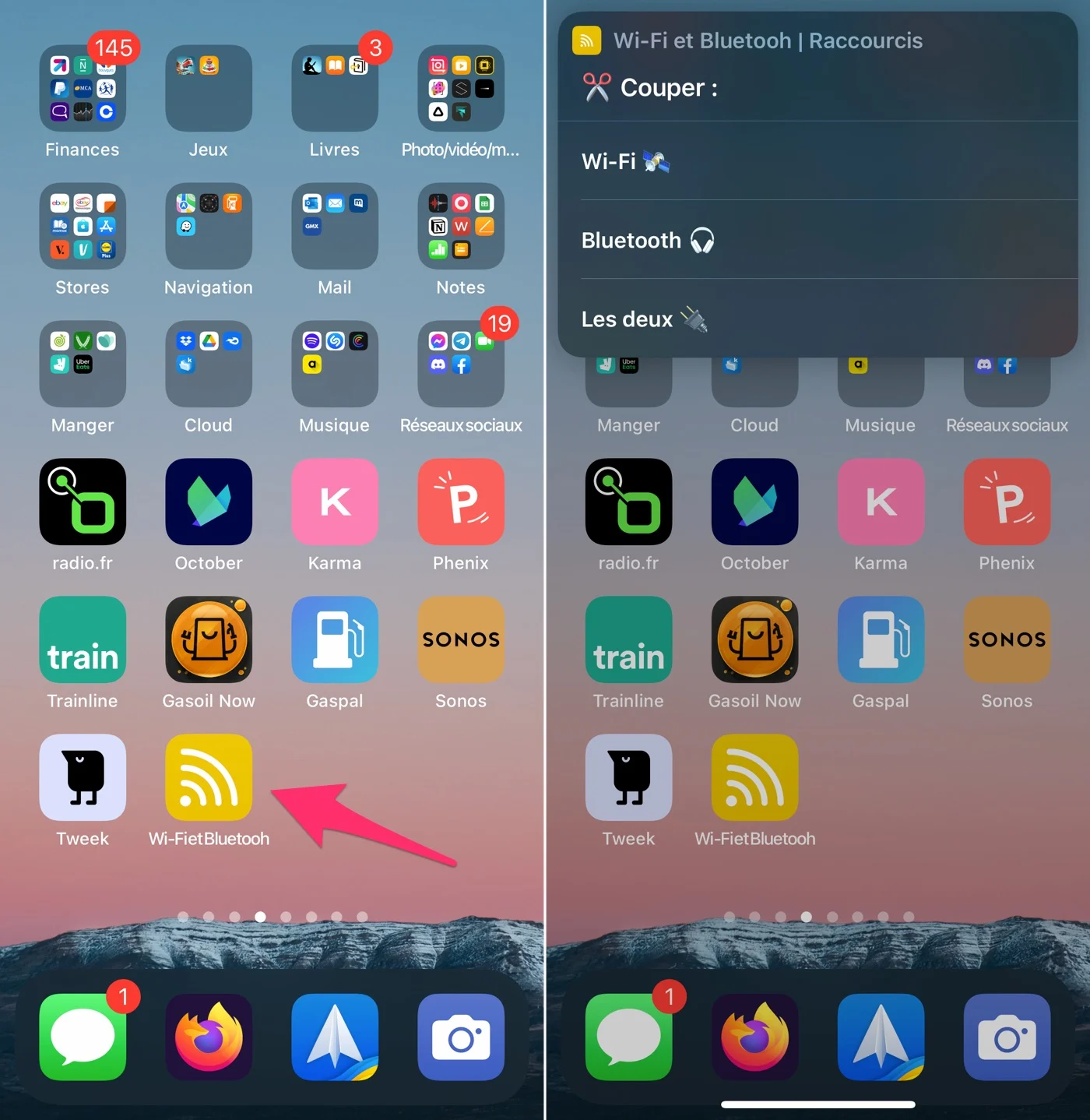
© ايفون.فر
بدونه، يمكنك أيضًا تشغيل الاختصار من بحث Spotlight، عبر طلب Siri، أو عبر عنصر واجهة مستخدم. الأمر متروك لك.
لتشغيل Wi-Fi أو Bluetooth مرة أخرى، ما عليك سوى النقر على الرمز المقابل في مركز التحكم.
- الاختصار متاح هنا. يمكنك تنزيله وإضافته إلى مكتبتك
نأمل أن يكون مفيدًا لك و/أو أن تكون هذه المقالة قد جعلتك ترغب في التعمق في اختصارات البرمجة.
يجدهنا تطبيق Apple Shortcuts المجاني، إلى جانبجميع مقالاتنا حول هذا الموضوع هنا، لا :
رئيس تحرير موقع iPhon.fr. بيير مثل إنديانا جونز، يبحث عن خدعة iOS المفقودة. وهو أيضًا مستخدم Mac منذ فترة طويلة، ولا تحمل أجهزة Apple أي أسرار له. جهة الاتصال: بيير[أ]iphon.fr.