تطبيق Apple Notes مليء بالميزات قليلة الاستخدام في بعض الأحيان، بما في ذلكماسح ضوئي كامل للمستندات. باستخدام هذه الأداة، لن تحتاج إلى استخدام تطبيق تابع لجهة خارجية لمسح مستنداتك المهمة ضوئيًا! يتم دعم الأداة الأصلية بثلاث ميزات رئيسية لتلبية جميع احتياجات المسح الضوئي.
لذلك دعونا نكتشف اليوم كيفية تحويل جهاز iPhone الخاص بك إلى ماسح ضوئي احترافي. بدءًا من صورة بسيطة وحتى مستند موقع إلكترونيًا، بما في ذلك استخراج النص، تتمتع Apple Notes بجميع الأصول اللازمة لتسهيل إدارة الإدارة الشخصية و/أو المهنية.
- افتح تطبيق الملاحظات على جهاز iPhone الخاص بك
- قم بإنشاء ملاحظة جديدة أو حدد ملاحظة موجودة
- المس الزر "+" ثم زر "المرفقات" الذي يرمز له بمشبك ورق صغير
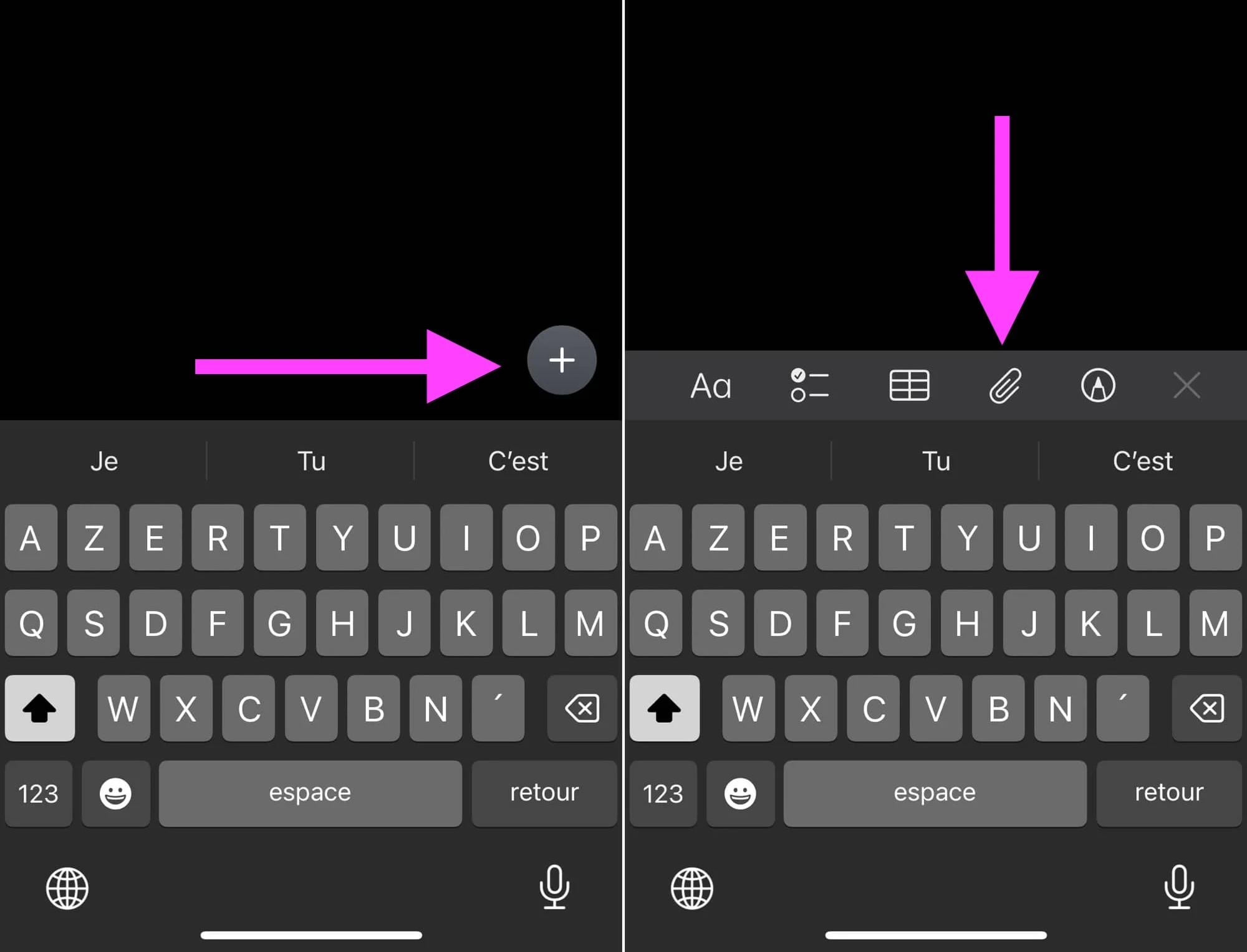
© ايفون.فر
- حدد "مسح المستندات ضوئيًا" من القائمة
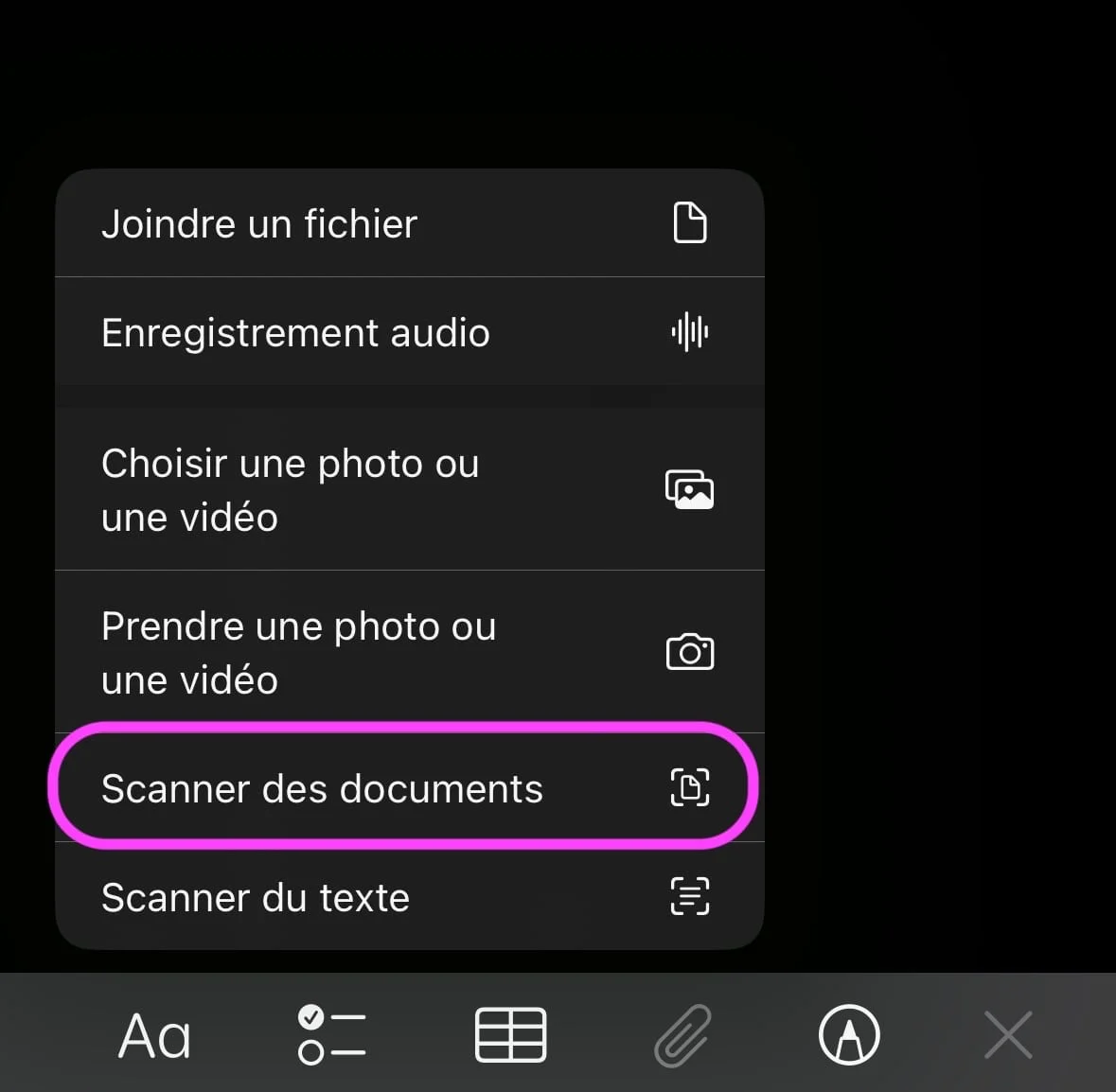
© ايفون.فر
- ضع المستند في مواجهة الكاميرا
في الأساس، يتم فتح الماسح الضوئي في الوضع التلقائي. وهذا يعني أن iPhone يكتشف المستند ويلتقطه من تلقاء نفسه. يمكنك التبديل إلى الوضع اليدوي من خلال النقر على "تلقائي" في شريط الأدوات أعلى اليمين. بمجرد التبديل إلى الوضع "اليدوي"، يتغير الخيار ويسمى "يدوي".
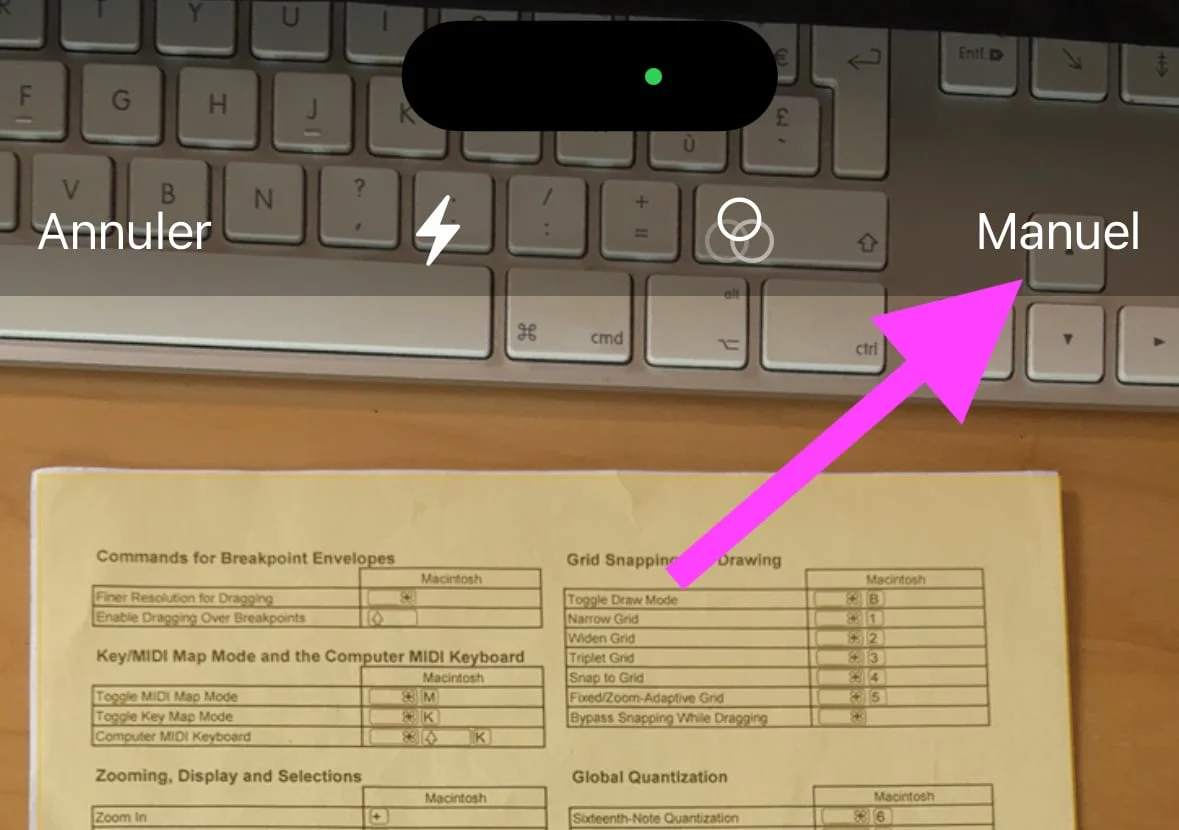
© ايفون.فر
لإجراء المسح اليدوي، استخدم زر الغالق أو أزرار الصوت.
يمكنك أيضًا، في الشريط أعلاه، اختيار ما إذا كنت تريد تنشيط الفلاش أم لا.
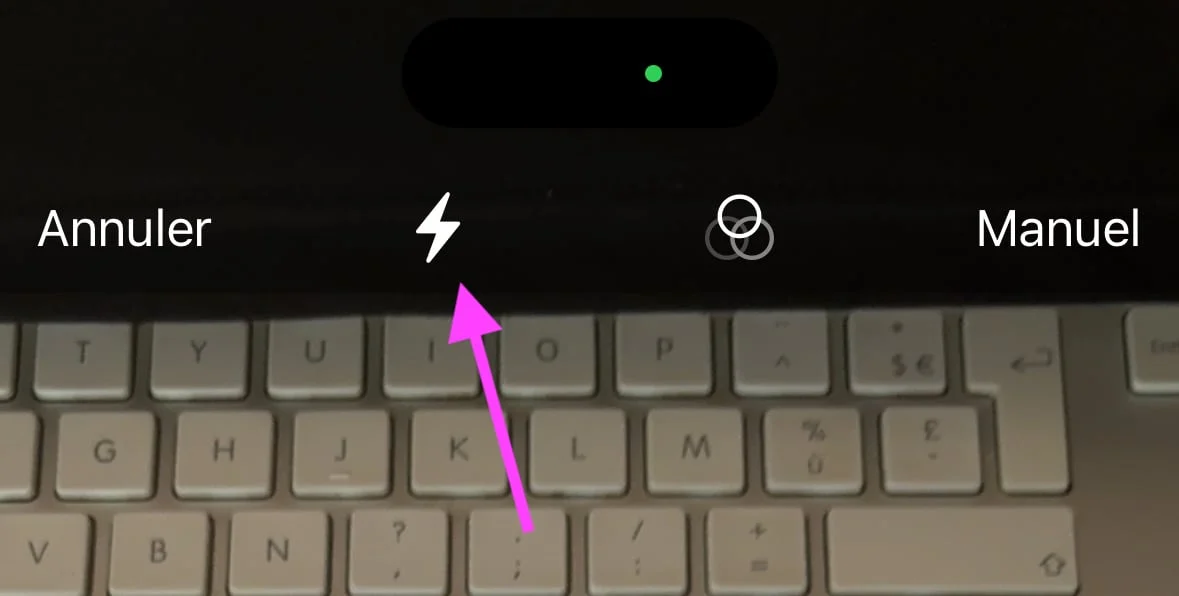
© ايفون.فر
التعديل الآخر هو تعديل ألوان اللقطة، مع الألوان أو بدونها، بالتدرج الرمادي أم لا.
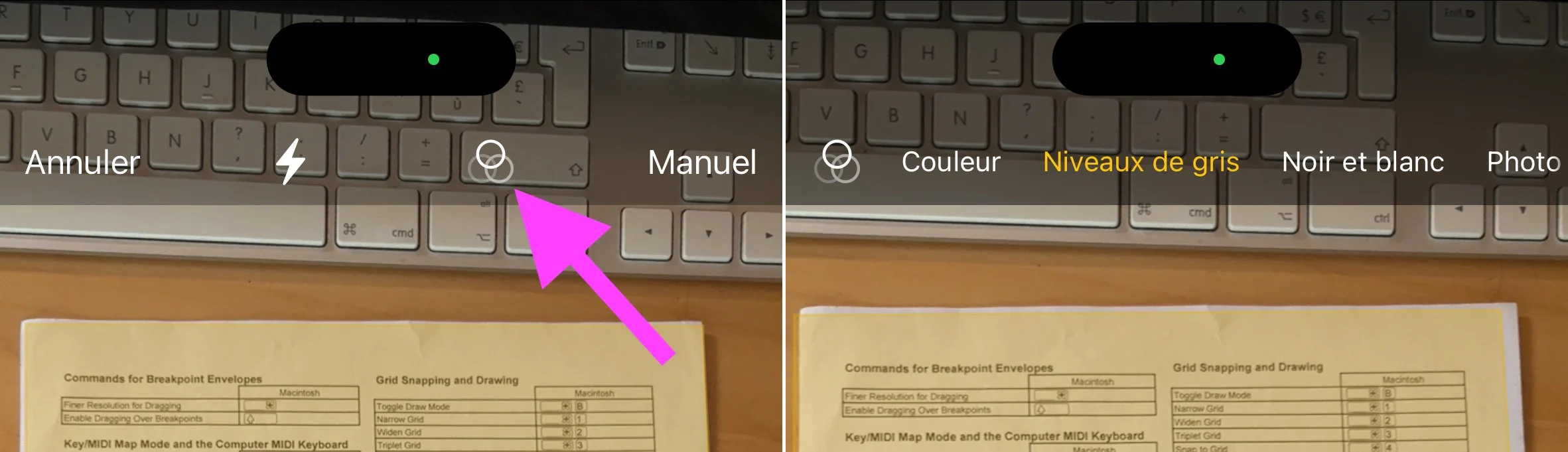
© ايفون.فر
انتهي بالضغط على "حفظ"، ثم اضبط الزوايا بالدوائر البيضاء الصغيرةتأطير مثالي.
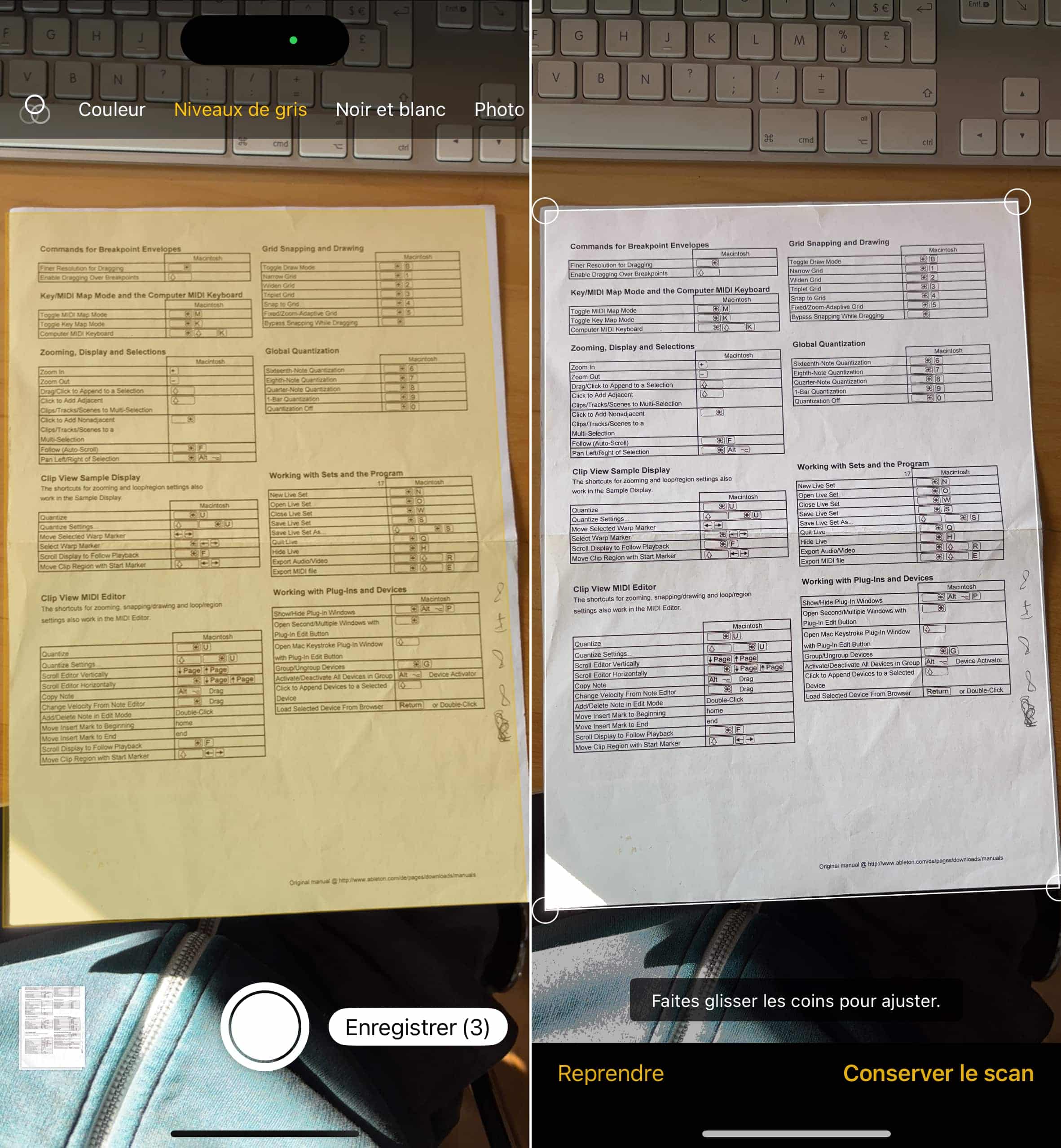
© ايفون.فر
أخيرًا، المس "الاستمرار في المسح" ثم "موافق" لحفظ المستند في ملاحظته، بعد التحقق من آخر إعدادات اللون والاتجاه للمستند.
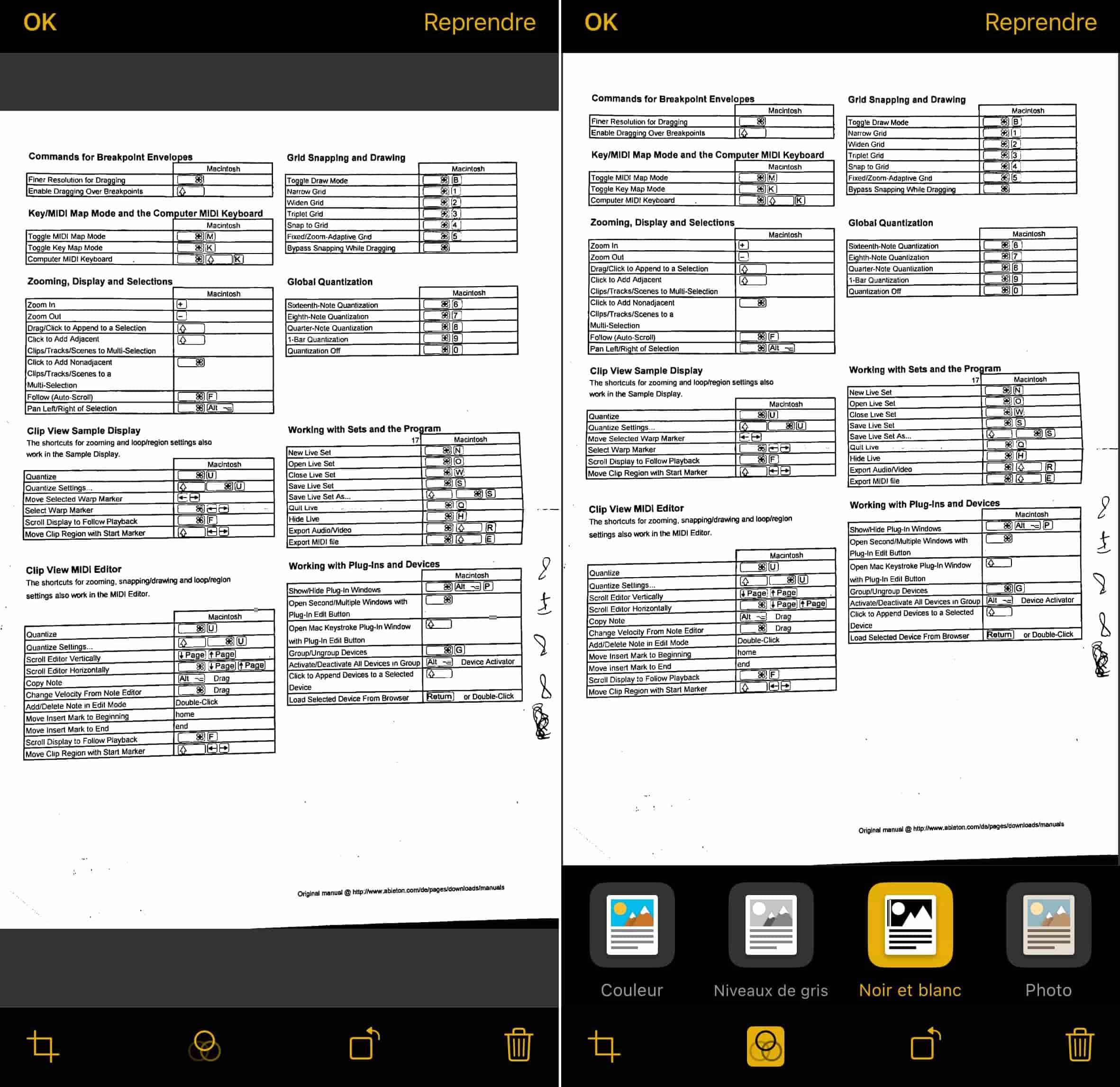
© ايفون.فر
الوثيقة الممسوحة ضوئيا:
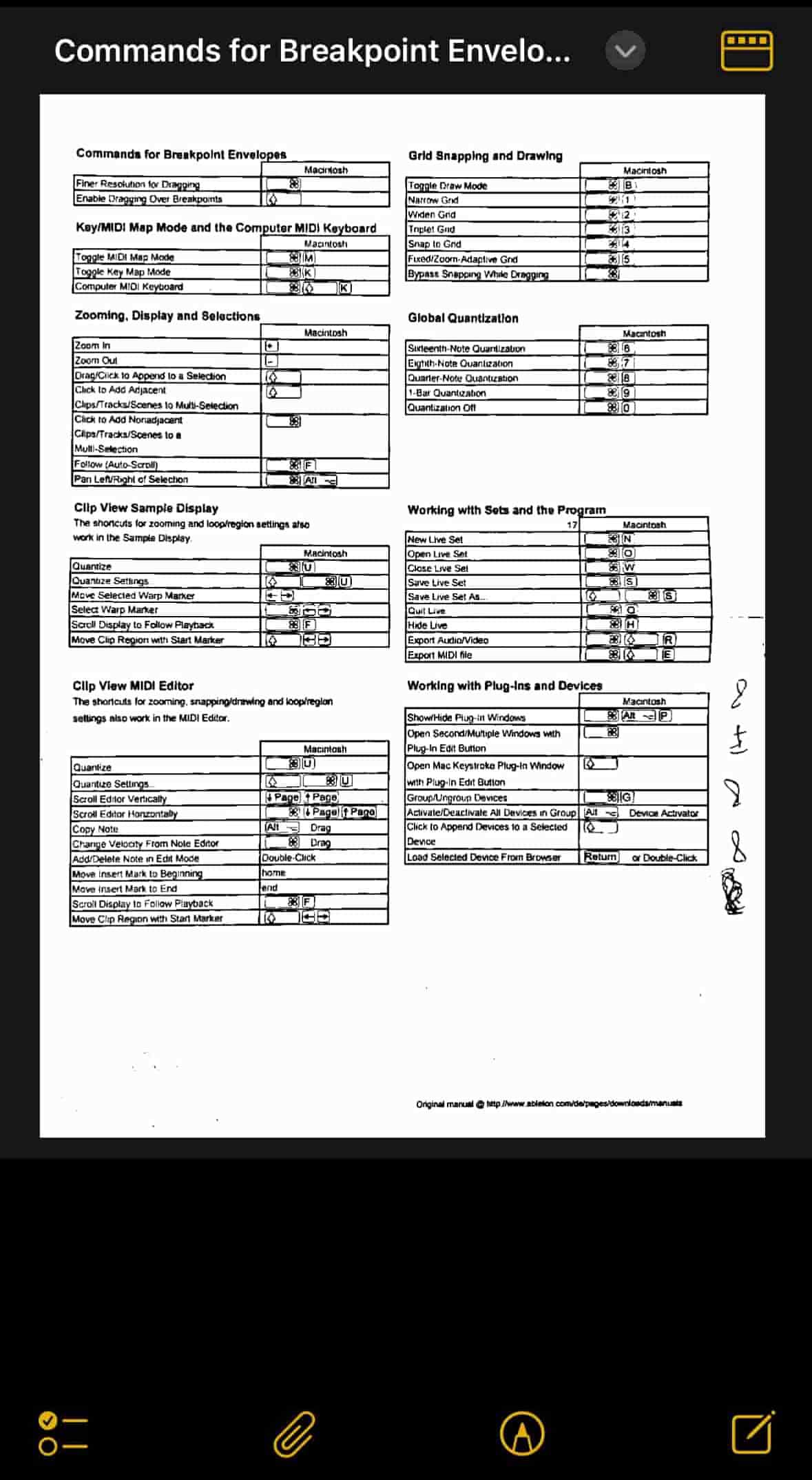
© ايفون.فر
2. كيفية استخراج النص من الوثيقة
- في تطبيق "الملاحظات"، اضغط على الزر "+" ثم على الزر "المرفقات" الذي يرمز إليه بمشبك ورق صغير
- حدد "مسح النص" من الخيارات
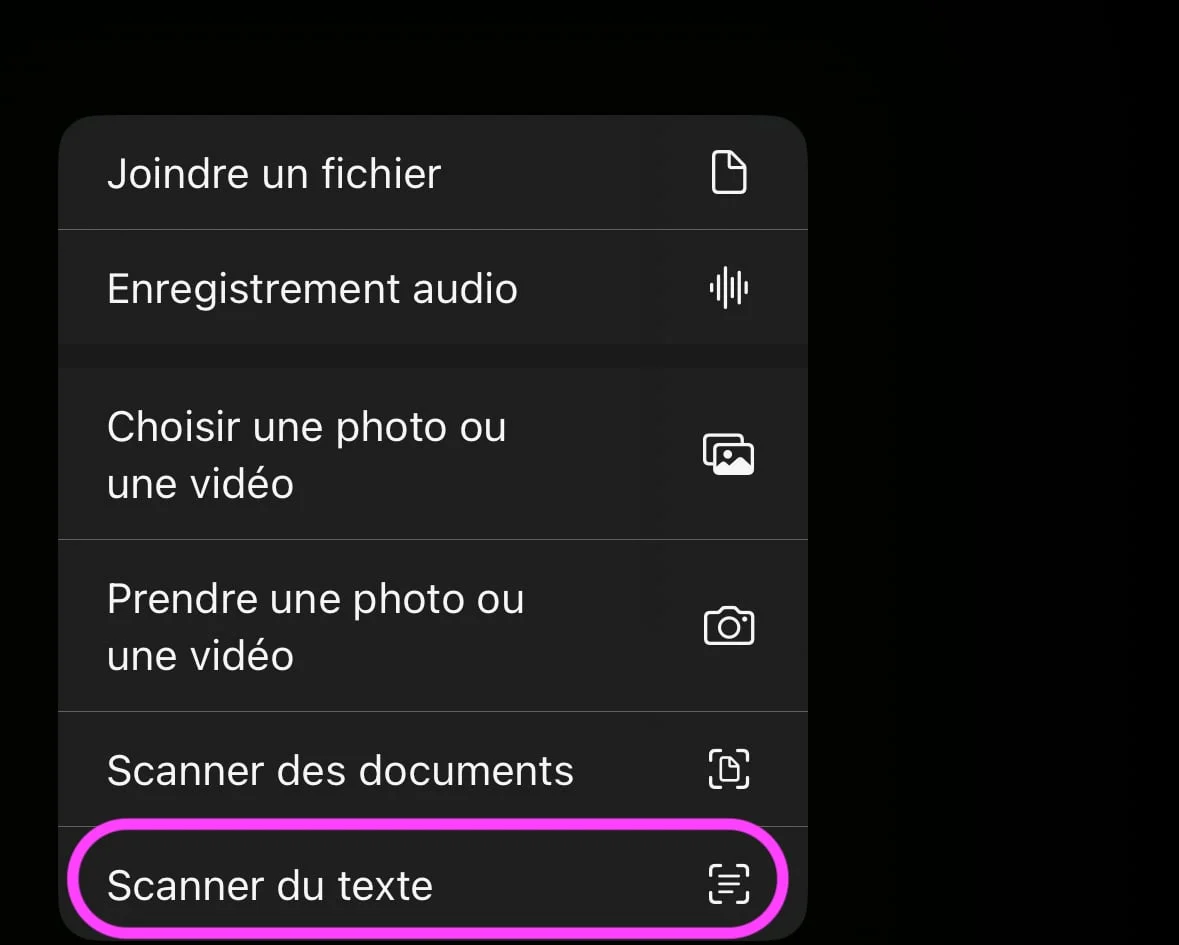
© ايفون.فر
- قم بإطار النص المراد مسحه ضوئيًا على الشاشة
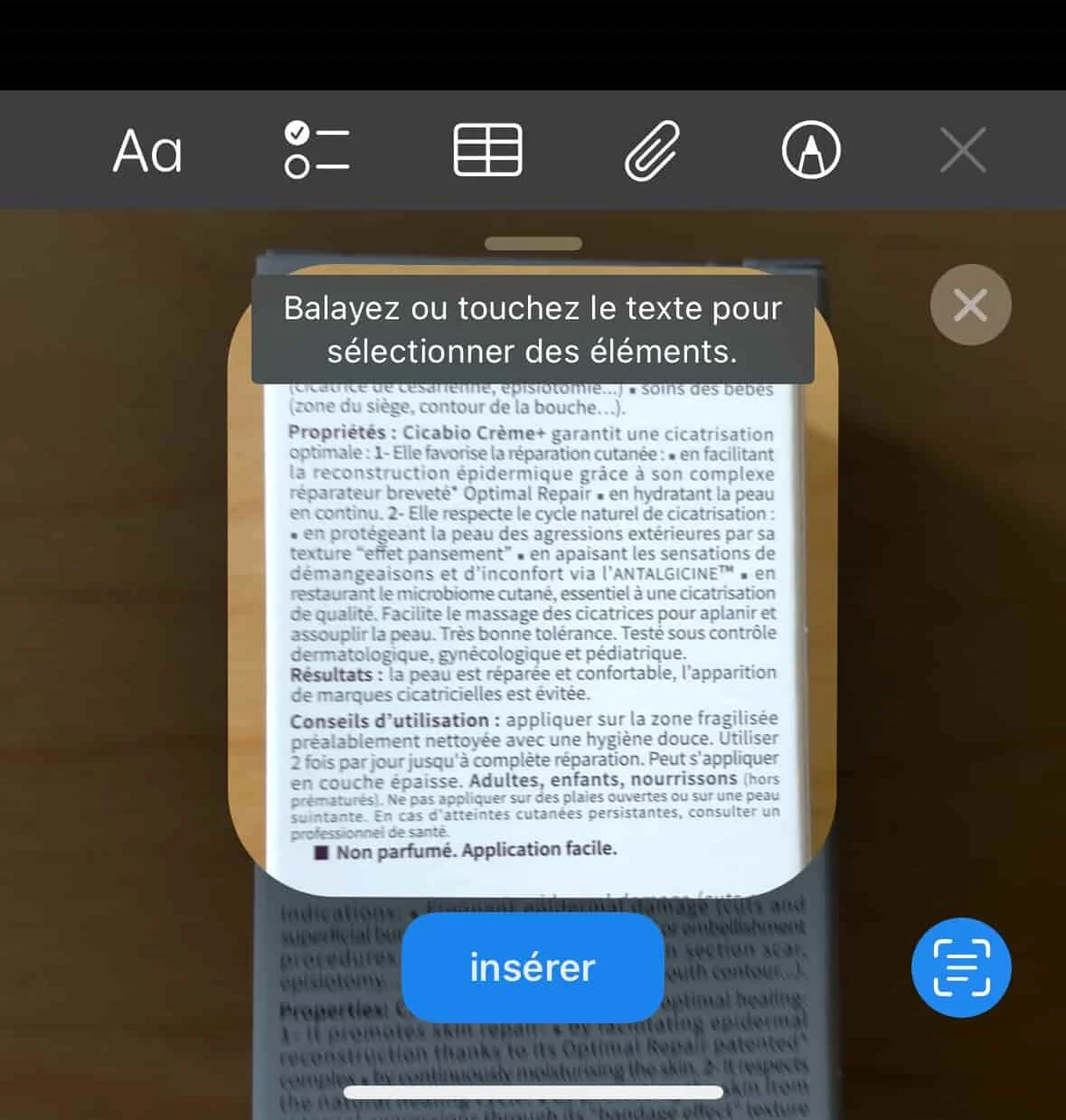
© ايفون.فر
- استخدم نقاط التحديد لاختيار النص الذي تريده
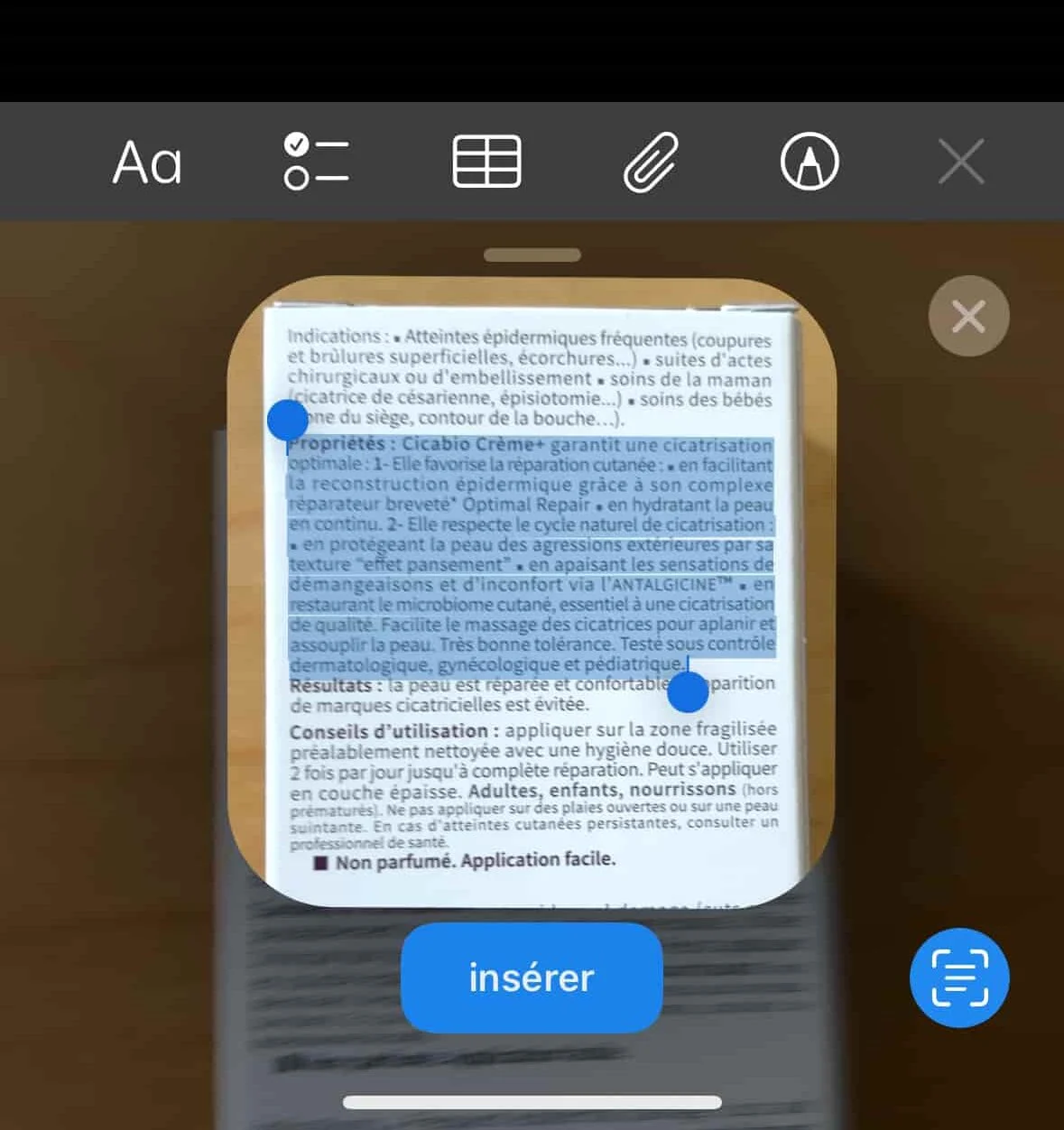
© ايفون.فر
- اضغط على "إدراج" لإضافته إلى ملاحظتك
هذه الطريقة الثانية هيمثالية لاستخراج النص بسرعةدون الاحتفاظ بتخطيط المستند الأصلي. النص هوقابلة للتحرير مباشرةفي ملاحظتك!

© ايفون.فر
3. كيفية التوقيع على وثيقة
هل تحتاج إلى التوقيع على وثيقة؟ للقيام بذلك، قم أولاً بمسح المستند ضوئيًا باستخدام الطريقة الأولى، ثم اتبع الخطوات التالية:
- بمجرد اكتمال المسح الضوئي، المس زر خيارات المستند، الذي يرمز إليه بالسهم الأبيض الصغير الموجود على يمين اسم الملف
- ثم اختر "لمحة"
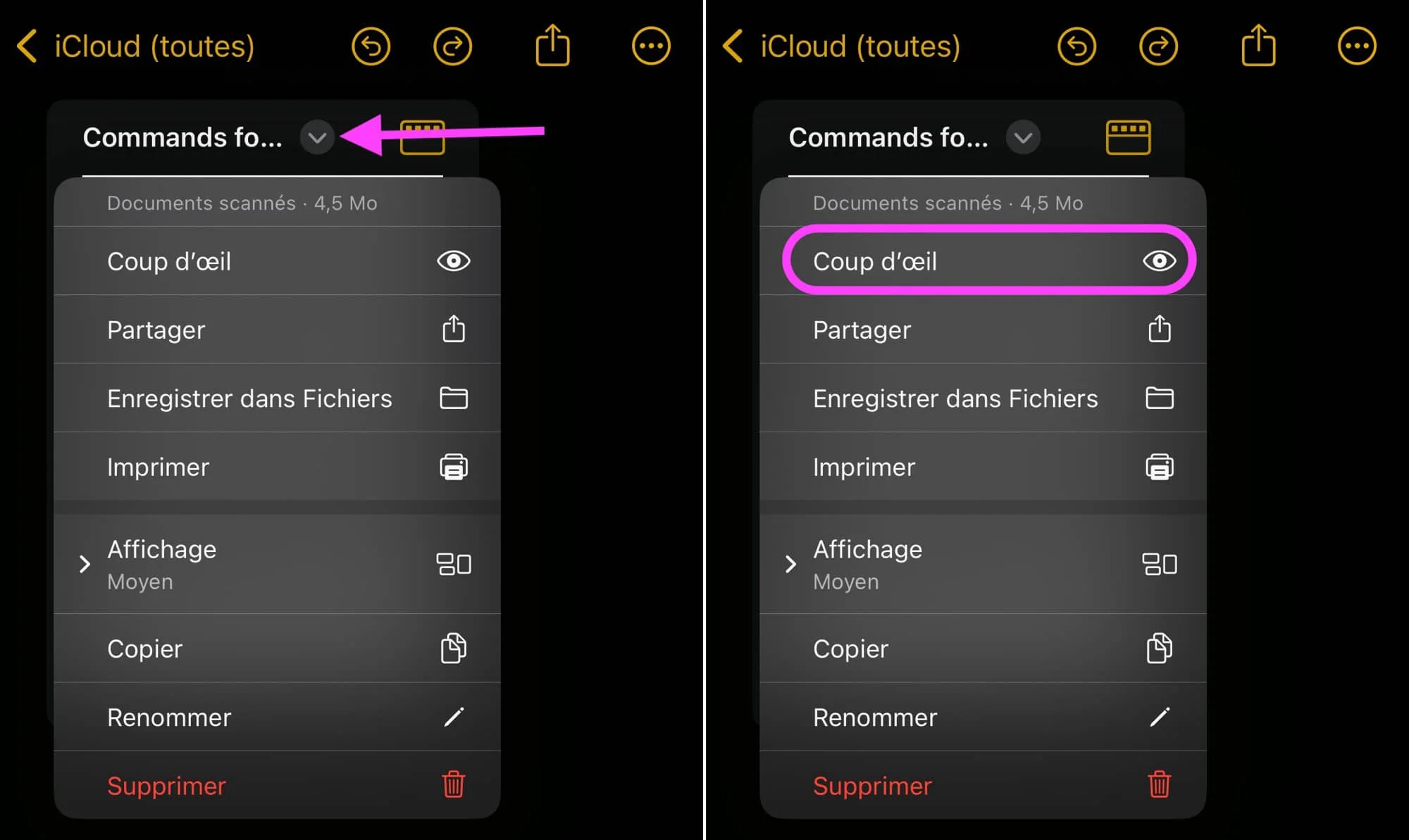
© ايفون.فر
- استمر بالضغط على قلم التحرير الصغير الموجود في أسفل اليمين، ثم علامة + الصغيرة
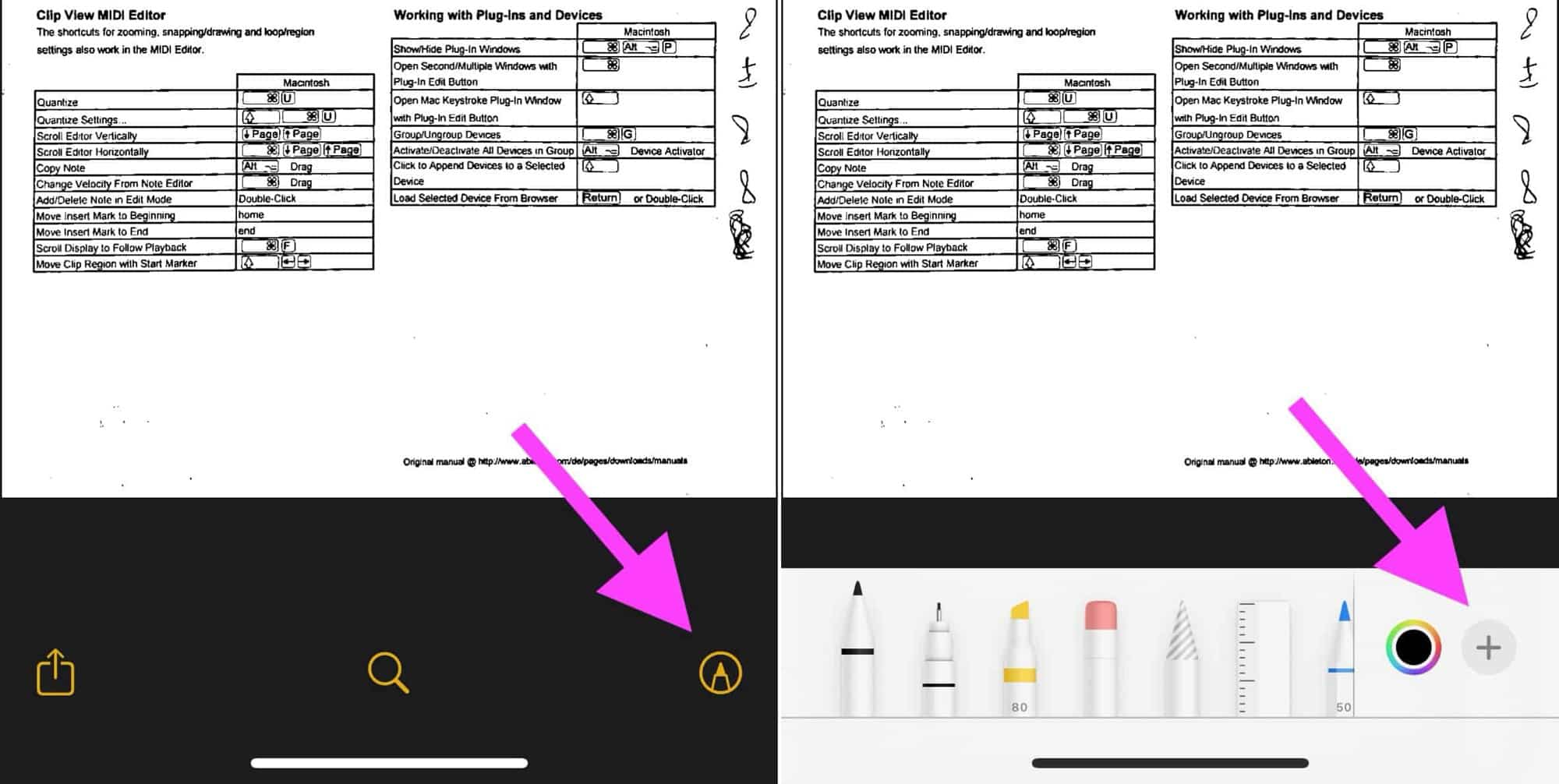
© ايفون.فر
- قم بـ "إضافة توقيع"
- أنشئ توقيعًا جديدًا أو استخدم توقيعًا موجودًا
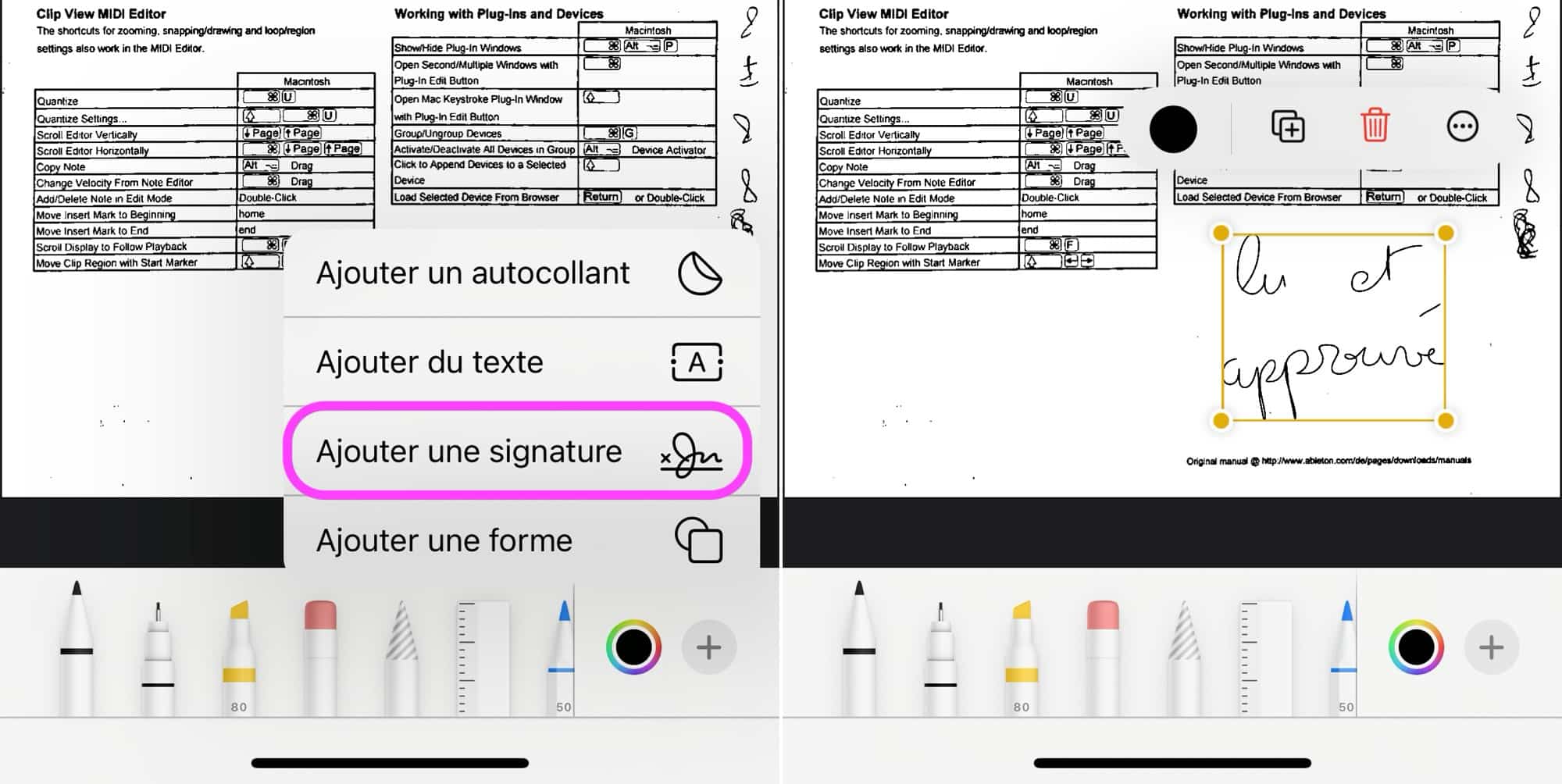
© ايفون.فر
- ضبط حجم وموضع التوقيع
- التحقق من صحة مع "موافق" للانتهاء
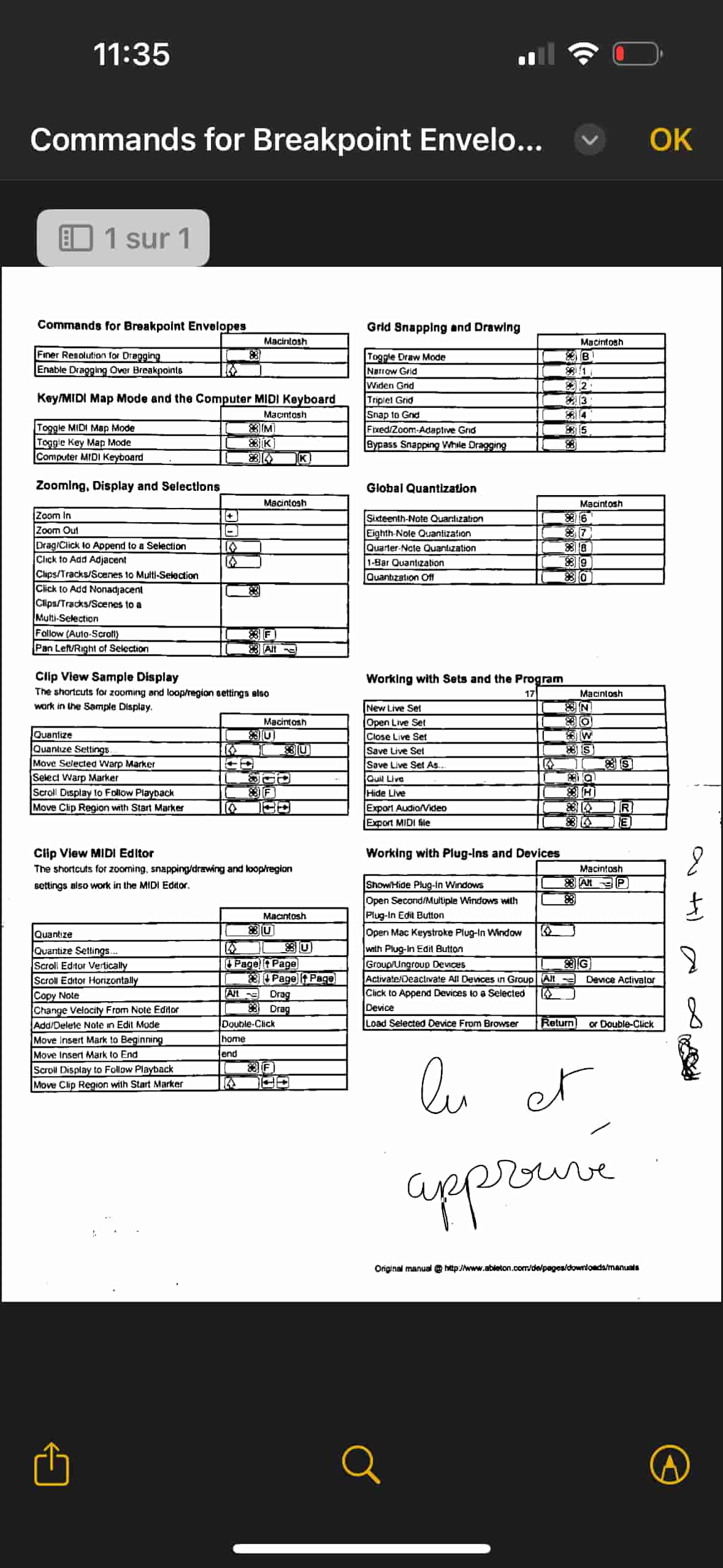
© ايفون.فر
يمكنك أيضًا إضافة تعليقات توضيحية إلى مستنداتك باستخدام نص أو أشكال قبل مشاركتها. الوثيقة النهائية هيتحويلها تلقائيا إلى PDF، جاهزة للإرسال عن طريق الرسالة أو البريد الإلكتروني!
لاكتشاف نصائح عملية أخرى على جهاز iPhone الخاص بك، لا تتردد في الرجوع إليهادروسنا الأخرى هنا.

i-nfo.fr - تطبيق iPhon.fr الرسمي
بواسطة: كيليوبس AG






