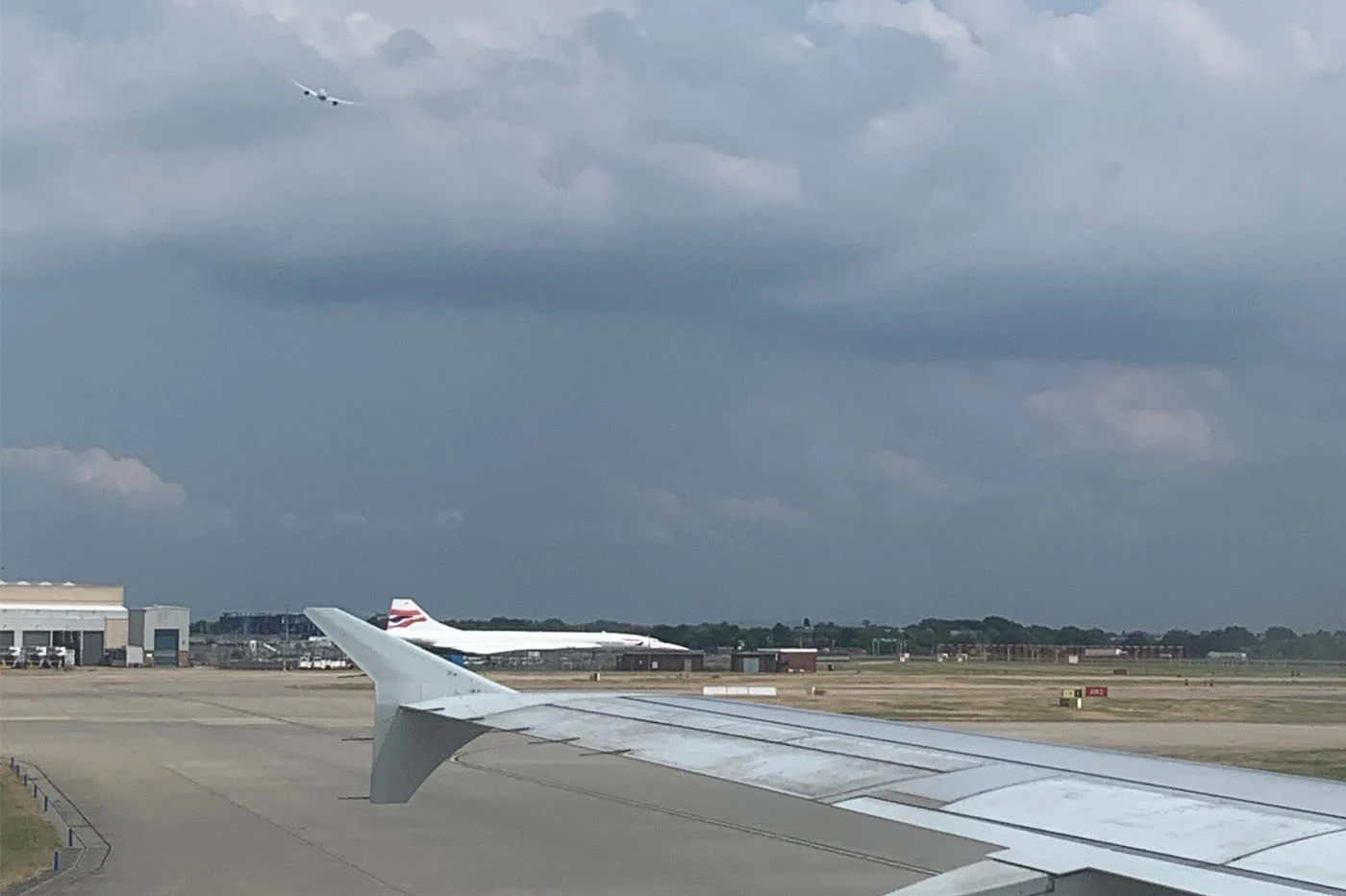The Apple Notes app is full of sometimes little-used features, includinga complete document scanner. With this tool, you don't need to use a third-party application to scan your important documents! The native tool is underpinned by three flagship features to meet all scanning needs.
So let's find out today how to turn your iPhone into a professional scanner. From a simple photo to an electronically signed document, including text extraction, Apple Notes has all the assets to facilitate the management of personal and/or professional administration.
- Open the Notes app on your iPhone
- Create a new note or select an existing one
- Touch the “+” button then the “Attachments” button symbolized by a small paper clip
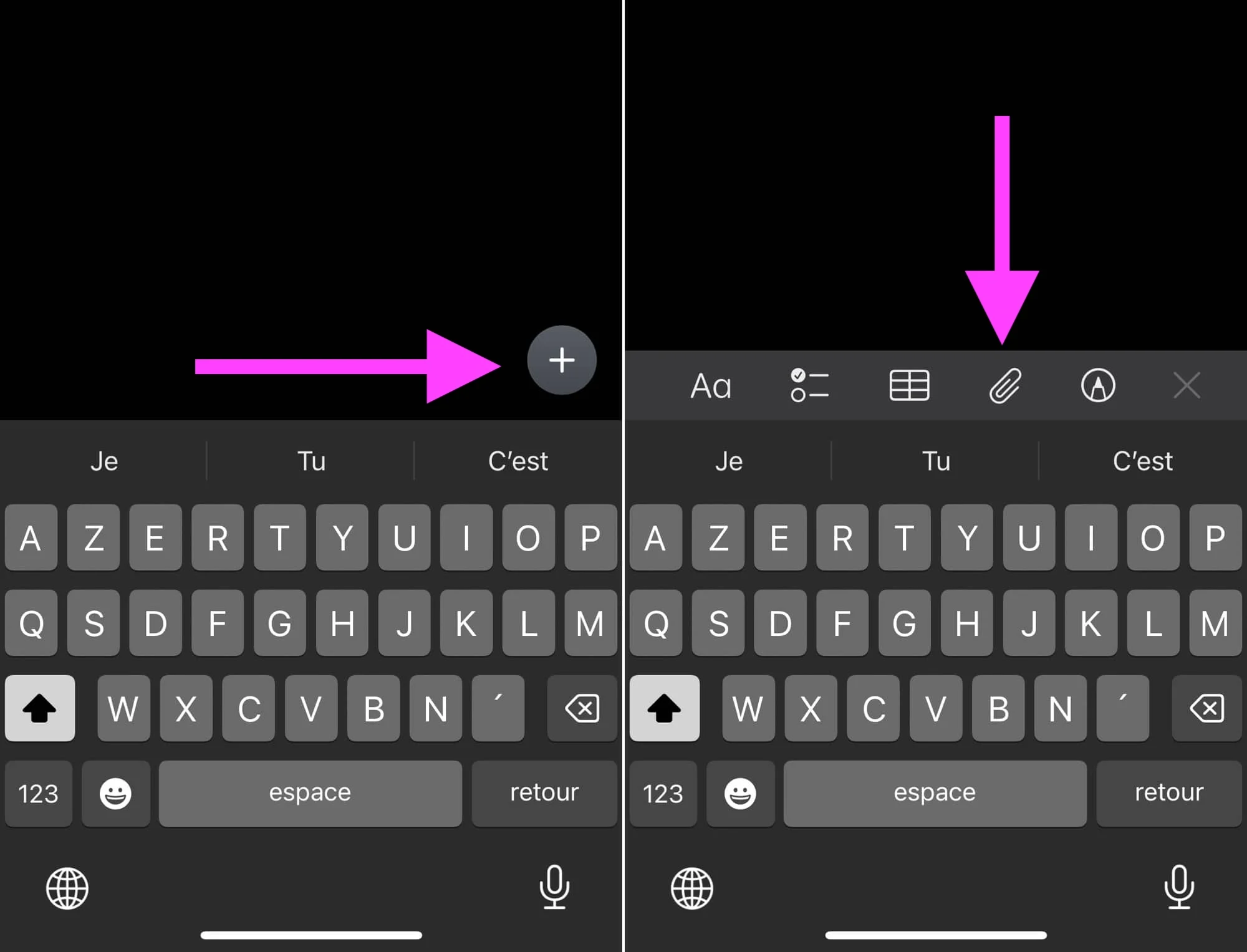
© iPhon.fr
- Select “Scan Documents” from the menu
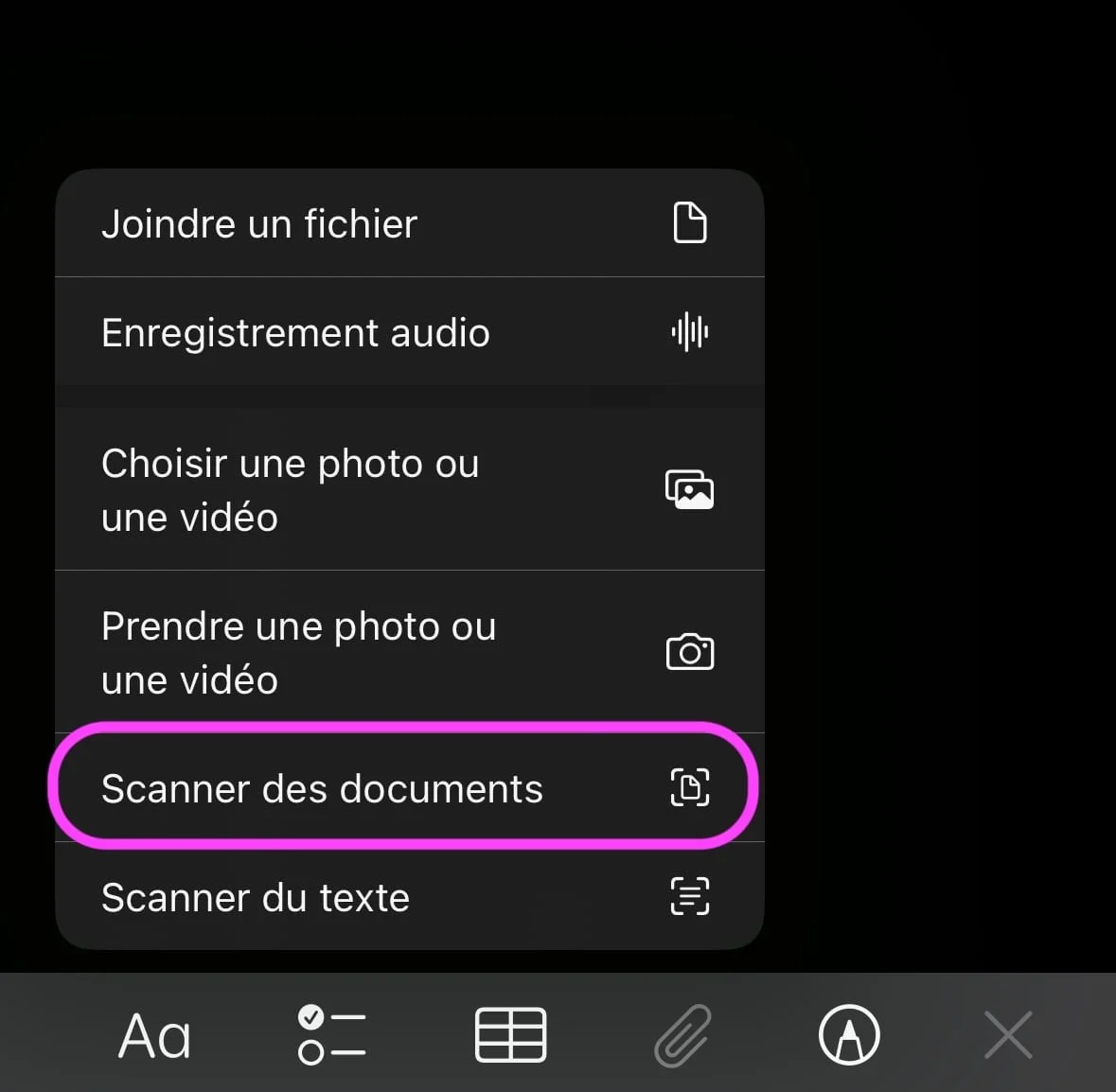
© iPhon.fr
- Place your document facing the camera
Basically, the scanner is opened in automatic mode. This means that the iPhone detects and captures the document on its own. You can switch to manual mode by tapping “Auto” in the toolbar at the top right. Once switched to “Manual” mode, the option changes and is called “Manual”.

© iPhon.fr
For manual scanning, use the shutter button or volume buttons.
You can also, in the bar above, choose whether or not to activate the flash.

© iPhon.fr
Another adjustment is that of the colors of the shot, with or without colors, in grayscale or not.
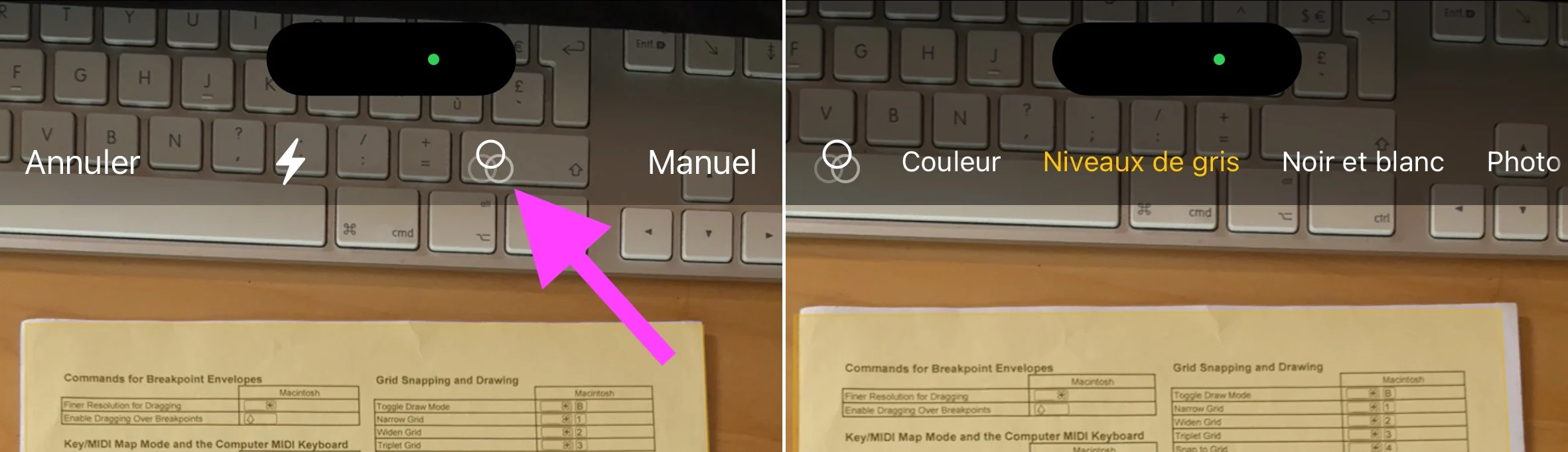
© iPhon.fr
Finish by pressing “Save”, then adjust the corners with the small white circles toperfect framing.

© iPhon.fr
Finally, touch “Keep scan” then “OK” to save the document in its note, after checking the last color and orientation settings of the document.
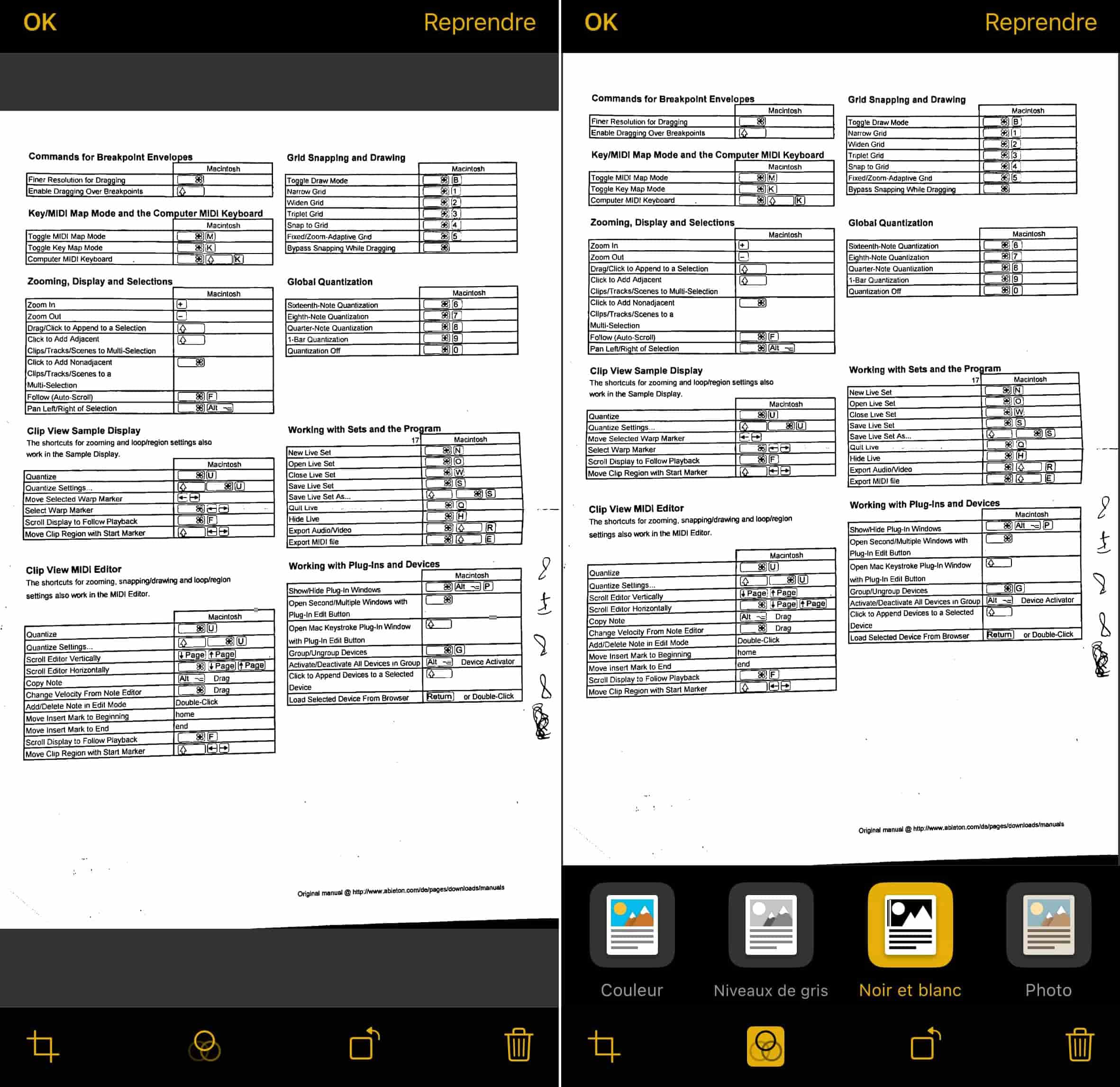
© iPhon.fr
The scanned document:
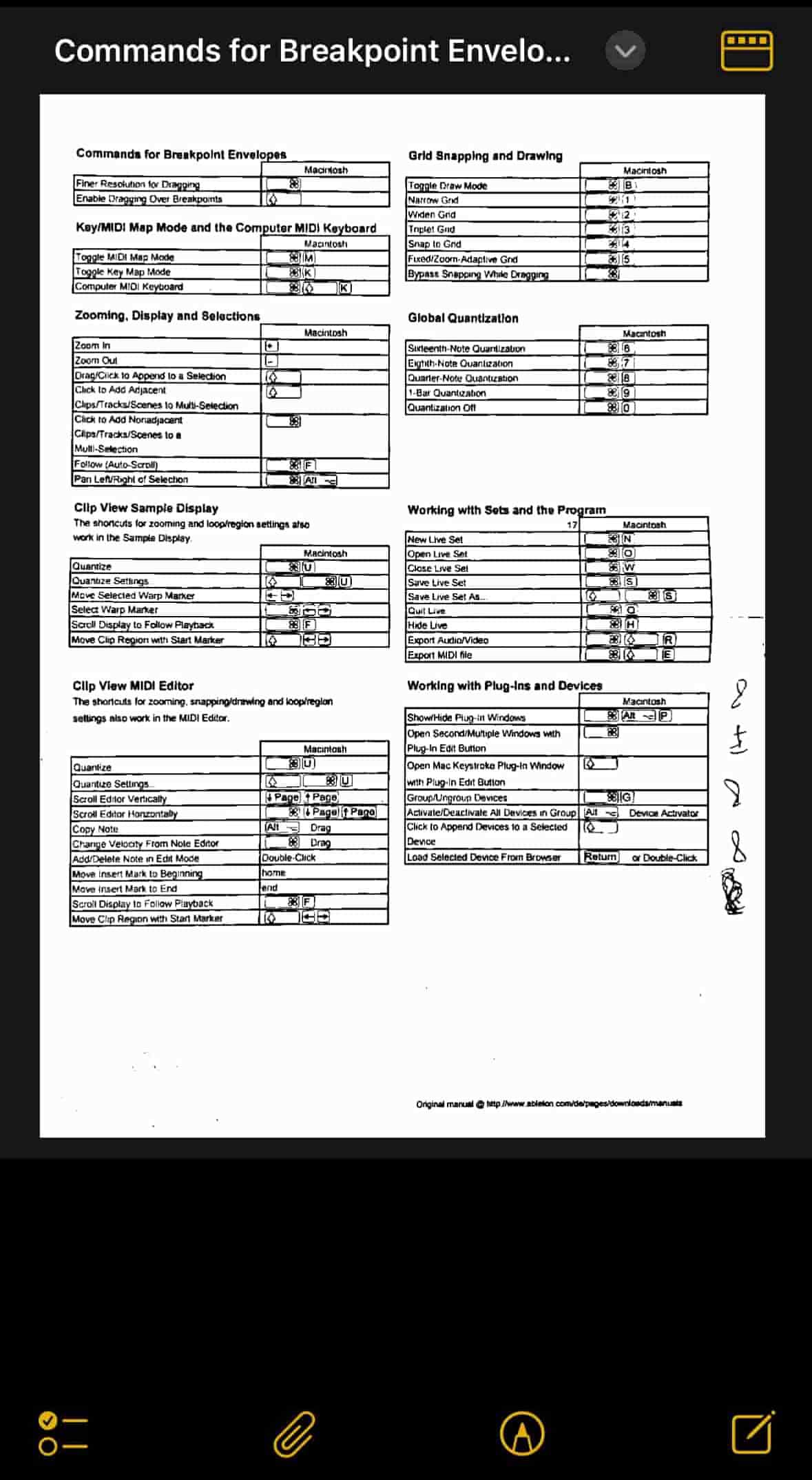
© iPhon.fr
2. How to extract text from a document
- In Notes, tap the “+” button then the “Attachments” button symbolized by a small paper clip
- Select “Scan Text” from the options
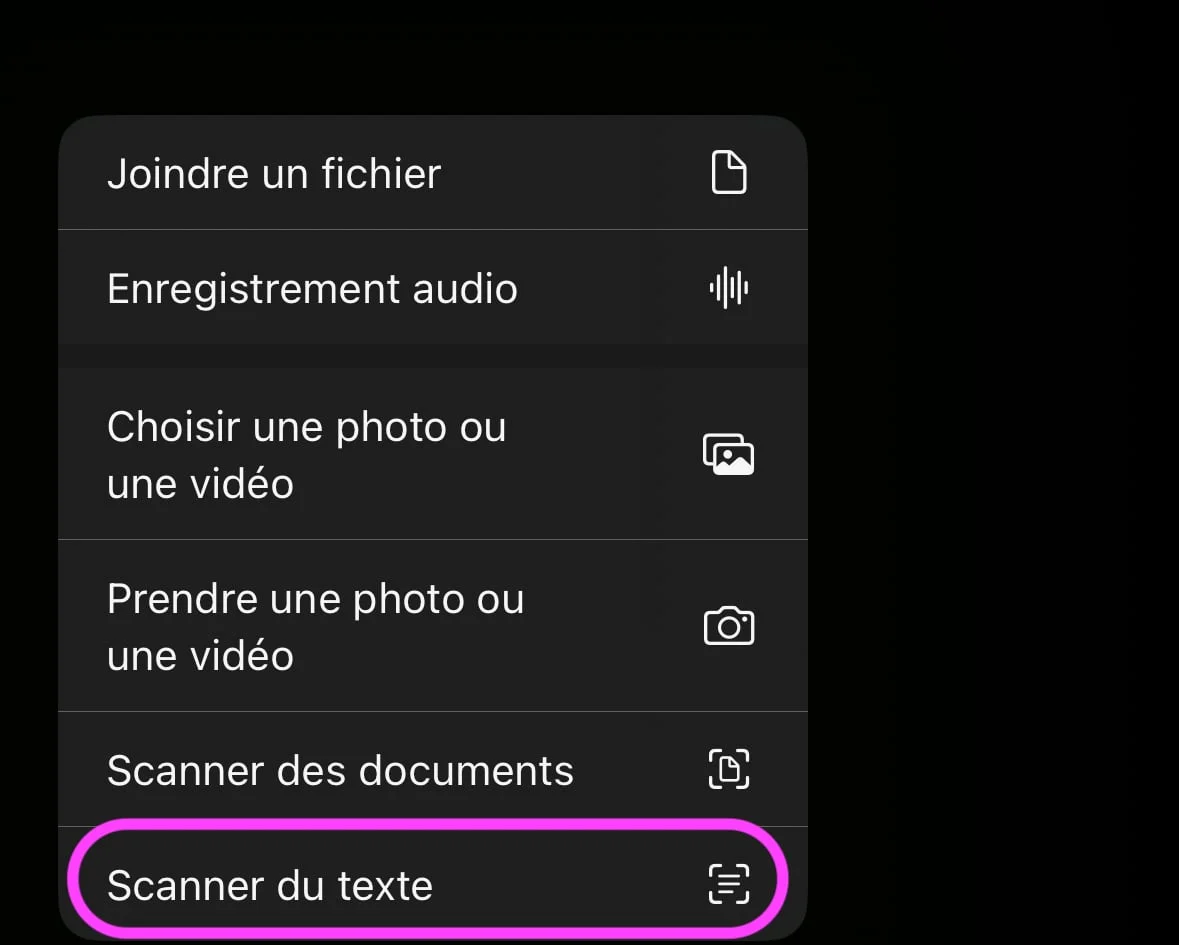
© iPhon.fr
- Frame the text to be scanned on the screen
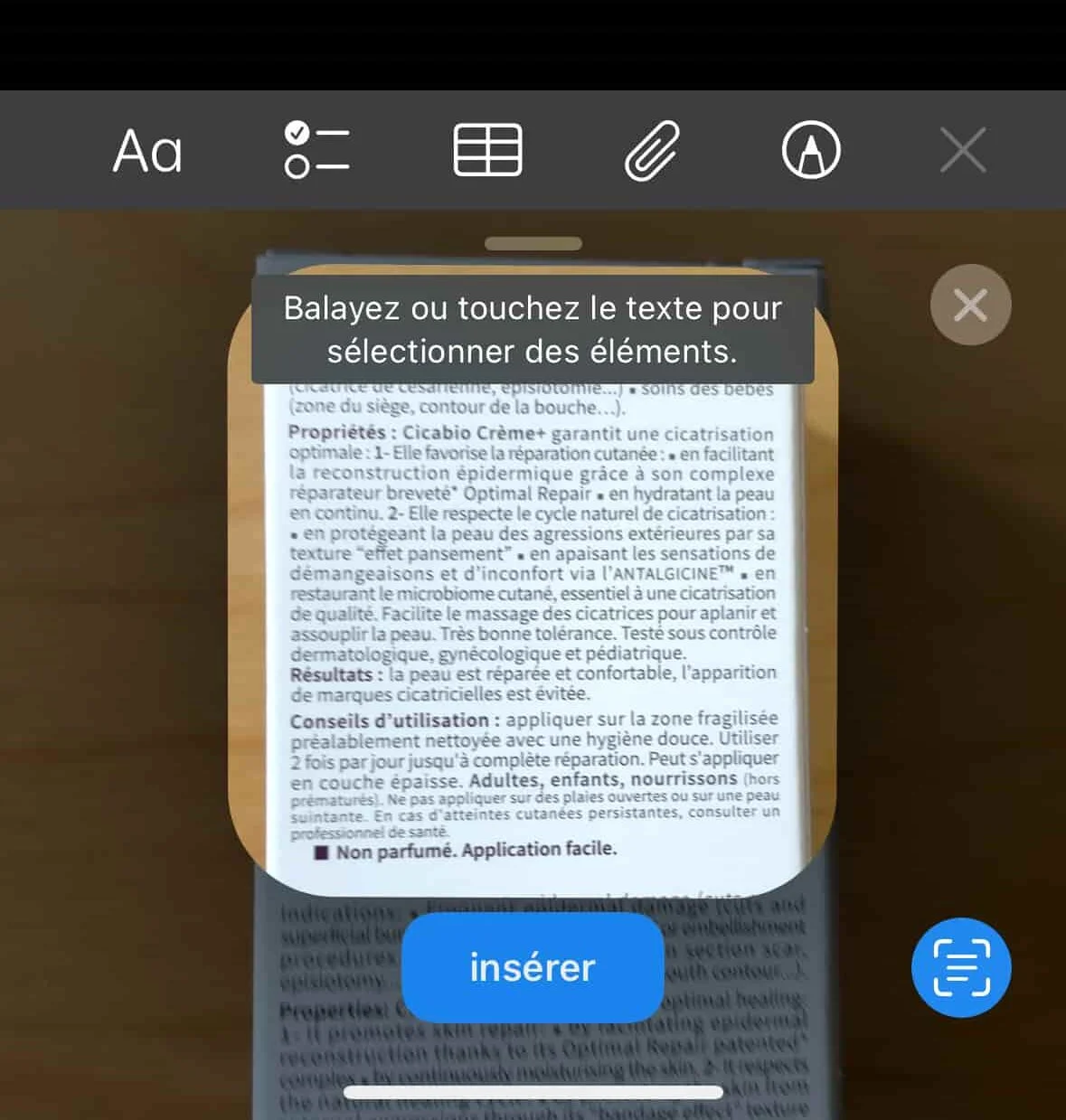
© iPhon.fr
- Use the selection points to choose the text you want

© iPhon.fr
- Press “insert” to add it to your note
This second method isideal for quickly extracting textwithout retaining the layout of the original document. The text isdirectly editablein your note!
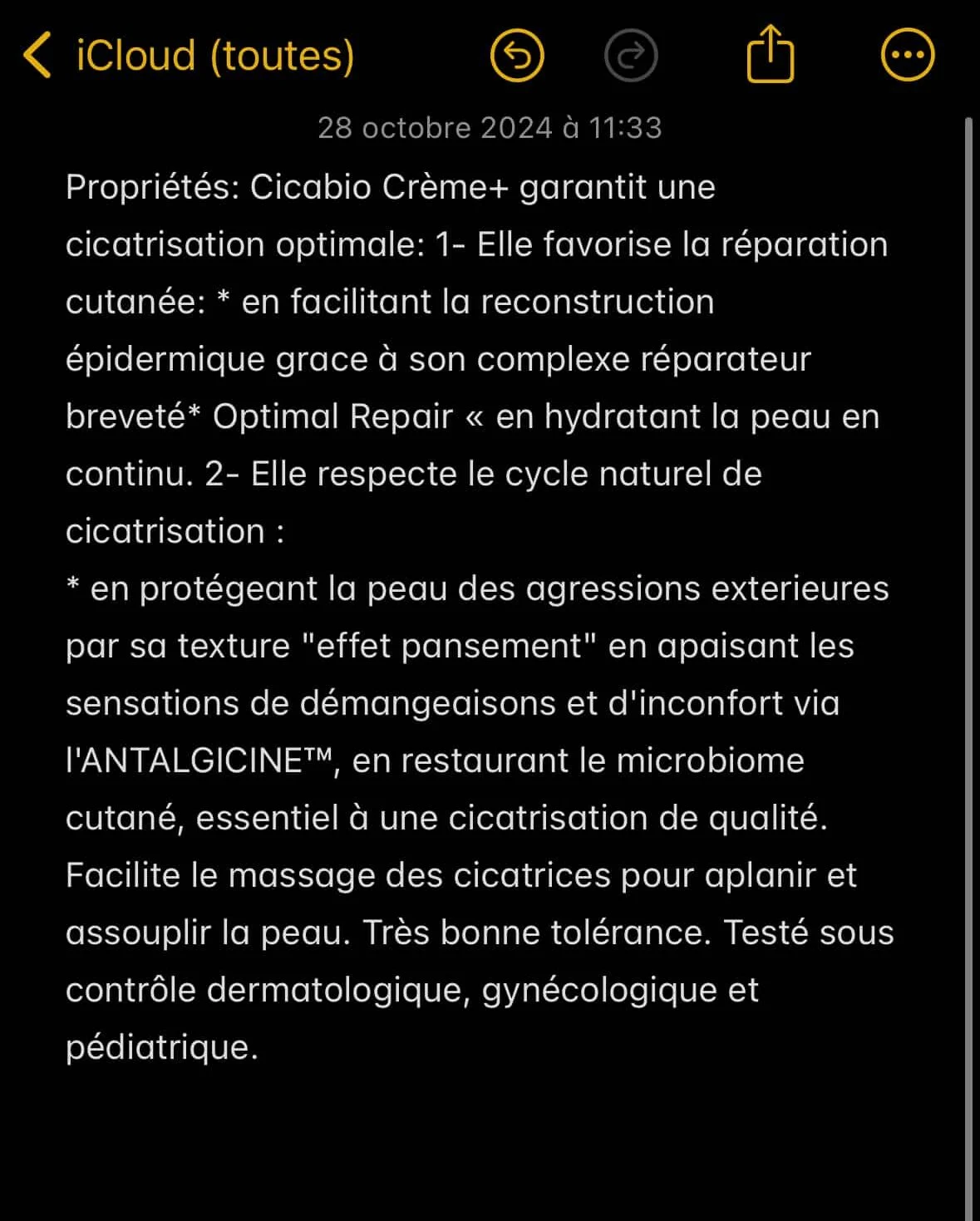
© iPhon.fr
3. How to sign a document
Do you need to sign a document? To do this, first scan your document with method 1, then follow the following steps:
- Once the scan is complete, touch the document options button, symbolized by the small white arrow located to the right of the file name
- Then choose “Glance”
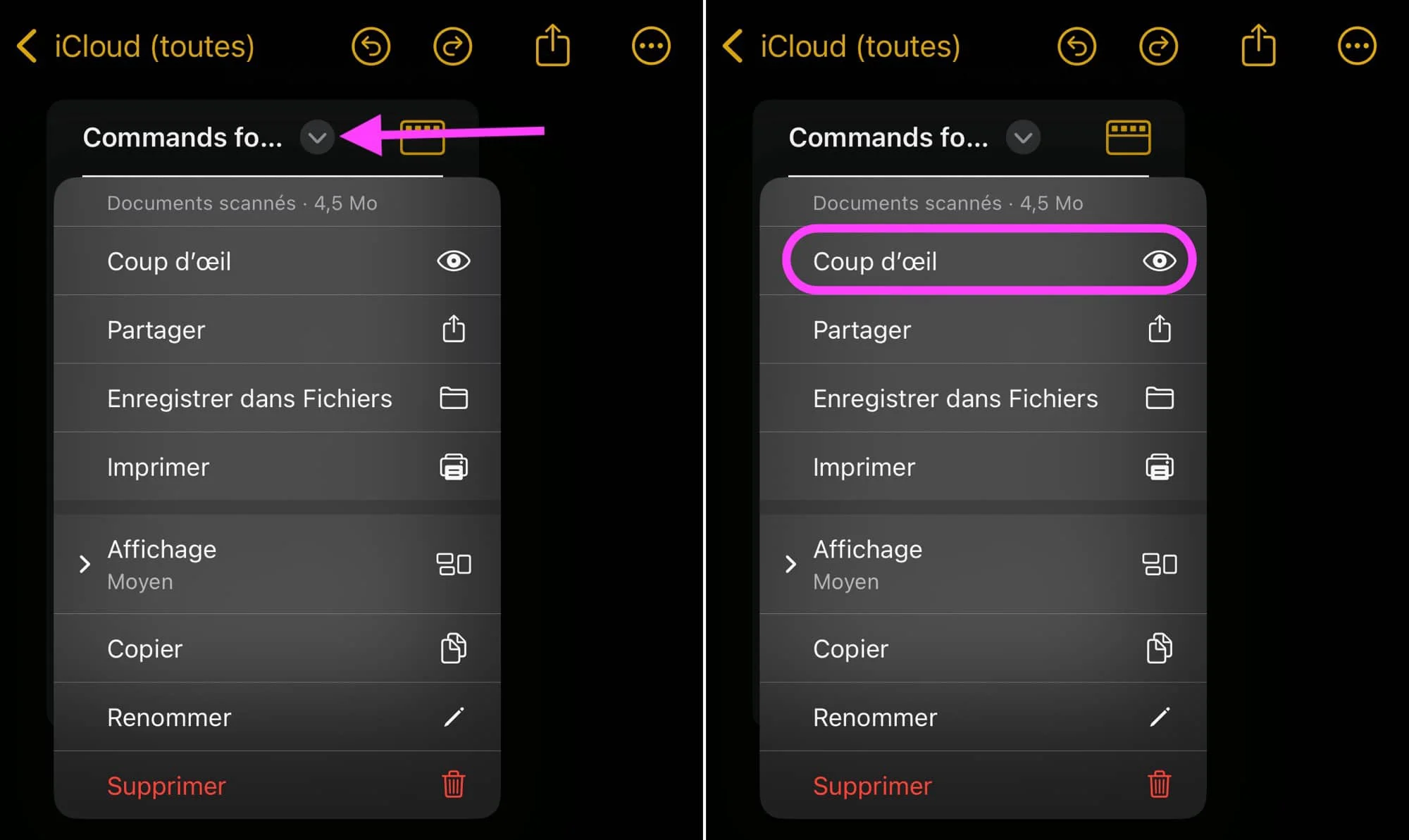
© iPhon.fr
- Continue by pressing the small editing pencil at the bottom right, then the small +

© iPhon.fr
- Do “Add signature”
- Create a new signature or use an existing one
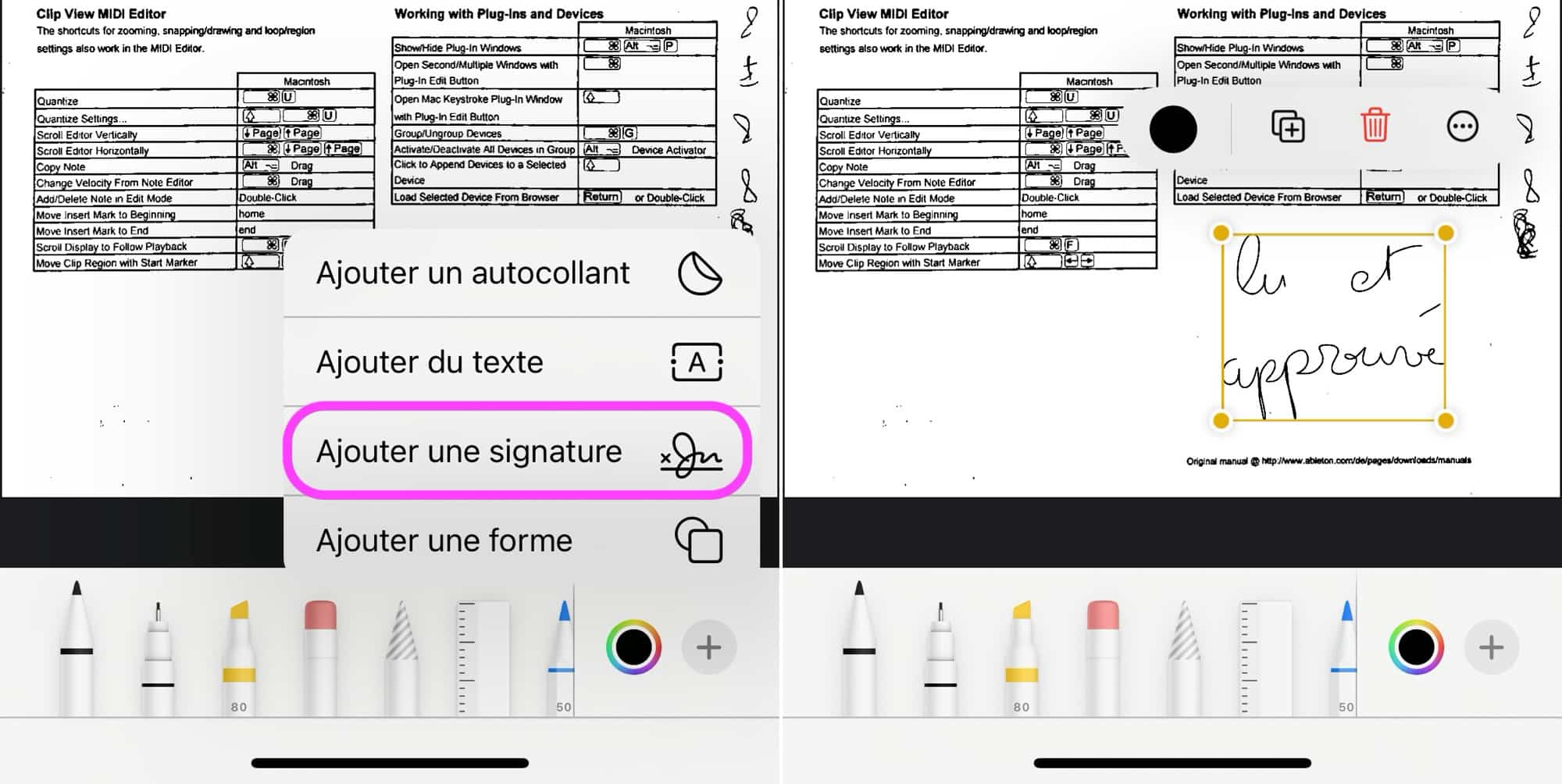
© iPhon.fr
- Adjust the size and position of the signature
- Validate with “OK” to finalize
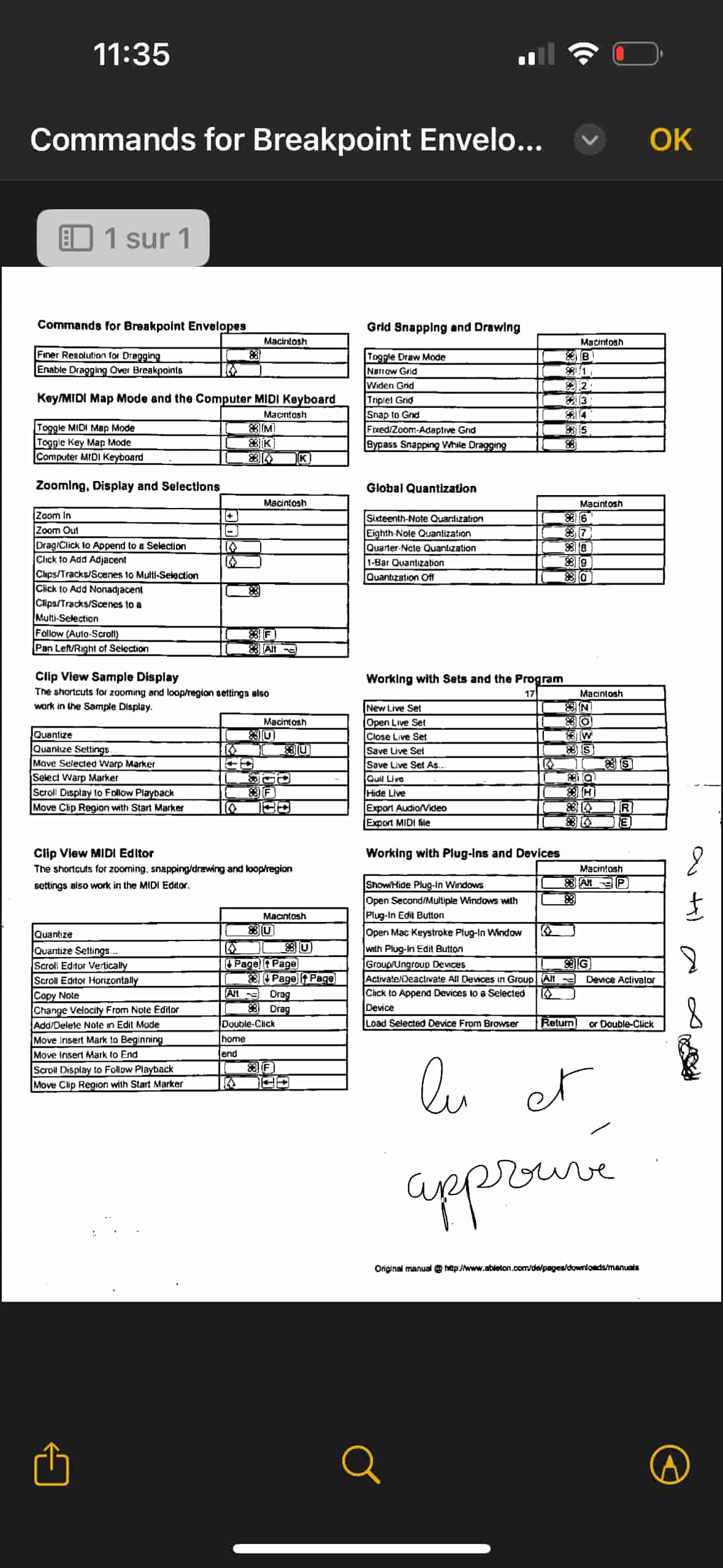
© iPhon.fr
You can also annotate your documents with text or shapes before sharing them. The final document isautomatically converted to PDF, ready to be sent by message or email!
To discover other practical tips on your iPhone, do not hesitate to consultour other tutorials here.

i-nfo.fr - Official iPhon.fr app
By : Keleops AG