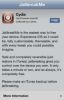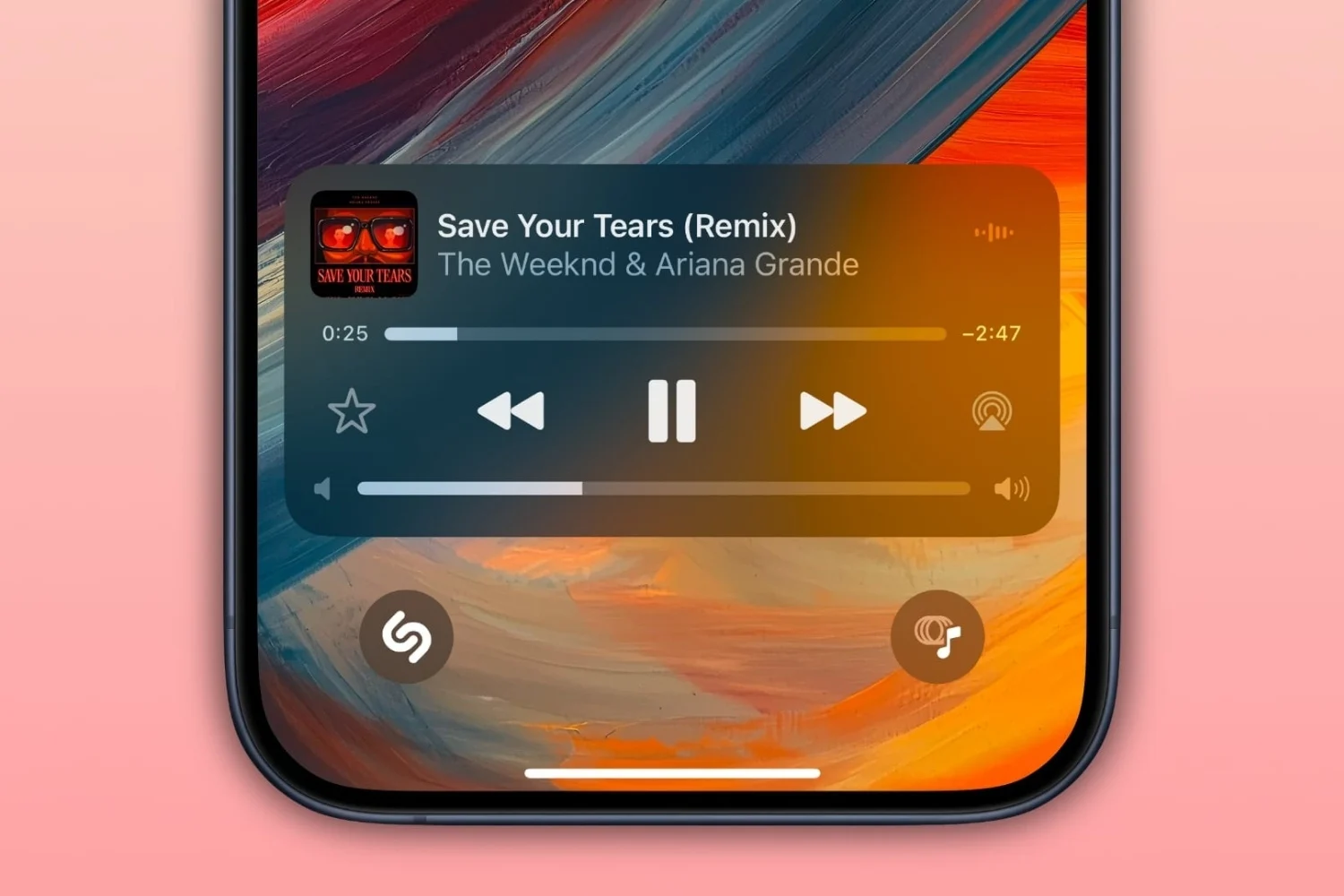The functionalityPicture in picture, called “Picture in Picture” in English, or even PiP, was introduced on iPad in iOS 9 released in 2015.
This tool allows you to continue watching a video while exiting the application that hosts it. Understand that you can start watching your series on Amazon Prime Video, then minimize the app to go to your online banking mobile client without your content being interrupted.
The function is therefore much more relevant on a large screen, meaning on the iPad, a platform conducive to multitasking, than on smaller screens, iPhone for example. But on a smartphone, it's not useless either. Even more so when the video can be hidden to leave only the sound, at a time when many podcast videos, available in particular on YouTube, can be viewed and listened to, without the image.
This is why the addition, in version 14 of iOS, of the modePicture in picture on iPhoneis notable and appreciable. Find below the entire procedure to follow to take advantage of it.
Some prerequisites
First of all, you must have iOS 14 (currently still in beta stage), at least, and obviouslyan iPhone compatible with iOS 14or later system version:
- iPhone 11 Pro et iPhone 11 Pro Max
- iPhone 11
- iPhone XS
- iPhone XSMax
- iPhone XR
- iPhone X
- iPhone 8
- iPhone 8 Plus
- iPhone 7
- iPhone 7 Plus
- iPhone 6s
- iPhone 6s Plus
- iPhone SE (2016)
- iPhone SE (2020)
Note that the seventh generation iPod touch, released in May 2019, is also compatible with iOS 14 Picture-in-Picture mode.
What applications for Picture in Picture mode?
Find applications compatible with Picture-in-Picture mode here, dont :
- TV
- Podcasts
- Safari
- FaceTime
- Music
- iTunes
- Maison
You will notice that the YouTube app is not in the list. In fact, it does support the Picture-in-Picture feature, but this is reserved for YouTube Premium subscribers. On the other hand, there is a trick to benefit from it without being a subscriber. Simply go to www.youtube.com in Safari or Firefox on iPhone (or iPad) to view a YouTube video in Picture-in-Picture mode, likeseen in our dedicated tutorial.
To use Picture-in-Picture mode on the iPhone, simply perform one of the two actions described below:
Manipulation 1: with a swipe of a finger
- Open the desired video application. For the example, we use a video on the YouTube site, opened in the Safari application.
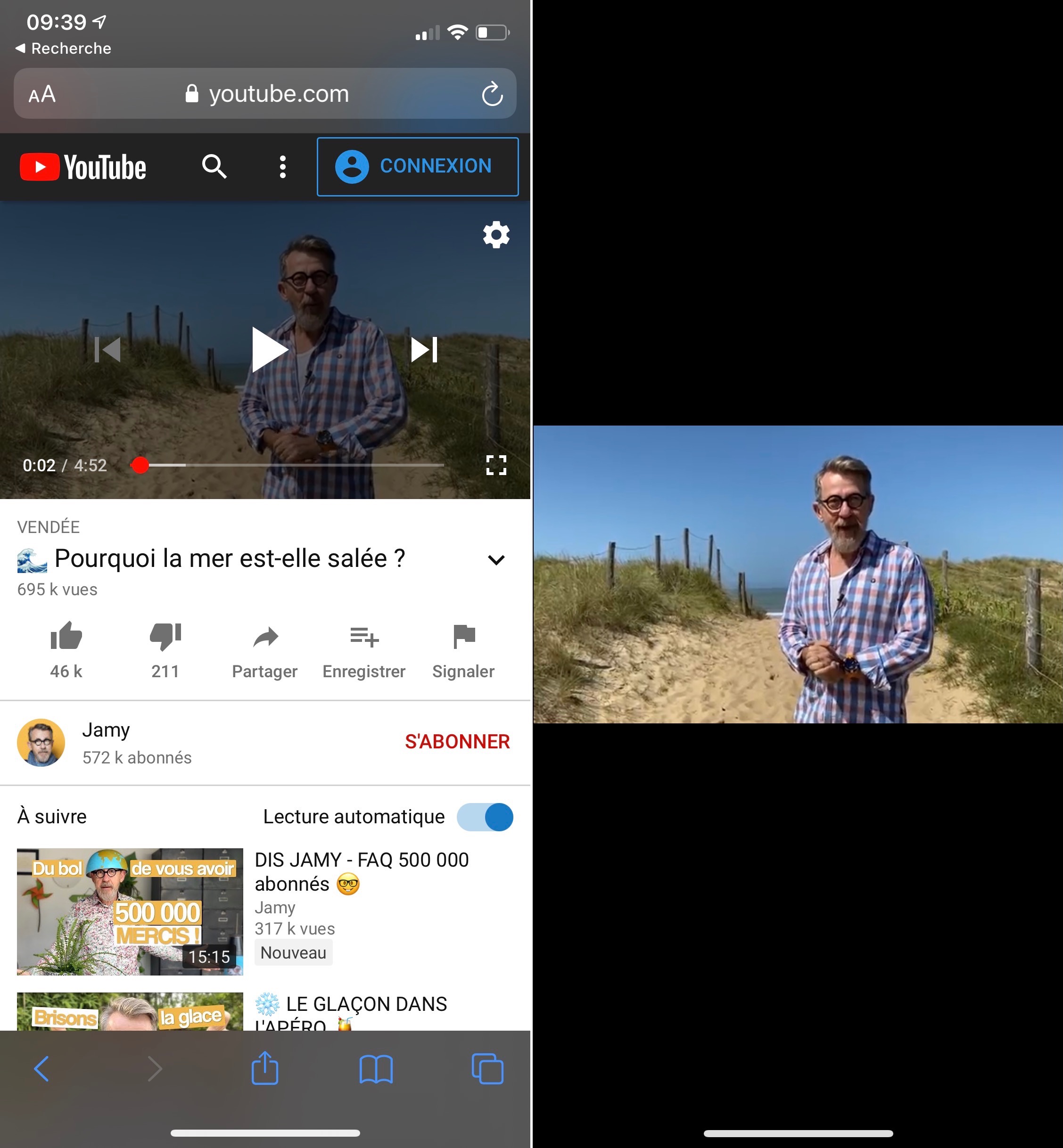
© iPhon.fr
- Switch the video to full screen
- Swipe from the bottom of the screen to the top as if you want to exit the application
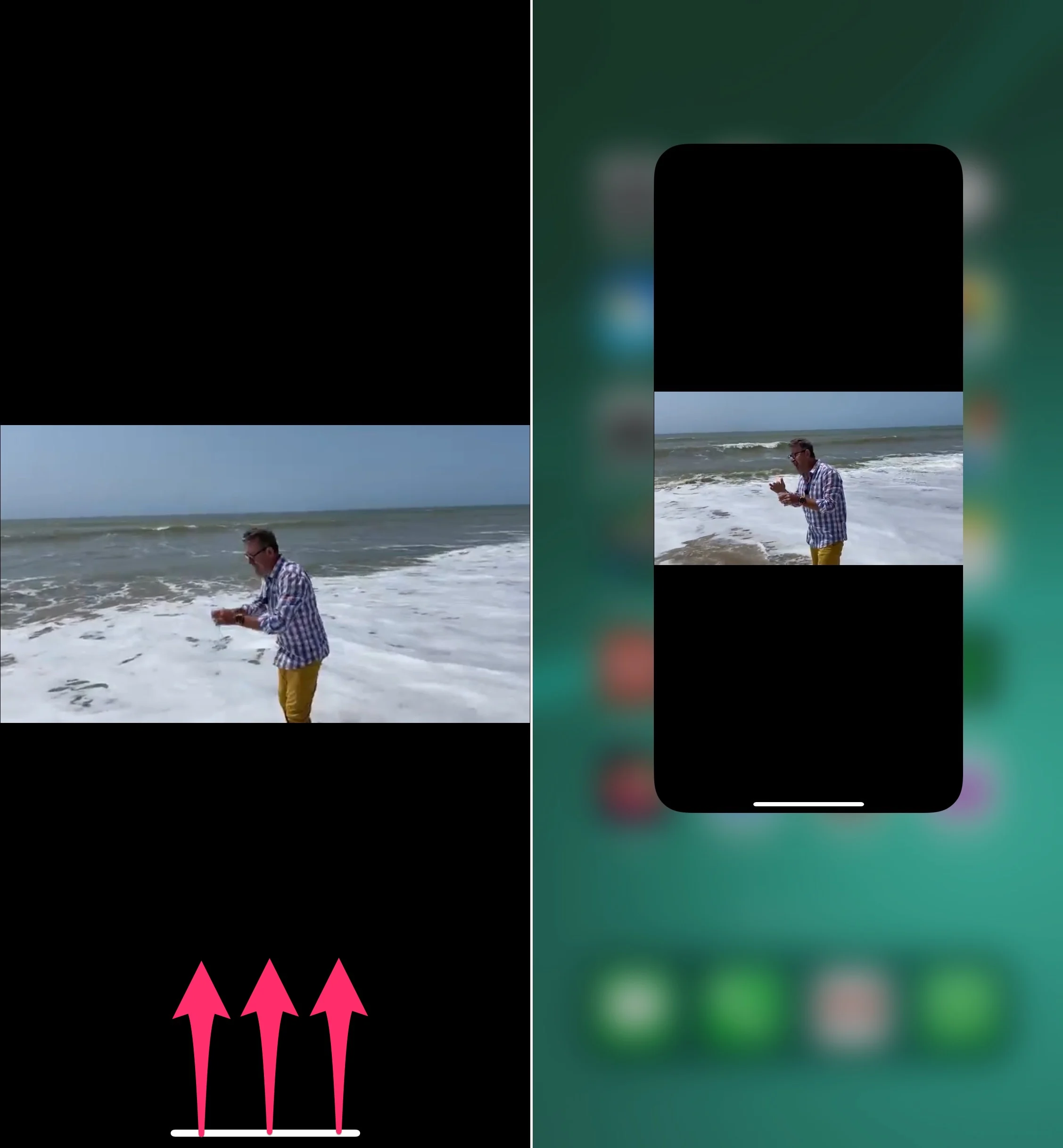
© iPhon.fr
- As if by magic, Picture-in-Picture mode launches automatically and the video appears in a hover window
Manipulation 2: via the video options
Please note, these video options are not always offered, it depends on the application. Manipulation 1 generally works in the majority of cases.
- In the chosen application, switch the video to full screen mode
- Tap on screen to bring up viewing options
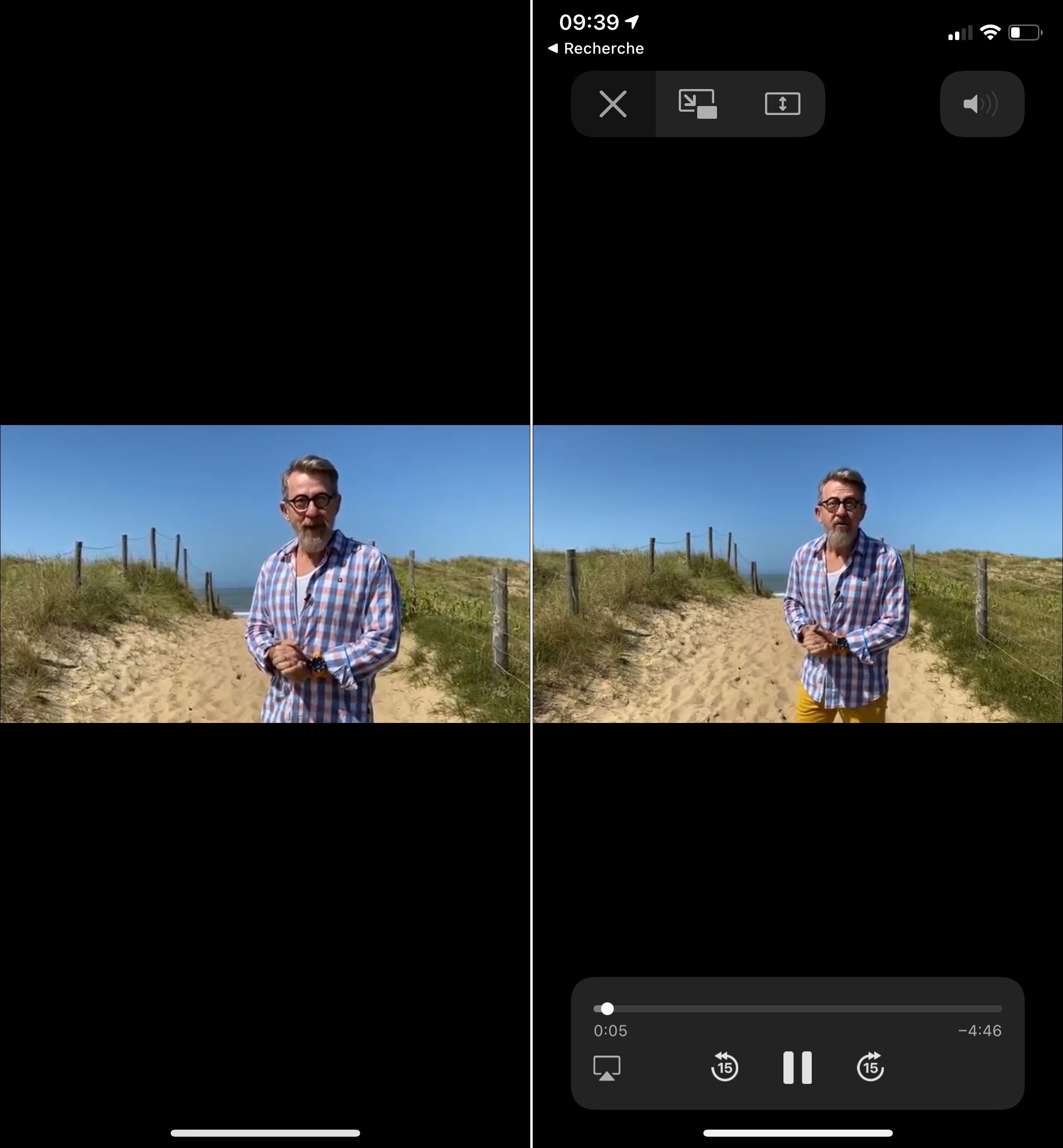
© iPhon.fr
- Press, at the top left, on the icon corresponding to Picture in Picture mode

© iPhon.fr
- The video then switches to hover window mode.
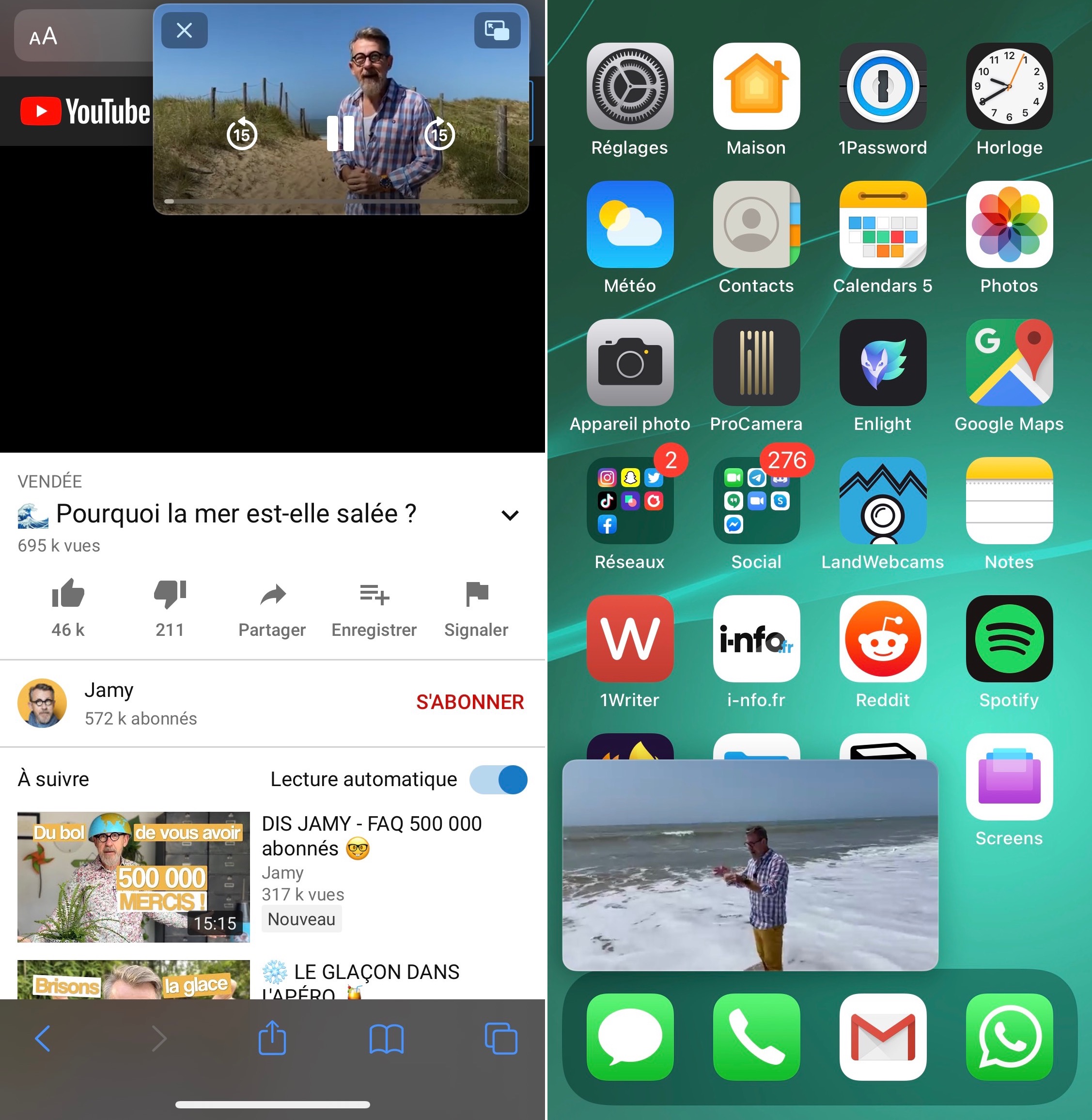
© iPhon.fr
There you have it, whether you have done the first or second way, you can now go to any other app on the iPhone, the video remains displayed.
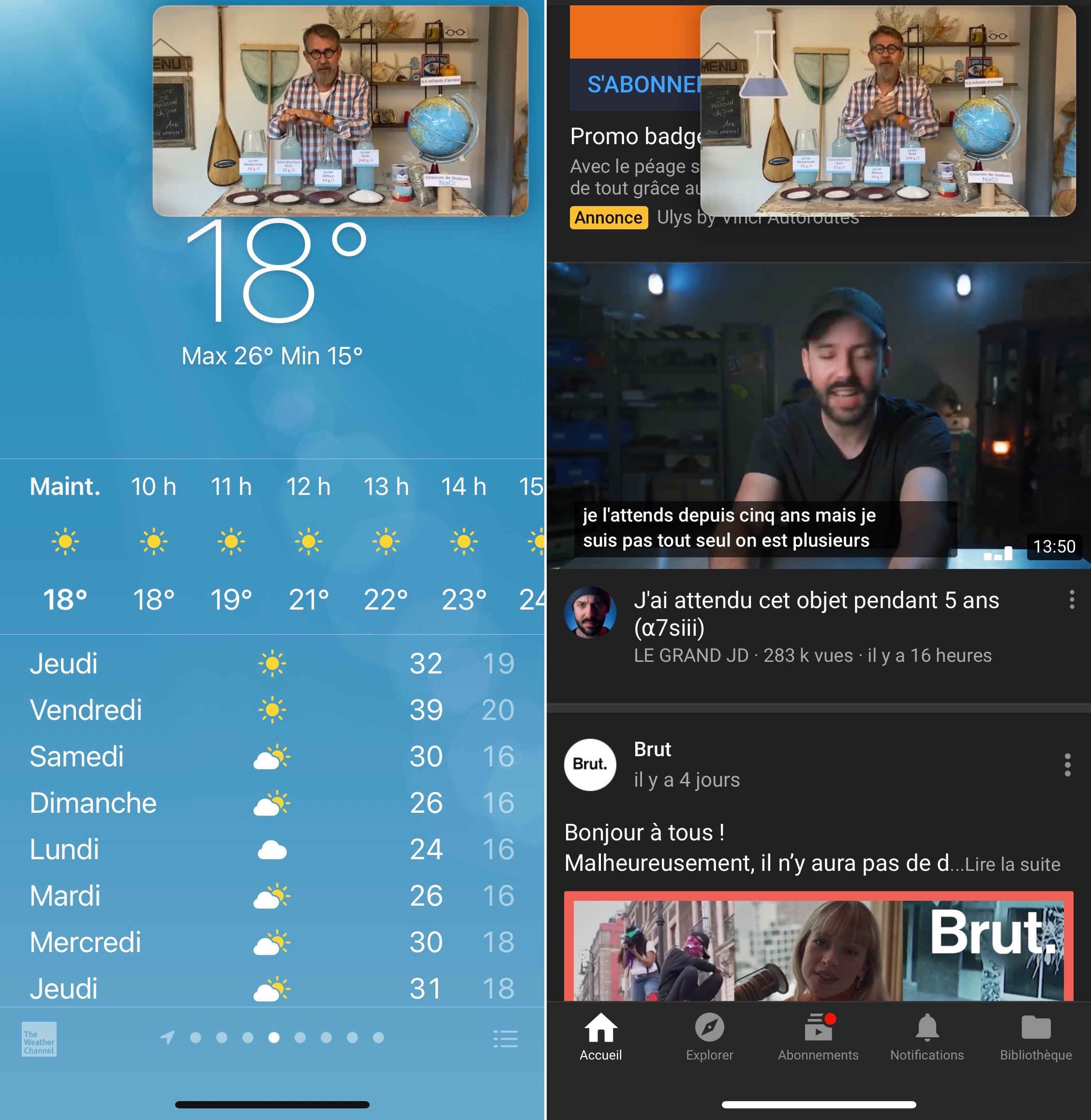
© iPhon.fr
Tips and tricks to know
How a video in Picture-in-Picture mode works on iPhone is the same, regardless of the application it originally came from. Any Picture-in-Picture video therefore respects the following principles:
- Placement libre: the video can be placed in one of the 4 corners of the screen, top right or left, or bottom right or left, with a simple swipe of your finger
- Resizing on the fly: it is possible to enlarge or reduce the video window. To enlarge, spread two fingers on the window. To reduce the size of the window, simply pinch it
- Drawer: the video window can be slid to the sides to make it invisible, always with a simple slide of your finger on one of the two sides of the screen
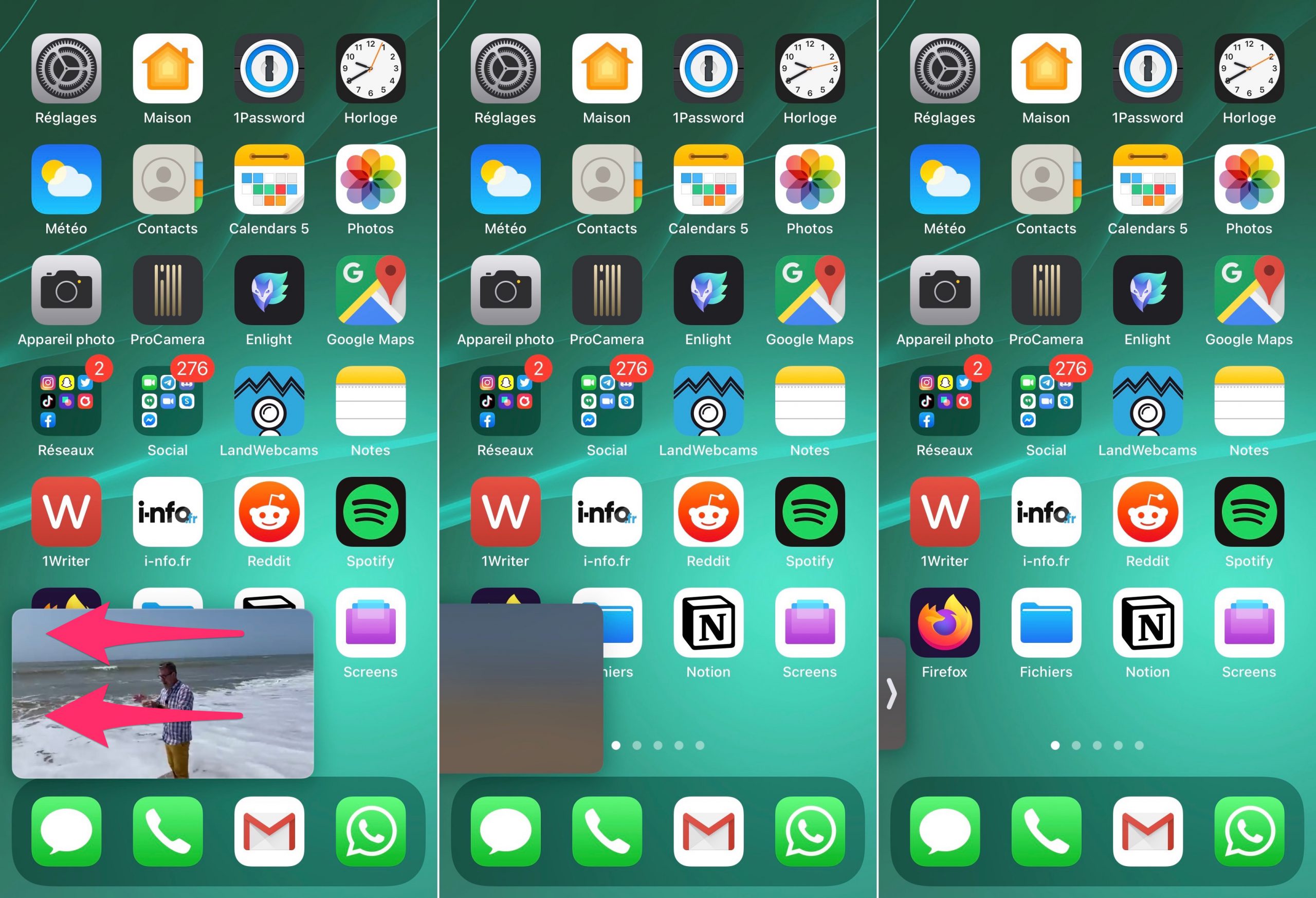
© iPhon.fr
To make it reappear, simply remove the video from the still visible arrow.
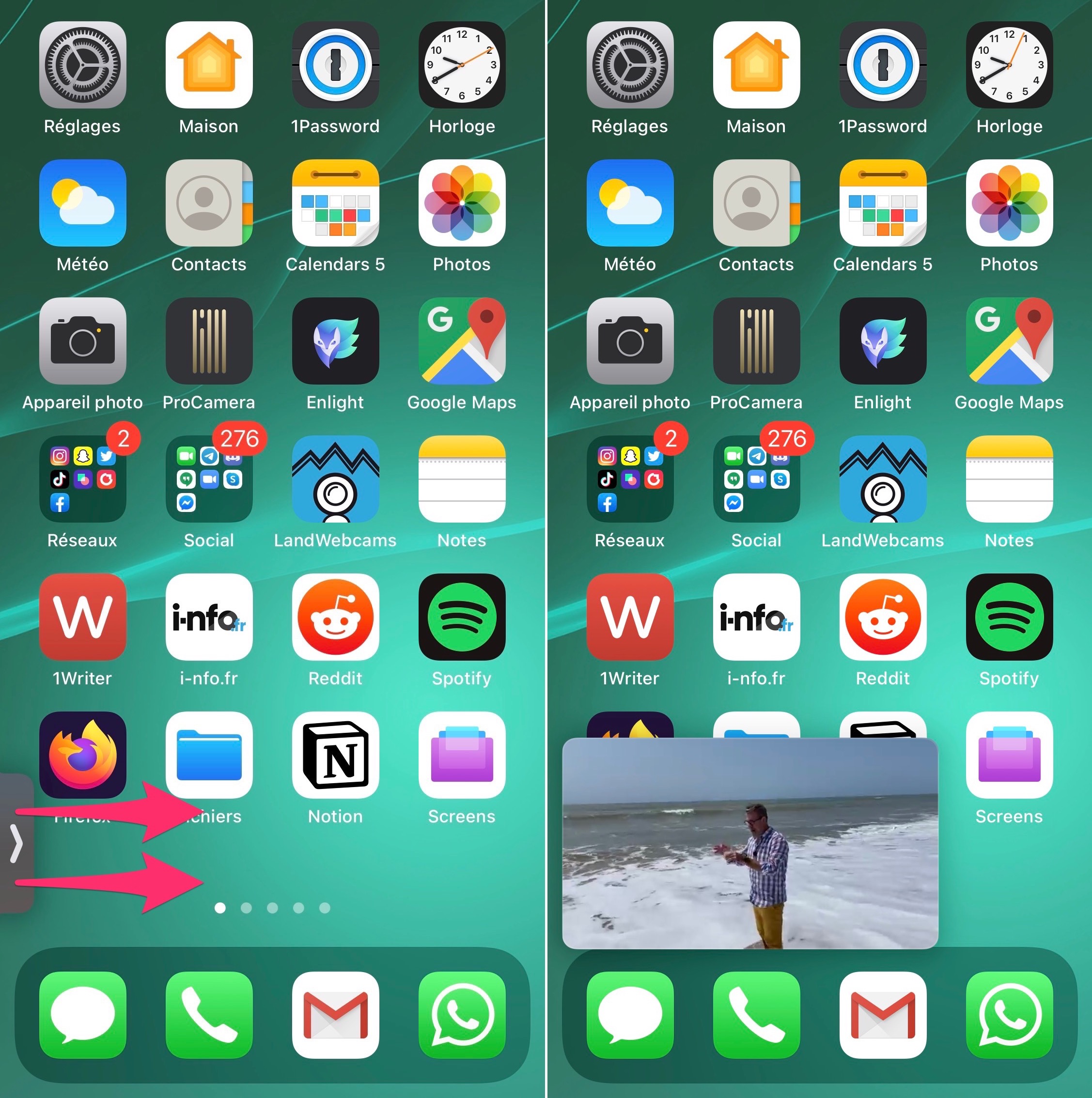
© iPhon.fr
- Its still active: the video sound is always active, even with a video in drawer mode. This can be practical for listening to a YouTube video for example, without necessarily needing the image
- Action shortcuts: the windowed video has some shortcuts displayed after pressing on the screen. There is a shortcut to close the video, another to return to full screen mode, not to mention controls for pause and play, and fast forward and rewind

© iPhon.fr
Also read: