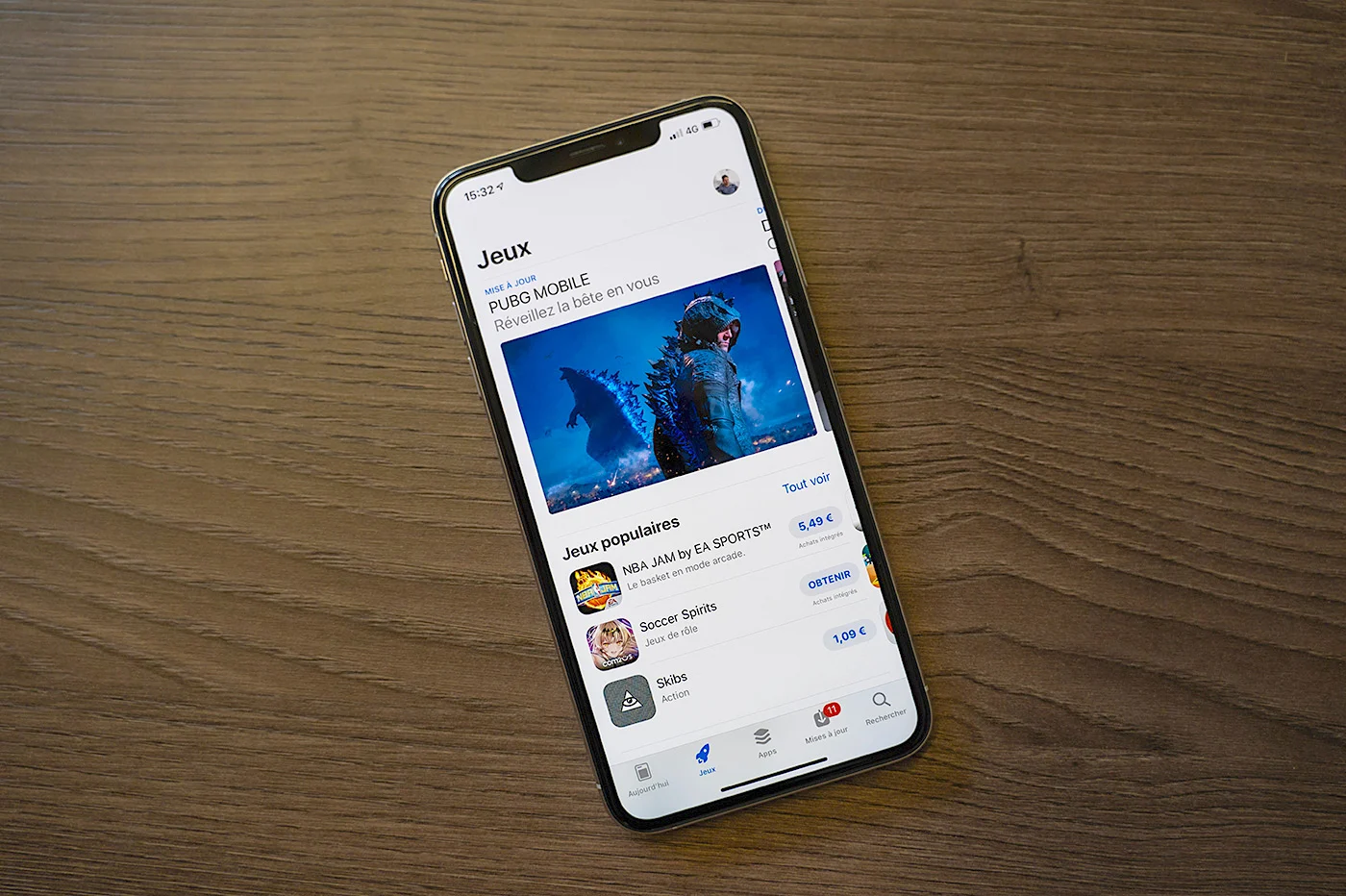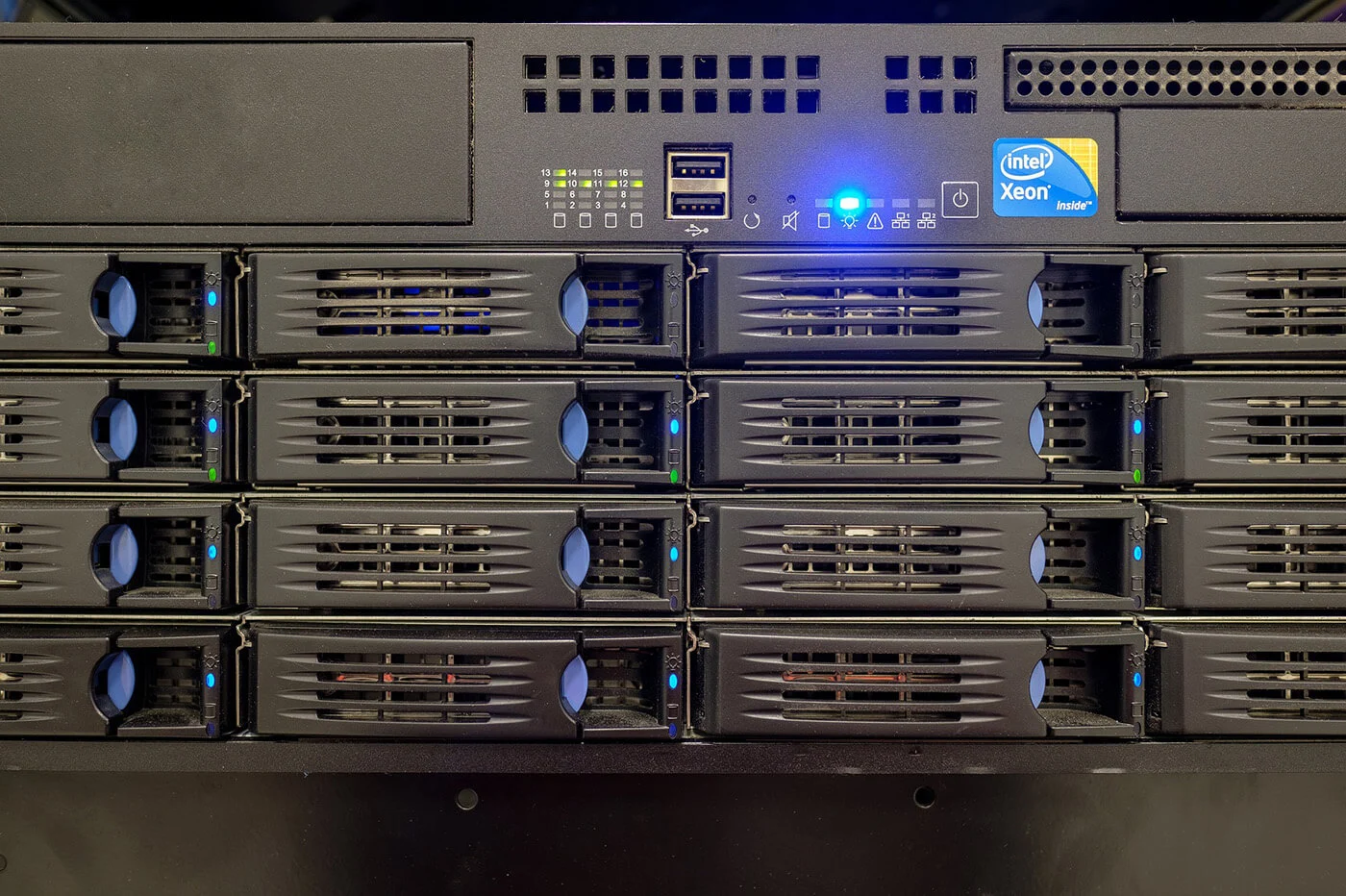خلال
خلال
أحدث استطلاع لدينا حول هذا الموضوعالتطبيقاتخرائط
تم تفضيل Google علىالخططمن شركة أبل، حتى الآن
بشكل افتراضي في دائرة الرقابة الداخلية!
يمكن لمدمني الخرائط الاستمتاع بها بالفعلهنا من مقالتنا
ممارسة الكشف عن أكثر من 20 نصيحةلتطبيق iPhone و iPad العملاق
من الأبحاث. حتى لا يثير غيرة أحد، هذه هي الصورة في الإطار
من ملفاتنا
الممارسات(قريبا 400 على مدار الساعة!)، سلسلة من النصائح التي تسمح
للاستفادة الكاملة من الخطط، أحيانًا باستخدام شذرات وليس دائمًا
مرئية، ولكنها مفيدة جدا!
التكبير بإصبع واحد
لتكبير وتصغير الخريطة، من الممكن استخدام
قرصة الإصبع. وبالتالي، إذا قمنا بالضغط على البطاقة من خلال الجمع بين الفهرس و
الإبهام، إصبعين يستريح على الشاشة، ويحدث التكبير. إذا استبعدنا
الأصابع، والتصغير. إنه كلاسيكي، ويعمل مثل الصور الموجودة في الصورة
آي أو إس، لفترة طويلة.
لكن عندما تمسك الآلة بيد واحدة، يحدث هذا التلاعب
ليس من السهل دائما.
يجب أن تعلم أن Apple قامت بدمج التكبير/التصغير بإصبع واحد في الخرائط.
للاستفادة منه، الأمر بسيط ولكن عليك اتباع التسلسل بعناية.
التالي:
- انقر نقرًا مزدوجًا على البطاقة بإصبع واحد
- أكثرأثناء الضغطة الثانيةاحتفظ بإصبعك
الضغطعلى الشاشة (وهذا مهم جدًا) - احتفظ به دائمًا على الشاشة، ثم اخفض إصبعك للتصغير
انتقل لأعلى للتكبير
كما تبين أن هذا التلاعب أكثر دقة من الضغط المزدوج
الكلاسيكية على الشاشة والتي تسمح لك بتكبير الخطوات المحددة مسبقًا على الشاشة
حسب الطلب.
اختر بداية المسار
في الأساس، تراعي خطط Apple ذلكنقطة البداية لجديد
الطريق هو الموقع الجغرافي للمستخدم. ولكننا نستطيع
ترغب في استخدام الخطط لحساب المسار القادم بدءًا من أ
مكان آخر غير المكان الذي تتواجد فيه. لذلك:
- أدخل وجهة الطريق المعني
- اضغط على "الطريق" لبدء المسار
- بمجرد عرض خريطة الطريق، ما عليك سوى النقر على "My
الموقف" باللون الأزرق
- ثم اختر نقطة البداية المطلوبة
- اضغط على "الطريق" في أعلى اليمين
- اضغط على "موافق" لتشغيله، أو اتركه هكذا للمعاينة فقط
من المسار المحسوب
حدد موقعك الحالي بسهولة باستخدام 3D Touch
هل تريد أن تتذكر أين ركنت دراجتك أو سيارتك؟ انه الضروري
اعلم أنه بدون تشغيل الخطط، فقط بالضغط بقوة (3D Touch، تشغيل
الأجهزة المتوافقة: 6S والأحدث) على أيقونة التطبيق
خرائط iOS يصبح من الممكن وضع علامة لحفظ موقعها
حاضِر.
ضع علامة في أي مكان على الخريطة
لإنشاء علامة جديدة لتذكر عنوان أو
موضع مكان معين، تتيح لك خرائط Apple وضع دبابيس
مباشرة على الخريطة.
- فقط قم بالضغط لفترة طويلة على الموقع المطلوب
- يظهر دبوس أحمر، مع معلومات العنوان
أقل
- انقر على "تغيير الموقع" لتحديد موضع الدبوس
الخريطة - اضغط على "موافق" للعودة إلى الشاشة السابقة
- انقر على علامة التقاطع الموجودة على اليمين للعودة إلى العرض العادي
حذف العلامة الموضوعة يدويًا
عند استخدام الخطط، يتعين عليك إنشاء معايير. لكن
كيفية إزالتها؟ لا يزال الأمر بسيطًا جدًا، طالما أنك تمتلكه
تم بالفعل مرة واحدة:
- انقر على الدبوس على الخريطة
- افعل "تغيير الموقع"
- ثم "إزالة العلامة"
إضافة عنوان إلى جهة اتصال
اشتعلت في الوقت المناسب عند إدخال واحدة جديدة، ليس من غير المألوف ل
الإدخال في دفتر العناوين الخاص به ليس له عنوان. هل تعلم انه
هل كان من الممكن إضافة هذا مباشرة من الخطط؟
- يجب عليك إما إنشاء علامة جديدة عن طريق الضغط بإصبعك على الخريطة
إلى العنوان المطلوب، أو أدخل العنوان مباشرة لحفظه - ثم انتقل إلى أسفل علامة التبويب المبلغ
- اختر "إضافة إلى جهة اتصال موجودة"
- ابحث عن جهة الاتصال المعنية وحدِّدها
- انقر على "تحديث"
اكتشف المدن في Flyover ثلاثي الأبعاد
يختلف تطبيق الخرائط عن خرائط جوجل في العديد من النقاط، ليس دائمًا
ميزتها. ولكن هناك جانب متقدم جدًا في حل المشكلة
رسم الخرائط جوجل هو عرض ثلاثي الأبعادجسر علوي، مدعومة
باستخدام التكنولوجيا الداخلية التي تمزج بين التصوير الفوتوغرافي والنمذجة ثلاثية الأبعاد. هذا الوضع
مثير للإعجاب بشكل خاص، مما يسمح لك بزيارة المدينة بكل ما فيها
الزوايا، مثل منظر الطائرة، متاحة فقط بجودة عالية في أغلب الأحيان
المدن الكبرى في العالم.
وإليك كيفية الاستفادة منها:
- انتقل إلى مكان يمكن فيه استخدام Flyover ثلاثي الأبعاد. إشارة ثلاثية الأبعاد هي
يتم عرضها مباشرة على الخريطة عندما يكون هذا هو الحال - ثم انقر على علامة "i" الصغيرة المحاطة بدائرة في الجزء العلوي الأيمن
- اختر "القمر الصناعي"
- الخروج من الإعدادات باستخدام الصليب
- انقر على "3D" في أعلى يمين الشاشة
وهنا يتحول العرض إلى الوضع ثلاثي الأبعاد والتحليق إذا كان الموقع متوافقًا.
ومن الممكن بعد ذلك عن طريق لمس الشاشة بإصبعين للتكبير، ولكن
وأيضًا للالتفاف حول المباني أو الابتعاد أو الاقتراب. مختصر،
رحلة افتراضية حقيقية.
العديد من المدن في فرنسا (على وجه الخصوص) تدعم هذا الوضع، بما في ذلك تلك
موجود فيال
قائمة ينظر هنا. وفي بقية أنحاء العالم، هذا هو الحال أيضًا
العواصم وأماكن محددة ينظر إليهاiciأو
يكون.
عرض طقس الموقع دون مغادرة الخرائط (3D Touch)
بغض النظر عن مكان وجودك في تطبيق رسم خرائط iOS Maps، هناك مسافة صغيرة
يتم عرض الرمز الموجود في الأسفل على اليمين. يشير إلى الطقس المحلي
اصطناعية. بالنسبة لأولئك الذين لديهم خاصية 3D Touch، فإن الضغط الخفيف على هذه الأيقونة سيفي بالغرض
عرض نظرة عامة أكثر تفصيلاً عن الطقس في الموقع، دون مغادرة الخرائط.
يؤدي الضغط بقوة أكبر إلى تشغيل تطبيق الطقس مع تفاصيل الموقع الكاملة
تصور.
اسأل سيري عن الاتجاهات
نظرًا لأن خرائط Apple مدمجة في نظام التشغيل iOS، فإن Siri يعرف كيفية الاستفادة منها بشكل جيد. يمكننا من خلال
على سبيل المثال، يمكنك بسهولة تشغيل طريق باستخدام عنوانك كوجهة
عبر أمر صوتي بسيط.
فقط اسأل المساعد الافتراضي لجهاز iPhone: "قل
سيري، خذني إلى المنزل."
سيتم بعد ذلك تشغيل تطبيق الخطط تلقائيًا، بالإضافة إلى المسار
مما يسمح لك بالقيادة إلى المنزل. عملي، أليس كذلك؟
وهذا يتطلب إدخال عنوانك في ملفك الخاص.
اتصال. إذا لم يتم ذلك، فإن سيري يقترح القيام بذلك ومتى
الطلب الأول.
هذه عدد معين من استخدامات الخطط، وهناك بالتأكيد استخدامات أخرى
التي يعرفها النظاميون: لا تتردد في مشاركتها في
التعليقات حتى نتمكن من إثراء المقالة أثناء التحديث المستقبلي.
أما بالنسبة لأولئك الذين يفضلون خرائط جوجل،يمكنهم الاستفادة منها
أكثر من 20 نصيحة هنا!
لا تفوت مقالاتنا العملية الأخرى لنظام iOSيمكن العثور عليها في هذا
قسم مخصص!

i-nfo.fr - تطبيق iPhon.fr الرسمي
بواسطة: كيليوبس AG