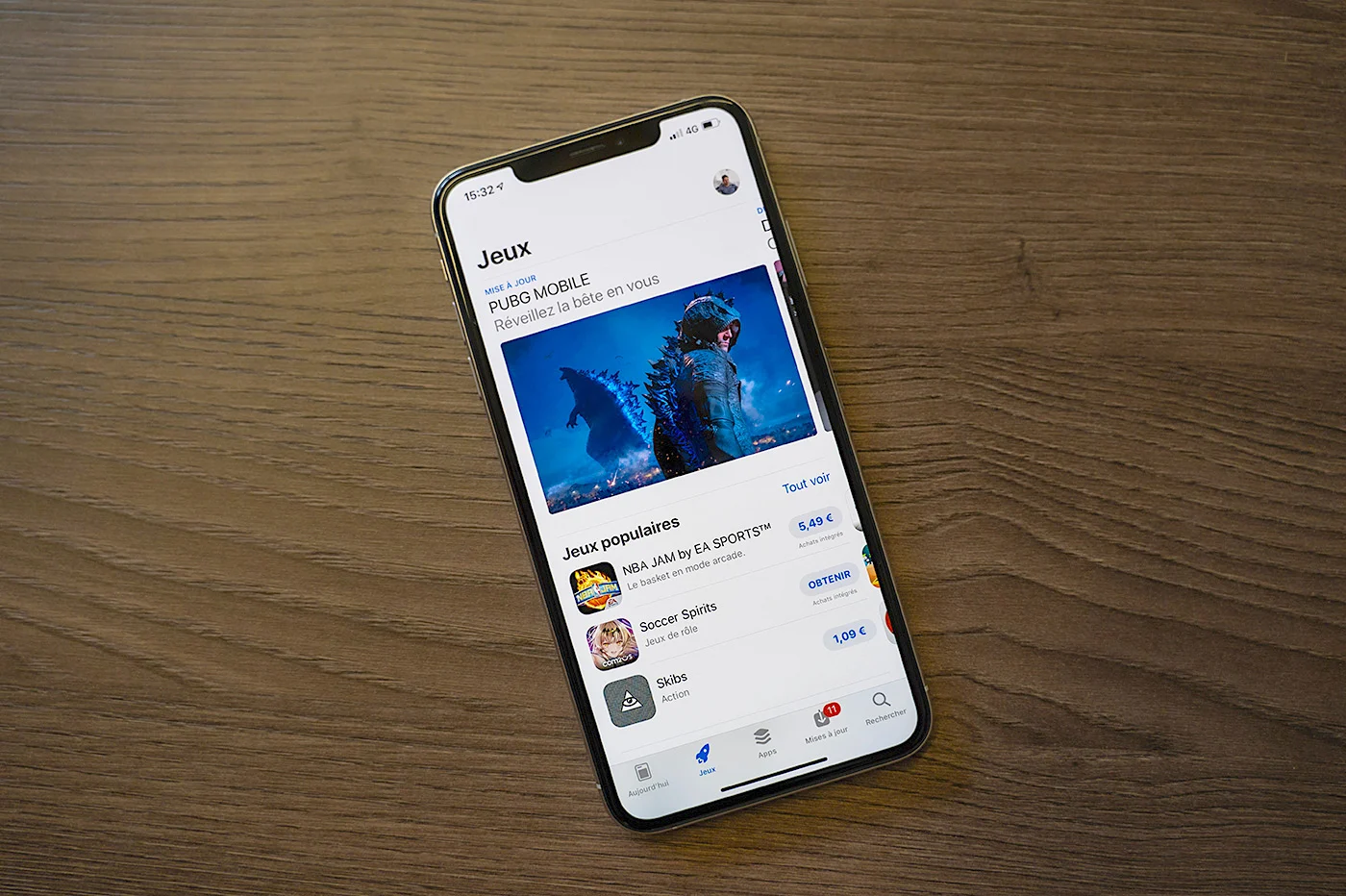تم تحديث المقالة بالتغييرات التي جلبها iOS 17.
جلب نظام التشغيل iOS 16، الذي تم إصداره في صيف 2022، ميزة جديدة رئيسية لبرامج iPhone. هذا هو احتمالتخصيص الشاشة المقفلة على نطاق واسع. في هذا البرنامج التعليمي، نقوم بتفصيل جميع الخيارات المتعلقة بهذا التخصيص، بدءًا من تغيير الخلفيات بشكل عشوائي إلى عناصر واجهة المستخدم، واختيار الخط للساعة الرئيسية، وما إلى ذلك. كل شيء يحدث وأنتسيعرف كل شيء لإنشاء أجمل شاشة مقفلة لجهاز iPhone الخاص بك.
ولكن ما هي الشاشة المقفلة؟
قبل أن تجعلها شركة Apple قابلة للتخصيص، لم نولي سوى القليل من الاهتمام لشاشة القفل هذه. هذا هو في الواقع العرض الذي يتم عرضه عند لمس شاشة iPhone، عندما يكون الأخير في وضع القفل أو على أي حال في وضع الاستعداد. باختصار، عندما يستيقظ هاتف iPhone الخاص بنا،العرض الأول الذي يقدمه نظام التشغيل هو هذه الشاشة المقفلة. حتى الآن كان يحتوي على الوقت بالإضافة إلى الإشعارات الحديثة ومجموعات الإشعارات. منذ iOS 16، أصبح يقدم أكثر من ذلك بكثير. ولكن قبل كل شيء، على عكس الإصدارات القديمة من نظام التشغيل iOS، فمن الممكنلإجراء تغييرات بصرية مختلفة، كما سنوضح ذلك في المقال.
كيفية تخصيص شاشة القفل؟
1. إظهار شاشة القفل
لتخصيص الشاشة المقفلة، يجب عليك عرضها أولاً. للقيام بذلك، اتبع الإجراء التالي:
- ضع جهاز iPhone في وضع السكون بالضغط على زر الطاقة. ثم تنطفئ الشاشة
- قم بتنشيط iPhone من وضع السكون، إما عن طريق الضغط على زر الطاقة مرة أخرى أو عن طريق لمس الشاشة بإصبعك
2. الوصول إلى خيارات التعديل
بمجرد ظهور الشاشة المقفلة، قم بالضغط لفترة طويلة. وبالمناسبة، يجب أن يتم إلغاء القفل، إما باستخدام رمز الوصول، أو باستخدام Touch ID أو Face ID. بمجرد تحديدك فقط يمكنك رؤية شاشة التعديل الأولى.
يعرض الأخير بعد ذلك إعدادات مسبقة مختلفة، ولكن أيضًا الأزرار التالية:
- "تخصيص": يسمح لك بتعديل إعدادات الشاشة المقفلة الموجودة
- "+": لإنشاء إعداد جديد لشاشة القفل من البداية أو الاقتراحات
- "خلفية جديدة" (أقصى اليمين): نفس تأثير "+" الموضح أعلاه
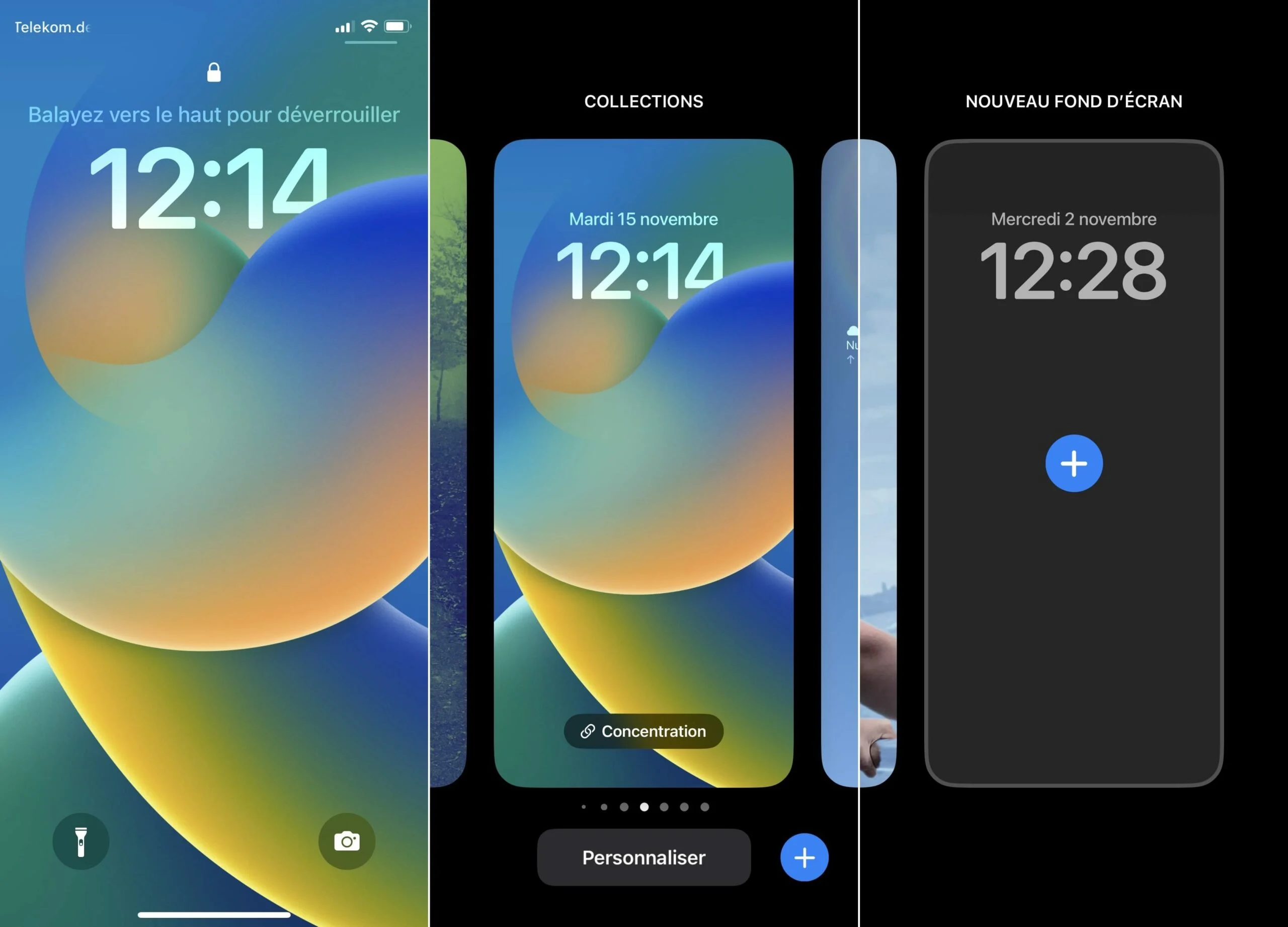
© ايفون.فر
باستخدام "+" أو "خلفية جديدة"، لديك إمكانية الاختيار من بين مجموعات مختلفة جاهزة، يتم تقديمها بشكل قياسي بواسطة iOS، راجع الجزء 3أ لهذا الغرض. أو يمكنك إنشاء شاشتك المقفلة من البداية وتعديل الشاشة الرئيسية وفقًا لذلك، وفي هذه الحالة، انتقل إلى الجزء 3ب من هذا البرنامج التعليمي.
3 أ. يعجبك الإعداد المسبق وتريد استخدامه
- بعد عمل "+" أو "خلفية جديدة"، يمكنك رؤية مقترحات iOS من فقرة "التحديد" وأدناه، ولكل منها أسلوبها الخاص (أشخاص، صور، صور عشوائية، رموز تعبيرية، إلخ.)
- إذا كنت ترغب في واحد، انقر عليه
- ثم انقر فقط على "إضافة" في الجزء العلوي الأيمن، ثم "تعيين كزوج خلفية" لتطبيق التغيير والاستمتاع بخلفية شاشة القفل الجديدة هذه

© ايفون.فر
3ب. تريد إنشاء خلفية شاشة قفل جديدة
في الصفحة المسماة "إضافة خلفية"، بعد القيام بـ "+" أو "خلفية جديدة"، بدلاً من اختيار إعداد مسبق مدرج أدناه من فئة "التحديد"، للبدء من 0، يجب عليك اختيار نمط خلفية الشاشة الذي سيشكل أساس خلقك الجديد، في الأعلى:
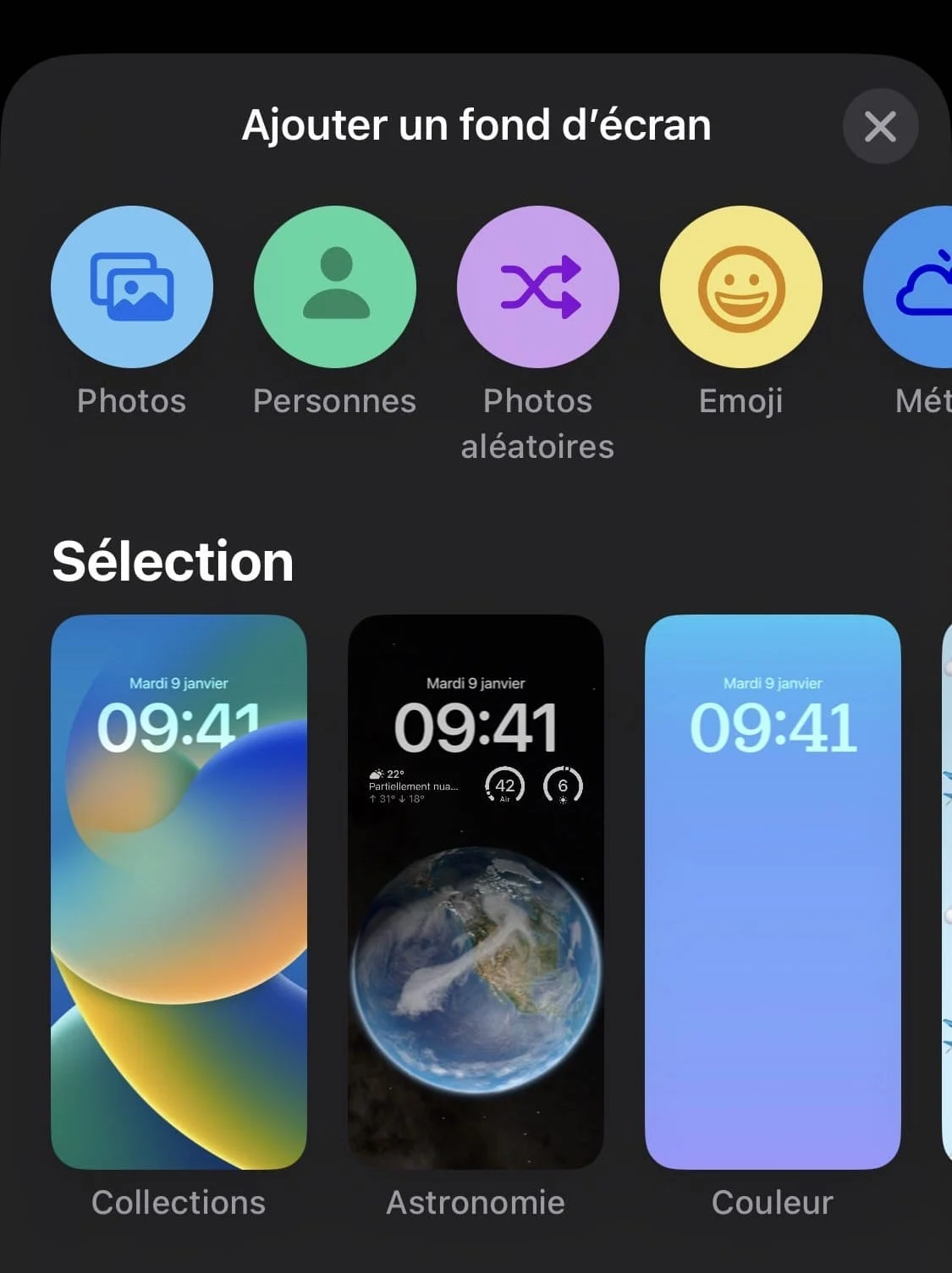
© ايفون.فر
- الصور :لوضع صورة من مكتبة الوسائط الخاصة بك كخلفية للشاشة
- الناس :لوضع صورة لأشخاص من مكتبة الوسائط الخاصة بك كخلفية
- صور عشوائية:للحصول على خلفية ديناميكية، يمكن تغيير الصورة حسب اليوم
- الطقس وعلم الفلك:يجمع بين الخلفيات الديناميكية التي تتغير اعتمادًا على الطقس في موقعك الحالي وخلفيات خاصة للأرض والقمر والنظام الشمسي
- المشكال:خلفيات مخدر، نموذجية لهذا النوع المشكال
- الرموز التعبيرية :لإنشاء خلفية من الرموز
- وحدة :لدعم حركة الوحدة (الدفاع عن ثقافة وتاريخ السود)
- فخر :لدعم مجتمع LGBTQ+
- المجموعات :أنماط مختلفة من الخلفيات التاريخية التي شوهدت بالفعل على أجهزة Apple القديمة
- لون :لإنشاء خلفية من لون ما، في الوضع الصلب أو مع التلاشي
بمجرد قيامك بالاختيار بين أنواع الخلفيات هذه، ينقلك iOS إلى شاشة التخصيص التالية حيث يمكنك اختيار وتغيير الوقت وعرض الأدوات.
المربع الأول: التاريخ الحالي ومعلومات أخرى
- انقر لتغيير العرض واختيار المعلومات التي تريد عرضها والطقس والأوراق المالية والتقويم والتطبيقات الأخرى
الخانة الثانية: الزمن
- اضغط على مربع الوقت لتخصيص الخط ولون الكتابة
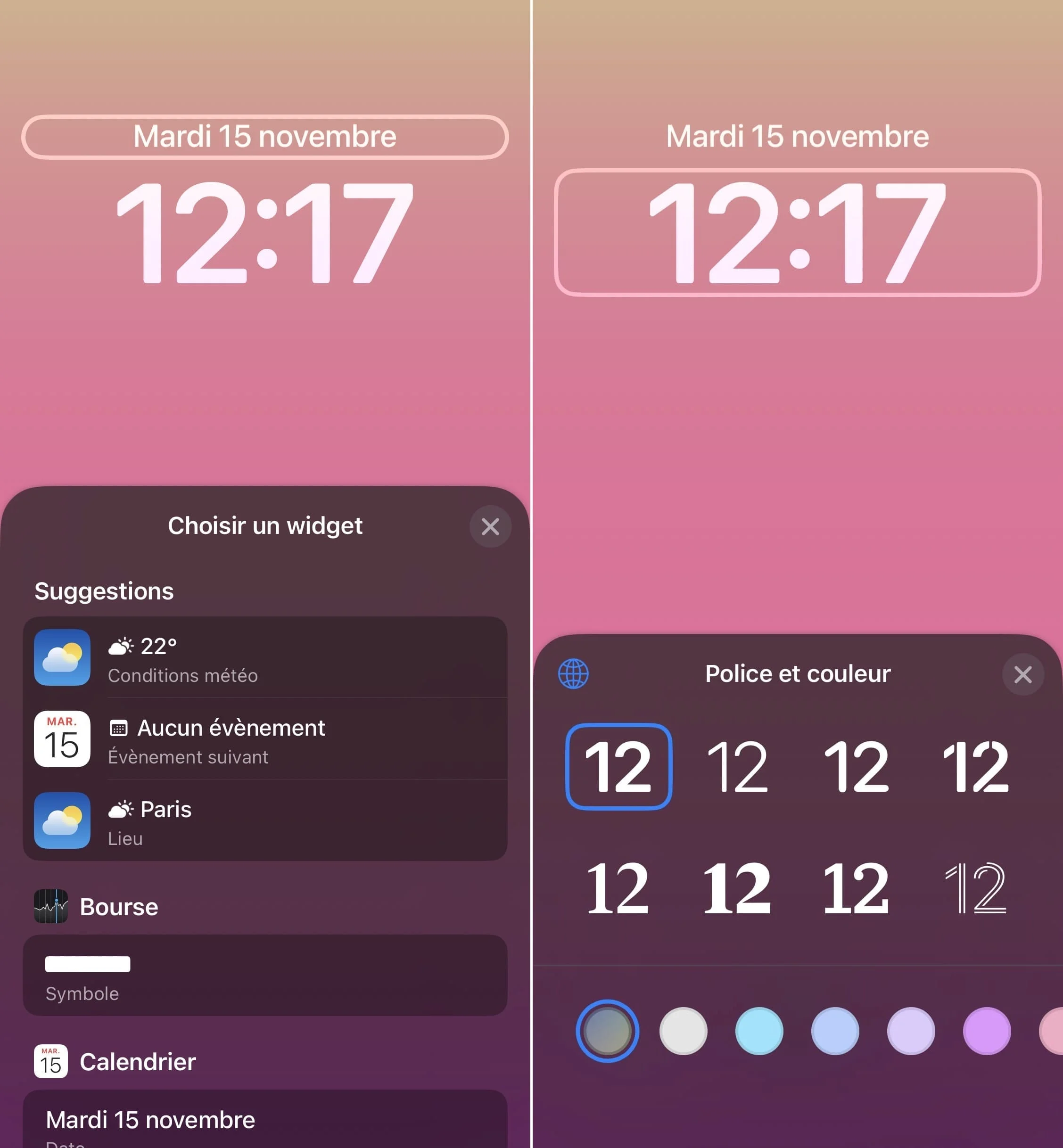
© ايفون.فر
المربع الثالث: الحاجيات الإضافية
- اضغط على المربع الثالث لدمج عنصر واجهة مستخدم واحد أو أكثر، إذا رغبت في ذلك
- يمكنك وضع ما يصل إلى 4 عناصر واجهة مستخدم في هذا المربع، إذا كانت عناصر واجهة مستخدم صغيرة
- يوجد شيء لجميع أنواع المعلومات، لتطبيقات Apple (جودة الهواء عبر الطقس، البطارية المتبقية، حدث التقويم التالي، وما إلى ذلك)، ولكن أيضًا لتطبيقات الطرف الثالث (بريد Gmail الجديد، إضافة مهمة للأشياء، تنشيط VPN للمستندات، وتنشيط الماسح الضوئي لبرنامج Scanner Pro، وما إلى ذلك.)
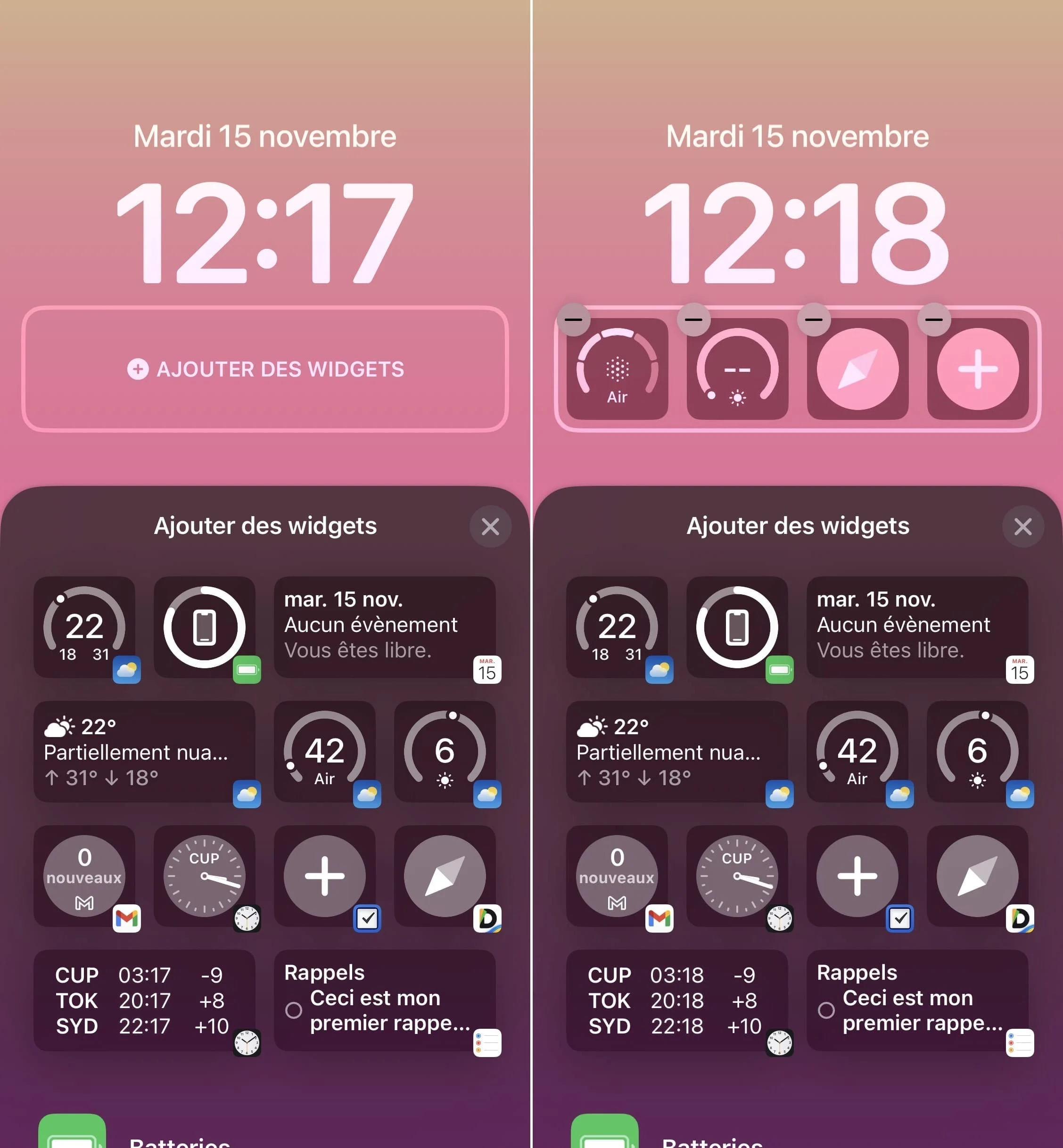
© ايفون.فر
لاحظ أنه يمكنك أيضًا تخصيص هذه المربعات عند اختيار إعداد مسبق، الفقرة 3أ.
قم بإنهاء تخصيص شاشة القفل الخاصة بك عن طريق النقر على "إضافة" ثم "تعيين كزوج خلفية".
4. تعيين خلفية للشاشة الرئيسية
عندما تقوم بتخصيص شاشة القفل، فإنك تحتاج إلى اختيار خلفية الشاشة الرئيسية لتتناسب مع شاشة القفل التي تم إنشاؤها. ولهذا السبب، قبل التحقق من صحة الإجراء، يقدم لك iOS ما يلي:
- تعيين كزوج خلفية:يتم إنشاء خلفية الشاشة الرئيسية تلقائيًا ومطابقتها مع نمط شاشتك الرئيسية
- تخصيص الشاشة الرئيسية:يمكنك ضبط خلفية الشاشة الرئيسية حسب رغبتك، وذلك من خلال الرسم من صورك أو الاختيار من بين الألوان والتدرجات وتأثيرات التمويه المقترحة
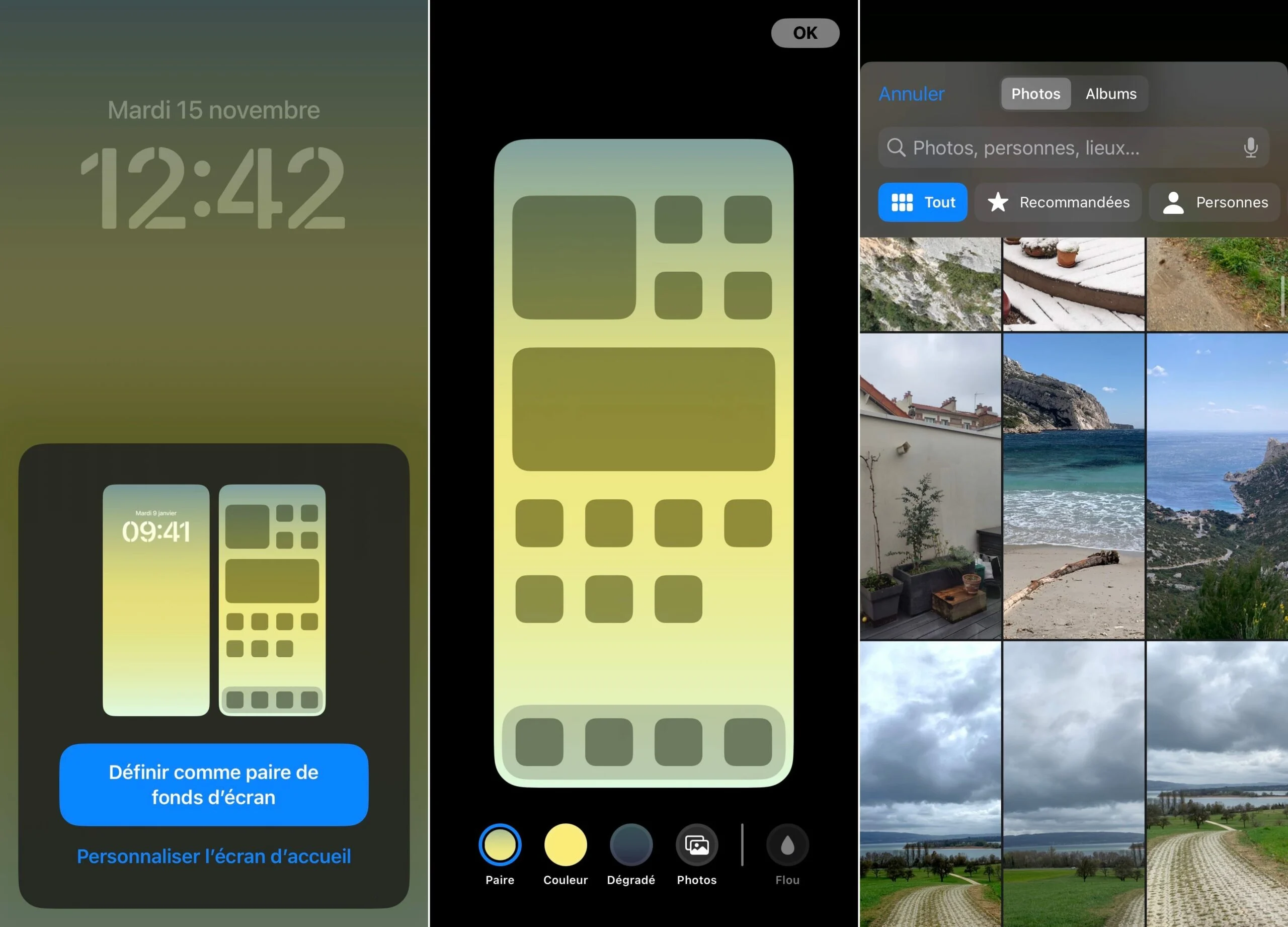
© ايفون.فر
5. اختياري: قم بتعيين وضع التركيز للشاشة المقفلة
من الممكن ربط شاشة مقفلة وخلفية الشاشة الرئيسية الخاصة بها بوضع التركيز. للقيام بذلك، اتبع الخطوات التالية:
- انتقل إلى شاشة تعديل شاشة القفل، كما هو موضح في الفقرة 2
- اضغط على "التركيز"
- اختر وضع التركيز
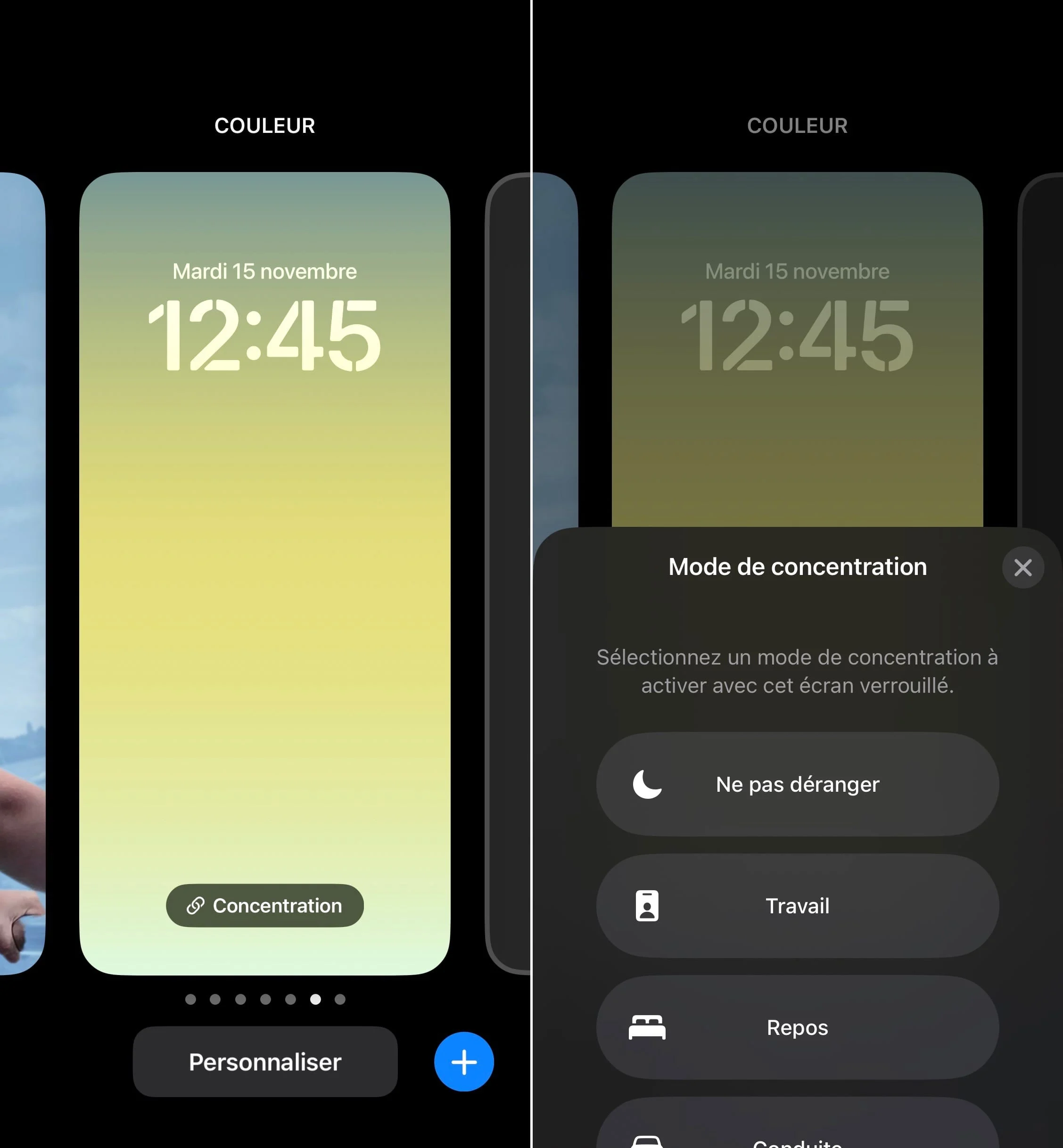
© ايفون.فر
الآن، عندما يكون وضع التركيز المختار نشطًا، يتم ضبط الشاشة المقفلة المحددة هنا تلقائيًا. بنفس الطريقة، عند الخروج من وضع الاستشارة المعني، تجد الشاشة المقفلة وخلفية الشاشة الرئيسية مختارة في البداية.
6. اختياري: وضع تأثير العمق على الصور
هل تعلم أنه يمكنك إعداد صورة لشاشة القفل بحيث تمر عناصر معينة من الصورة أمام عناصر واجهة المستخدم الخاصة بك؟ هذا تأثير عميق يمكن لنظام iOS تطبيقه أو عدم تطبيقه كما تريد. على سبيل المثال، انظر إلى الجسر في الصورة أدناه، حيث يمر الهيكل أمام الساعة. يعمل تأثير العمق بشكل جيد إلى حد ما اعتمادًا على الصورة المختارة.

© ايفون.فر
لتفعيل "تأثير العمق"، يجب أن تبدأ من إعداد مسبق مع صورة ("الصور المقترحة" أو "الصور العشوائية")، أو البدء من الصفر باختيار "الصور" في الأعلى، أو "الأشخاص" أو "الصور العشوائية".
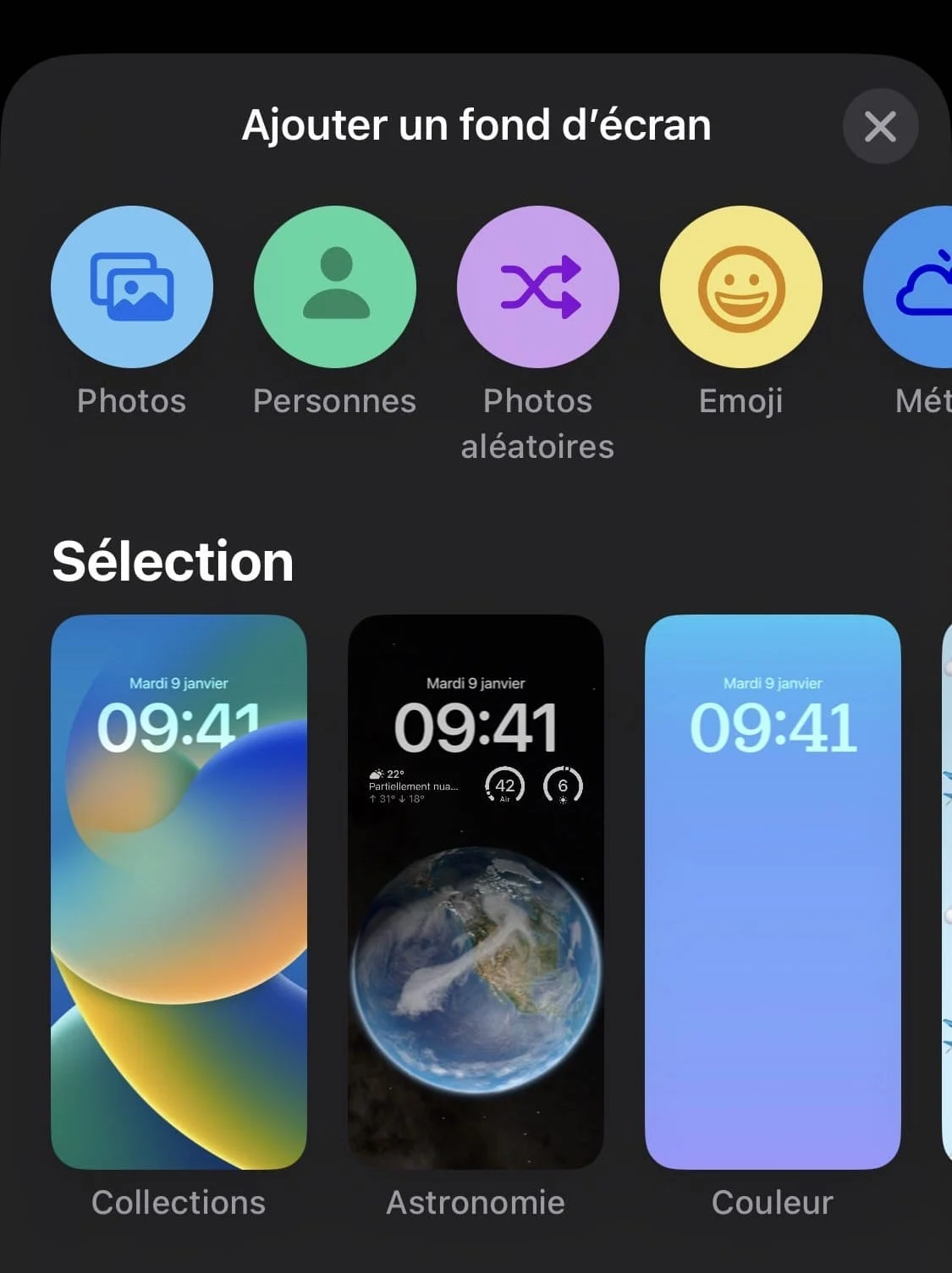
© ايفون.فر
بعد ذلك، عند تخصيص الشاشة المقفلة، يمكنك رؤية خيار خاص في أسفل اليمين، على أيقونة بها 3 نقاط صغيرة. هذا هو ما يتيح الوصول إلى تفعيل/إلغاء تنشيط تأثير العمق.

© ايفون.فر
7. خيارات أخرى يجب معرفتها
- تغيير لون خلفية الصورة:نفس الرمز الذي يسمح لك بتنشيط/إلغاء تنشيط تأثير العمق يسمح لك بضبط لون خلفية الصورة، في حالة قيامك بإعداد شاشة مقفلة بصورة من مكتبة الصور الخاصة بها. يعمل فقط مع عدد قليل من الصور، مع وضع "تمكين الخلفية الملونة".
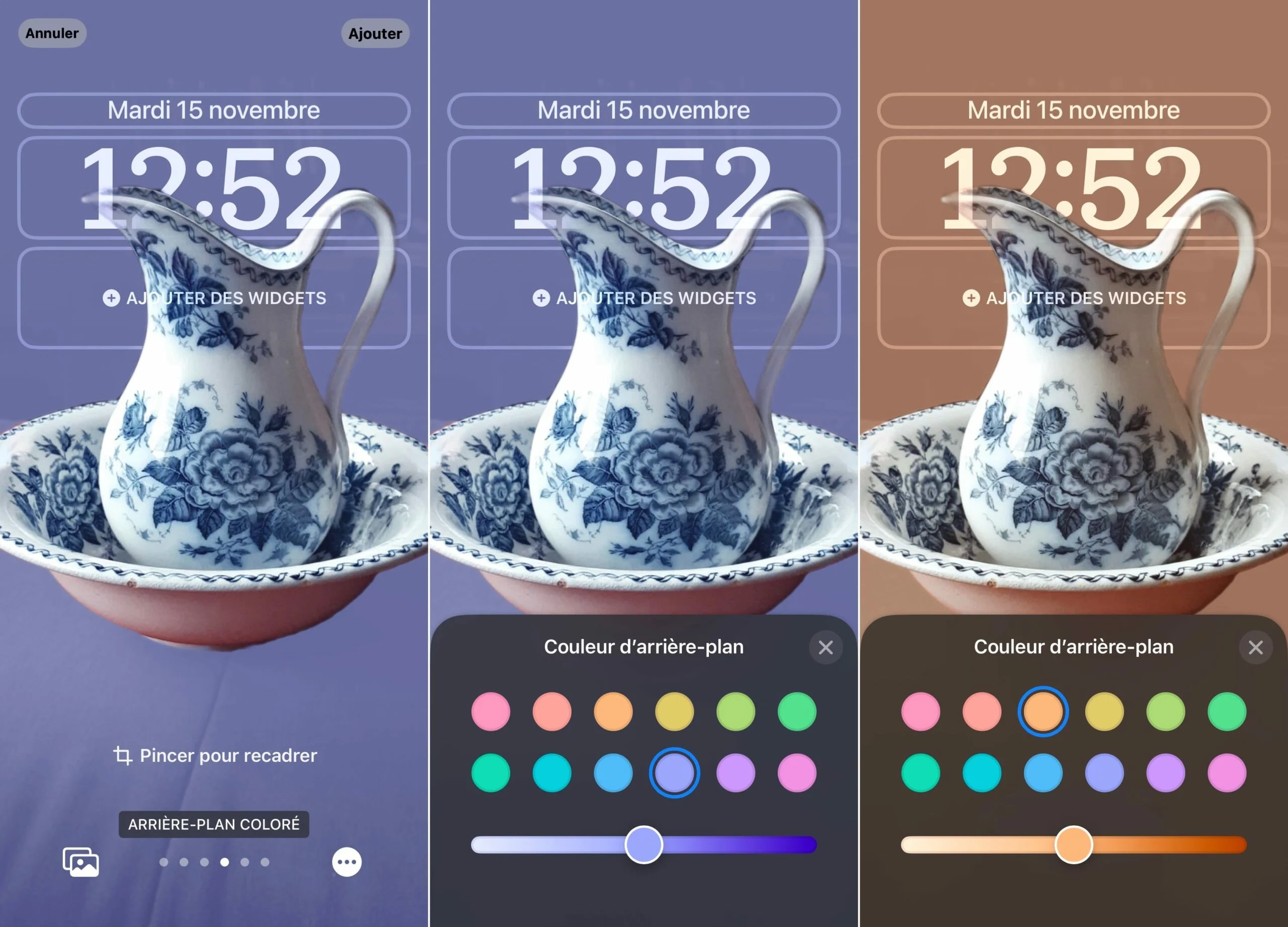
© ايفون.فر
- التكبير والمحاصيل:على الصورة المختارة، عن طريق تمرير إصبعين على الشاشة يمكنك تكبير الصورة أو تصغيرها
- إزالة شاشة مقفلة:حرك إصبعك لأعلى على الشاشة المقفلة المعنية، وقم بالتحقق من صحة عملية الحذف بالضغط على سلة المهملات
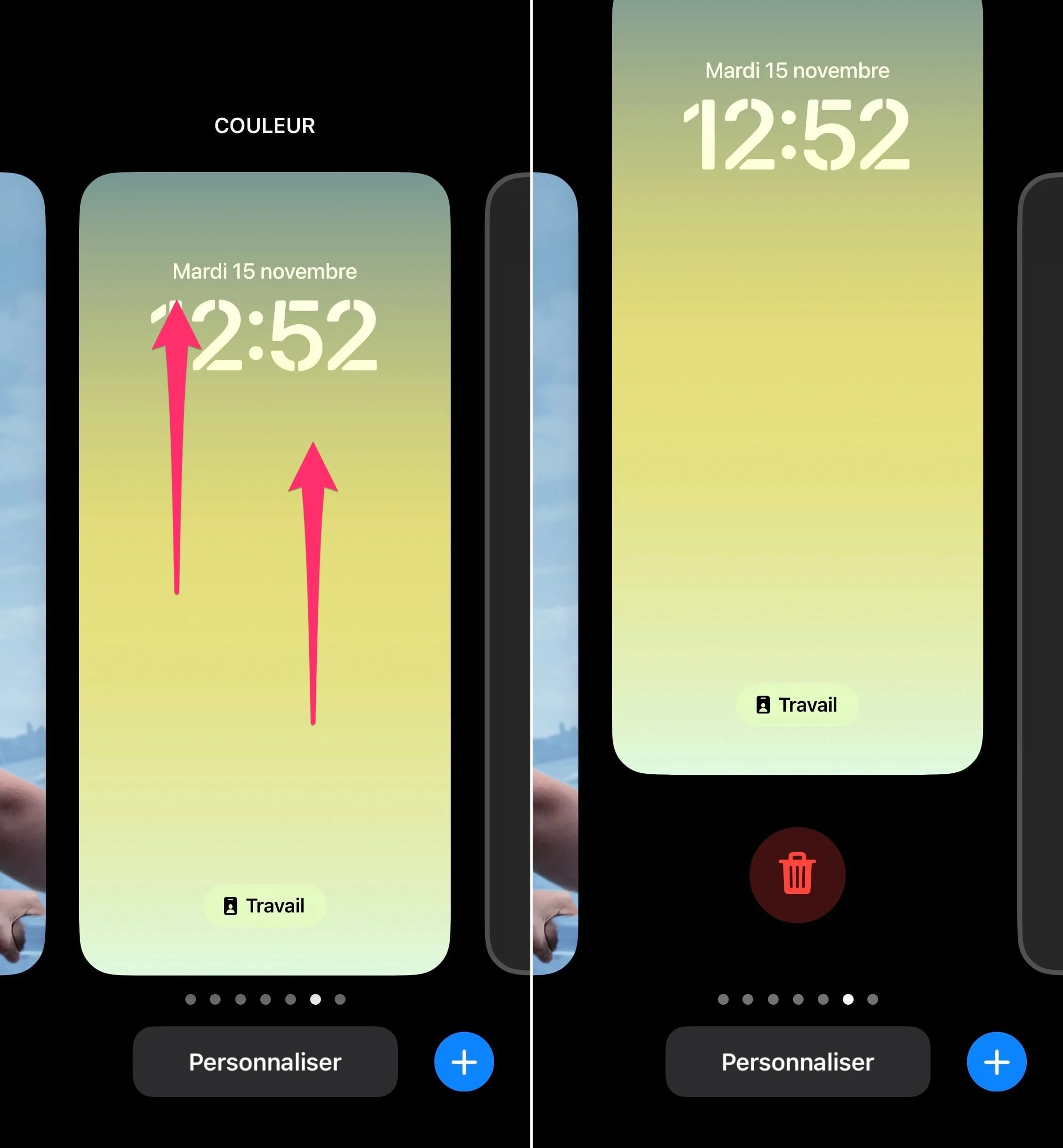
© ايفون.فر
- صور عشوائية:هذا النوع من شاشة القفل خاص. فهو يتيح لنظام iOS تغيير صورة الشاشة تلقائيًا بوتيرة منتظمة. يمكنك اختيار الصور التي يمكن عرضها، ولكن يمكنك أيضًا اختيار وتيرة الاختلاف
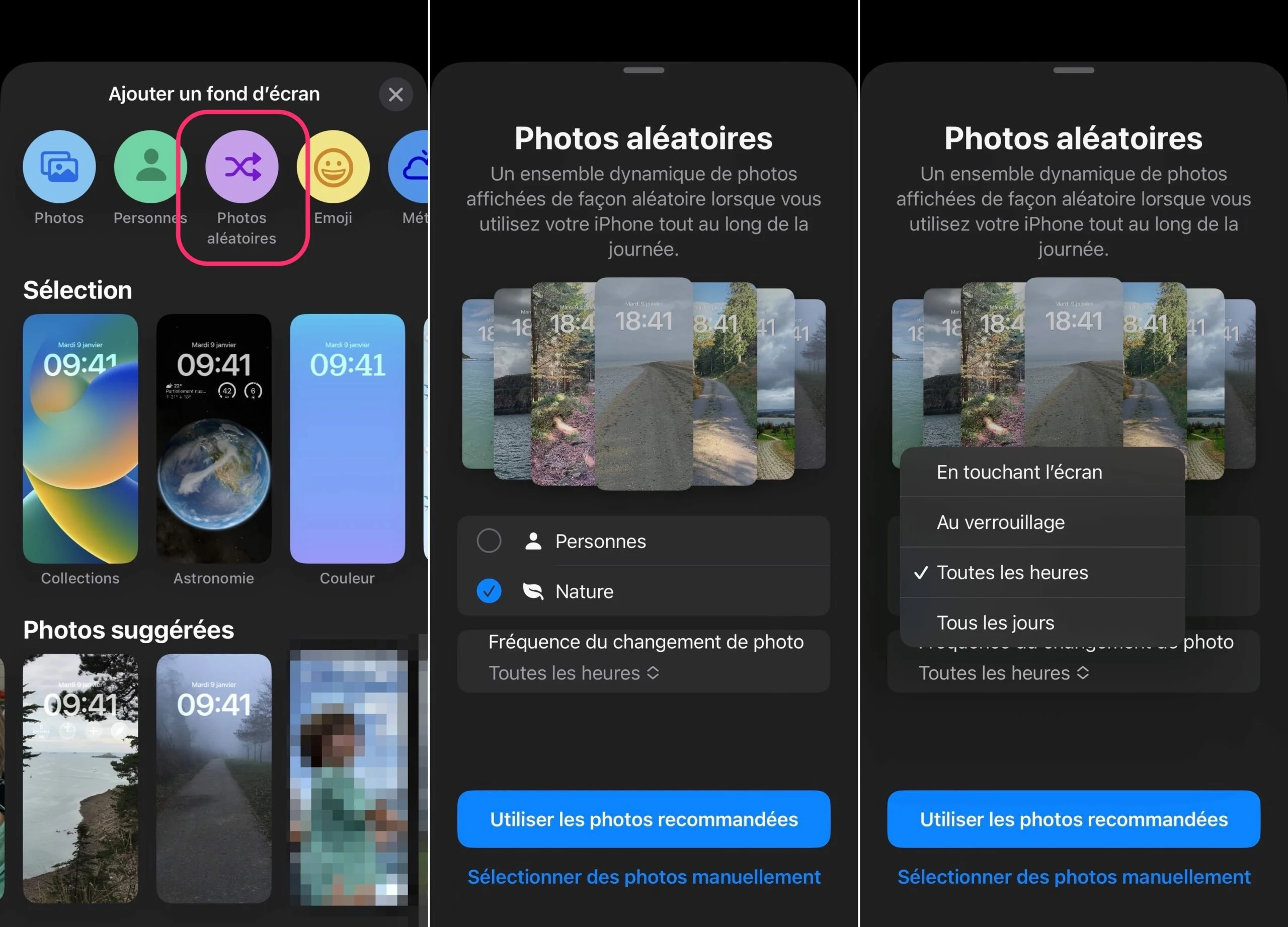
© ايفون.فر
- الطقس وعلم الفلك:نوع خاص آخر من الشاشة المقفلة لأنها تتغير حسب الطقس في موقعك. يعرض، حسب الحالة، الطقس الرمادي والمطر والشمس وما إلى ذلك.
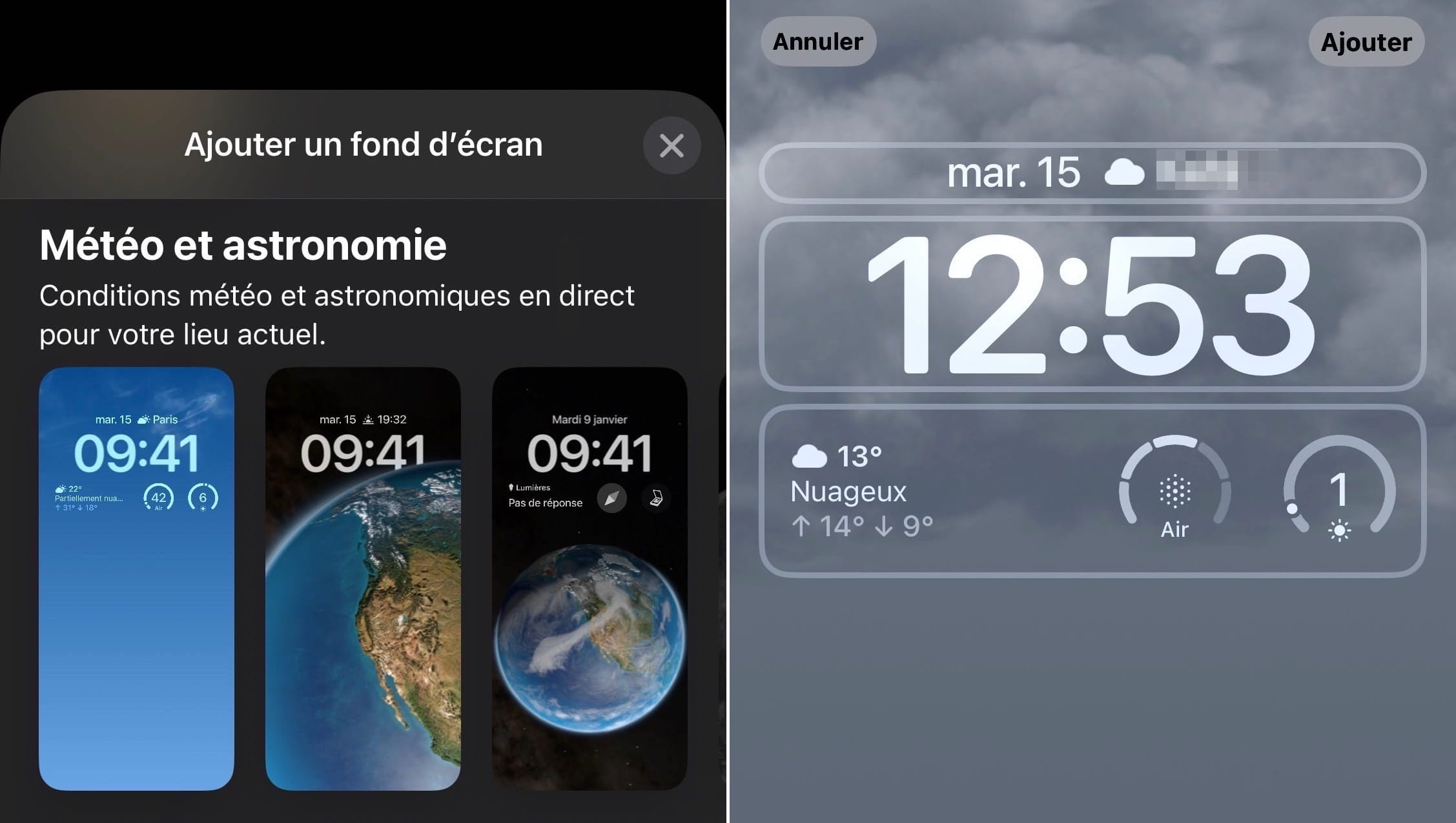
© ايفون.فر
- اختلافات شاشة القفل:يتم أحيانًا تقديم العديد من أشكال شاشة القفل لأنواع معينة من شاشات القفل، مثل الرموز التعبيرية. لرؤية الاختلافات، ما عليك سوى التمرير إلى اليسار أو اليمين أثناء مرحلة التخصيص
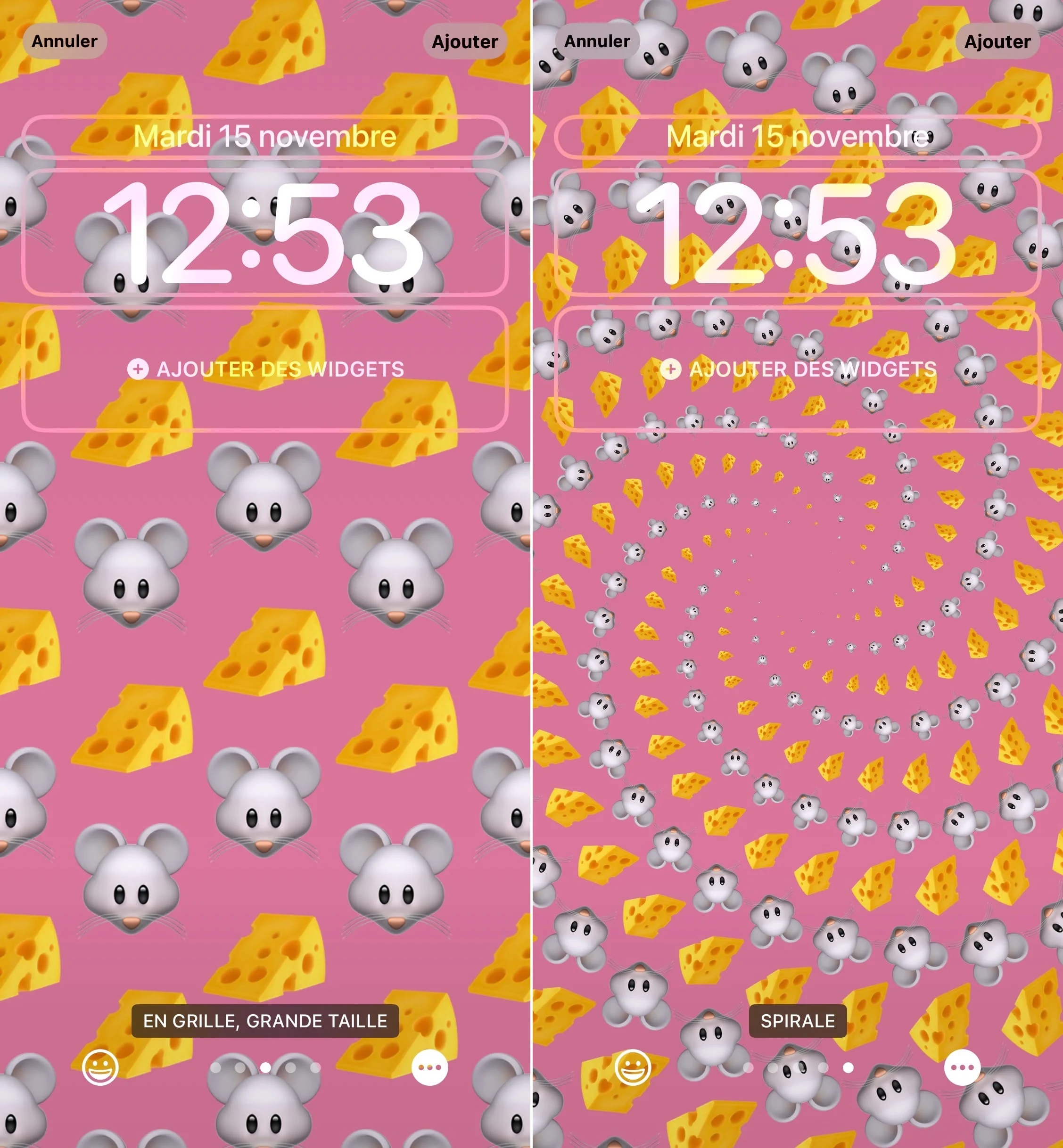
© ايفون.فر
- خلفية الشاشة الرئيسية:يمكنك تخصيصها عند إنشاء مجموعة جديدة من الخلفيات، ولكن أيضًا عن طريق الضغط على "تخصيص" على خلفية موجودة بالفعل

© ايفون.فر
- استهلاك الطاقة:يرجى ملاحظة أنه تمت الإشارة إلى أن بعض الشاشات المقفلة، ولا سيما تلك التي تسمى "الديناميكية"، والتي تتغير تلقائيًا حسب اليوم أو الطقس، لها تأثير كبير على استقلالية جهازك. هذا هو أن نأخذ في الاعتبار
ها أنت ذا، أنت الآن تعرف كل شيء عن تخصيص شاشة القفل على نظام التشغيل iOS. هل هذه الميزة تستمتع باستخدامها؟

i-nfo.fr - تطبيق iPhon.fr الرسمي
بواسطة: كيليوبس AG