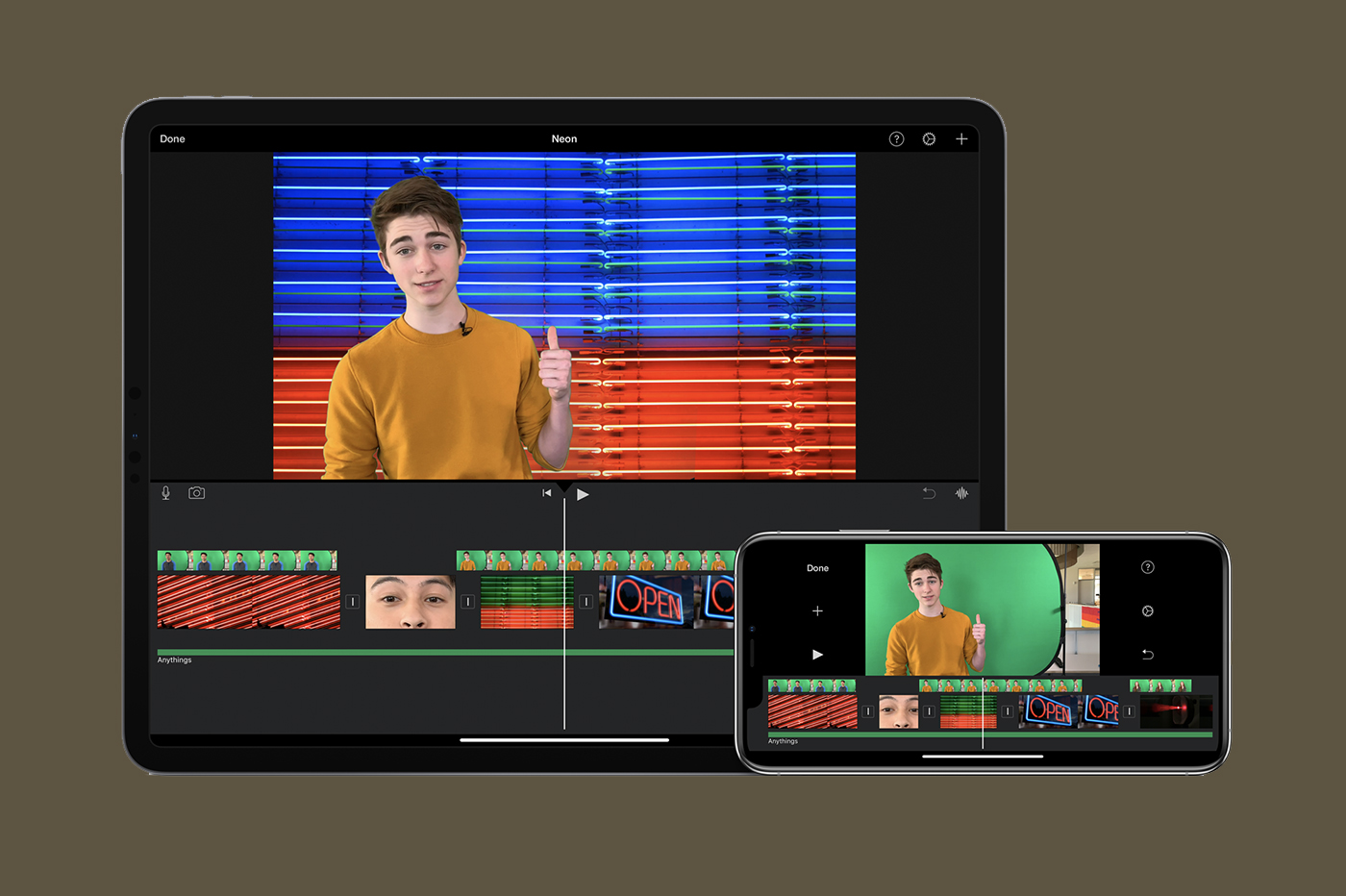Article updated with changes brought by iOS 17.
iOS 16, released in summer 2022, brought a major new feature to iPhone software. This is the possibility ofcustomize the locked screen quite extensively. In this tutorial, we detail all the options regarding this customization, from randomly changing wallpapers to widgets, choosing the font for the main clock, etc. Everything happens and youwill know everything to create the most beautiful locked screen for your iPhone.
But what is the locked screen?
Before Apple made it customizable, we paid little attention to this lock screen. This is in fact the view that is displayed when you touch the iPhone screen, when the latter is in locked mode or in any case in standby mode. In short, when our iPhone wakes up,the first view presented by the OS is this locked screen. Until now it contained the time as well as recent notifications and notification groups. Since iOS 16, therefore, it presents much more than that. But above all, unlike older versions of iOS, it is possibleto make different visual changes, as we explain further down in the article.
1. Show Lock Screen
To personalize the locked screen, you must first display it. To do this, follow the following procedure:
- Put the iPhone to sleep by pressing the power button. The screen then turns off
- Wake the iPhone from sleep, either by pressing the power button again or by touching the screen with your finger
2. Access the modification options
Once the locked screen is visible, do a long press. Incidentally, unlocking must be done, either with an access code, or with Touch ID or Face ID. Only once identified can you see a first modification screen.
The latter then displays different pre-sets, but also the following buttons:
- “Personalize”: allows you to modify an existing locked screen setting
- “+”: to create a new lock screen setting from scratch or suggestions
- “New wallpaper” (far right): same effect as the “+” described above
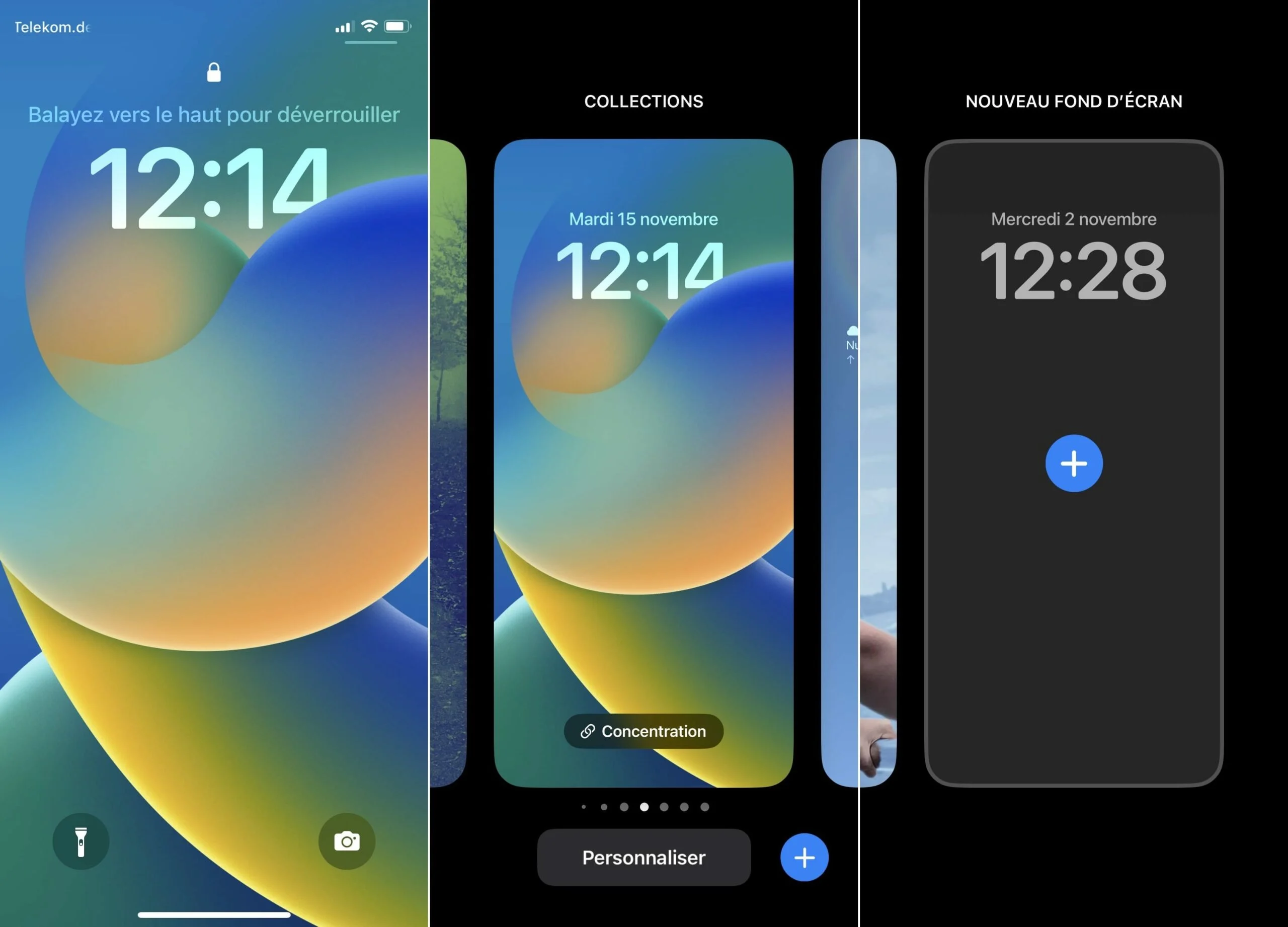
© iPhon.fr
With “+” or “New wallpaper”, you have the possibility to choose from different ready-made assemblies, offered as standard by iOS, see part 3a for this. Or, you can create your locked screen from scratch and adapt the home screen accordingly, in this case, go to part 3b of this tutorial.
3a. You like a preset and want to use it
- After doing “+” or “New wallpaper”, you can see the iOS proposals from the “Selection” paragraph and below, each with its own style (People, Photos, Random Photos, Emoji, etc. )
- If you like one, click on it
- Then just click “Add” at the top right, then “Set as wallpaper pair” to apply the change and enjoy this new lock screen wallpaper
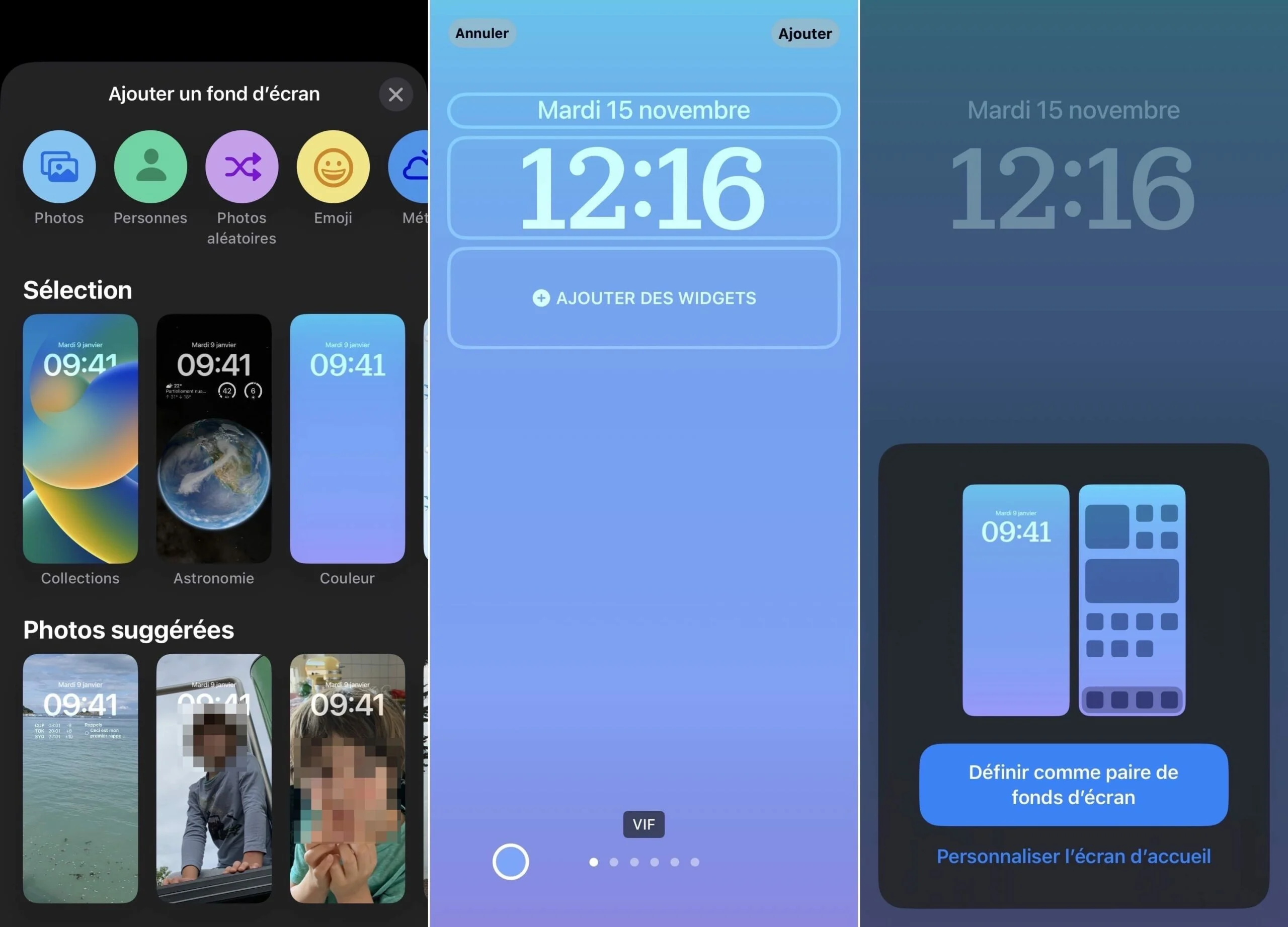
© iPhon.fr
3b. You want to create a new lock screen wallpaper
In the page named “Add wallpaper”, after doing “+” or “New wallpaper”, instead of choosing a preset listed below from the “Selection” category, to start from 0 , you must choose the style of wallpaper which will constitute the basis of your new creation, at the top:
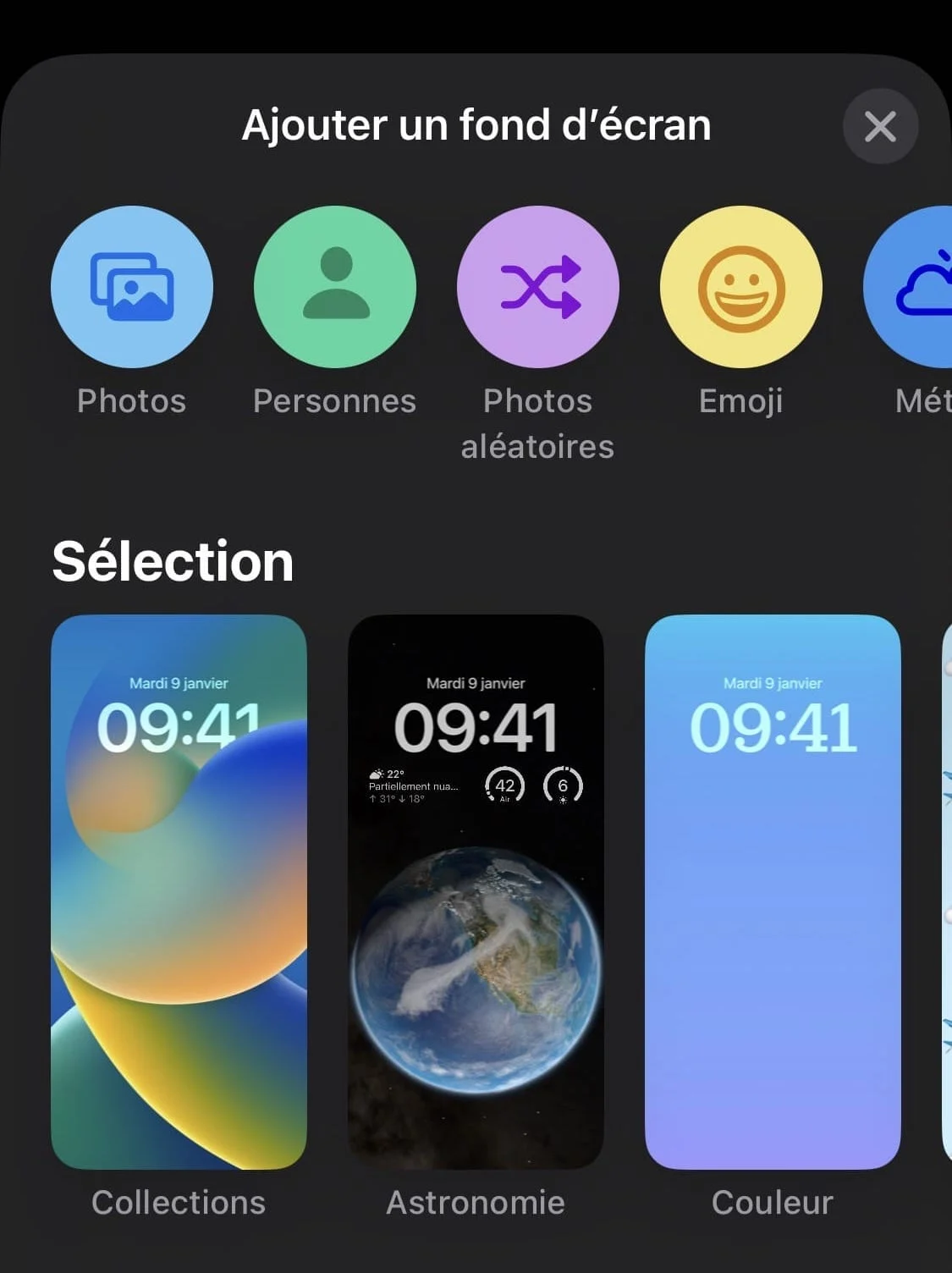
© iPhon.fr
- Photos :to place a photo from your media library as your wallpaper
- People :to place a photo of people from your media library as a wallpaper
- Random photos:for a dynamic wallpaper, changing image depending on the day
- Weather and astronomy:brings together dynamic wallpapers that change depending on the weather at your current location and special wallpapers of the Earth, Moon and solar system
- Kaleidoscope:psychedelic wallpapers, typical of the kaleidoscope genre
- Emoji :to create wallpaper from emoticons
- Unit :to support the Unity movement (defending the culture and history of black people)
- Pride :to support the LGBTQ+ community
- Collections :different styles of historical wallpapers already seen on old Apple devices
- Color :to create a wallpaper from a color, in solid mode or with fading
Once you've made your choice between these wallpaper types, iOS takes you to the next customization screen where you can choose and change the time and widget display.
First box: current date and other information
- Tap to change the view and choose what information to display, weather, stock, calendar and other apps
Second box: time
- Tap the time box to customize the font and writing color
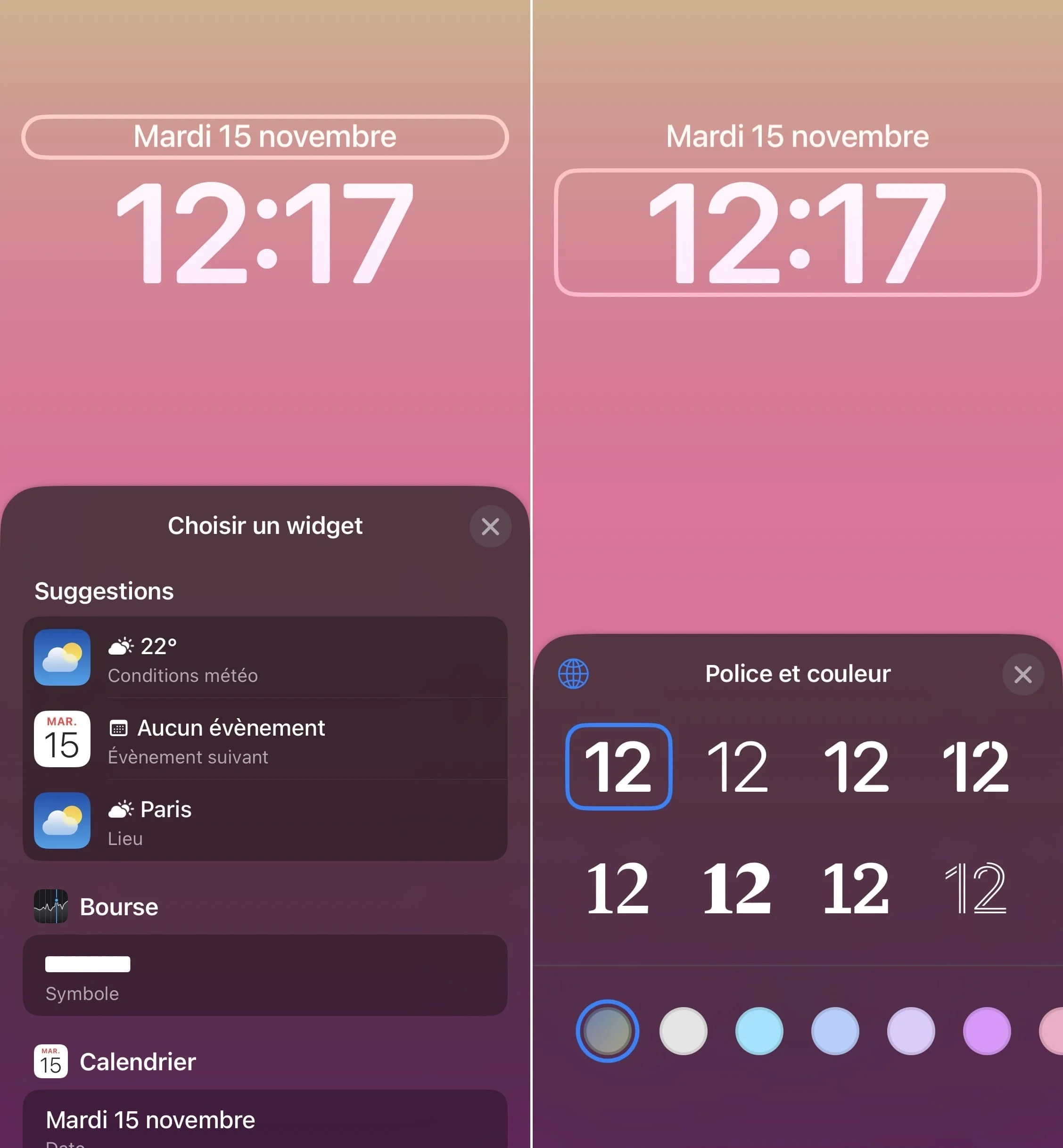
© iPhon.fr
Third box: additional widgets
- Press the third box to integrate, if desired, one or more widgets
- You can place up to 4 widgets in this box, if they are small widgets
- There is something for all types of information, for Apple applications (air quality via Weather, remaining battery, next calendar event, etc.), but also for third-party applications (new Gmail email, addition of a task for Things, VPN activation for Documents, scanner activation for Scanner Pro, etc.)
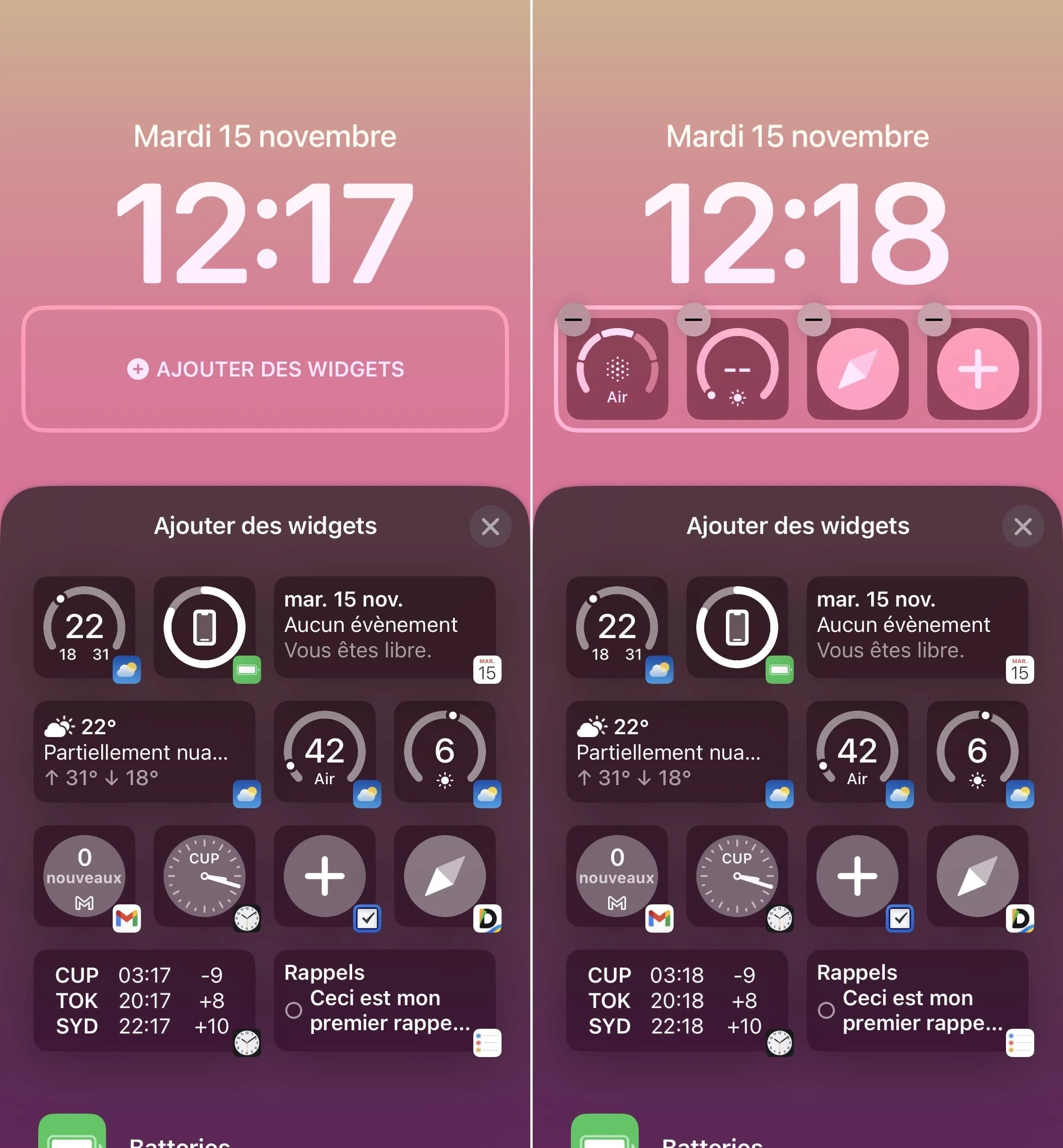
© iPhon.fr
Note that you can also customize these boxes when you choose a preset, paragraph 3a.
Finish customizing your lock screen by tapping “Add” then “Set as wallpaper pair”.
4. Set wallpaper for home screen
When you customize a lock screen, you need to choose a home screen wallpaper to match the created lock screen. This is why, before validating the procedure, iOS offers you:
- Set as wallpaper pair:Home screen wallpaper is automatically created and matched with your home screen style
- Customize the home screen:you can set the wallpaper for the home screen as you wish, by drawing from your photos or choosing from the proposed colors, gradients and blur effects
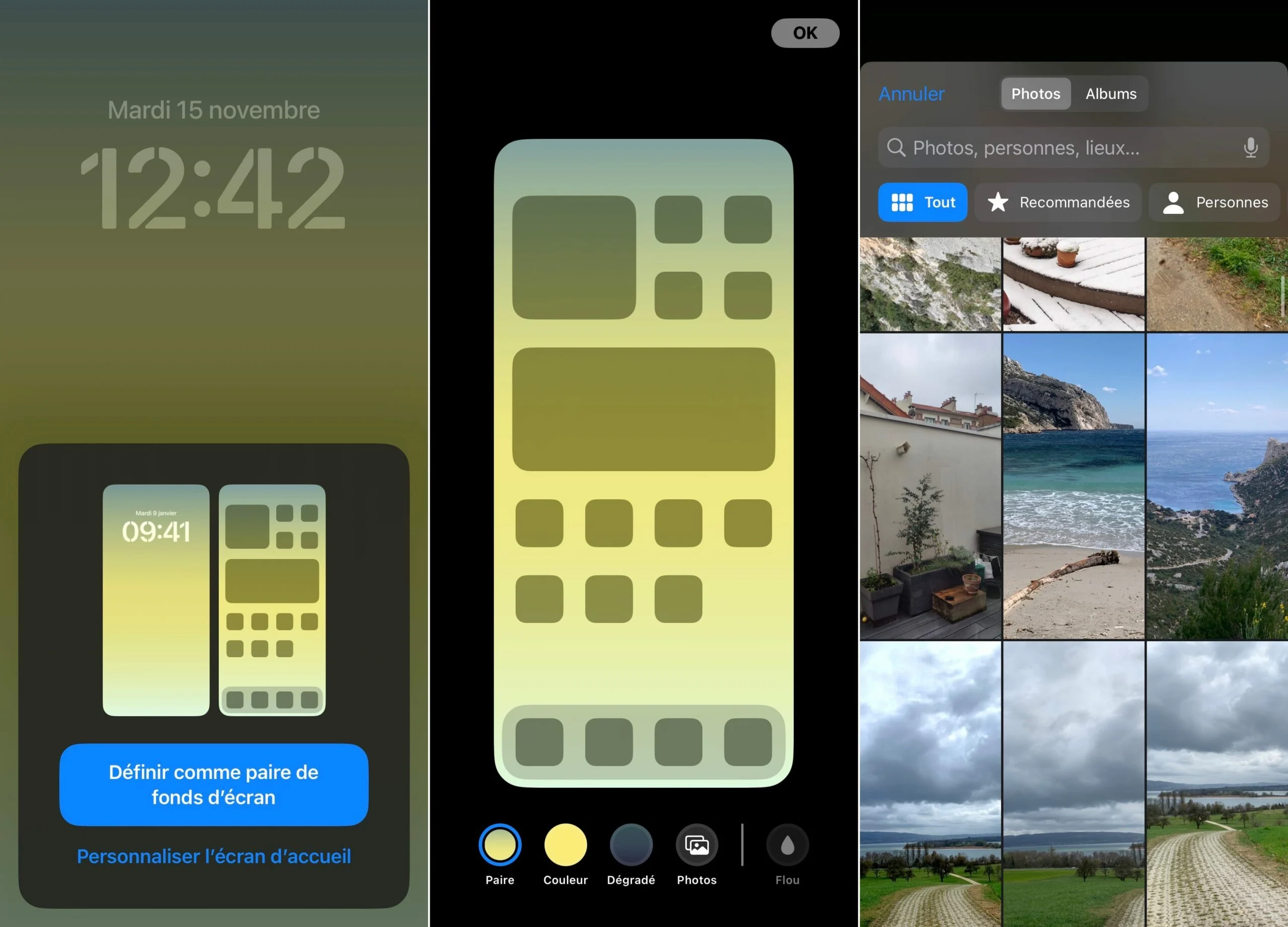
© iPhon.fr
5. Optional: set a focus mode for a locked screen
It is possible to associate a locked screen and its home screen wallpaper with a concentration mode. To do this, follow the following steps:
- Go to the lock screen modification screen, as described in paragraph 2
- Tap “Focus”
- Choose a concentration mode
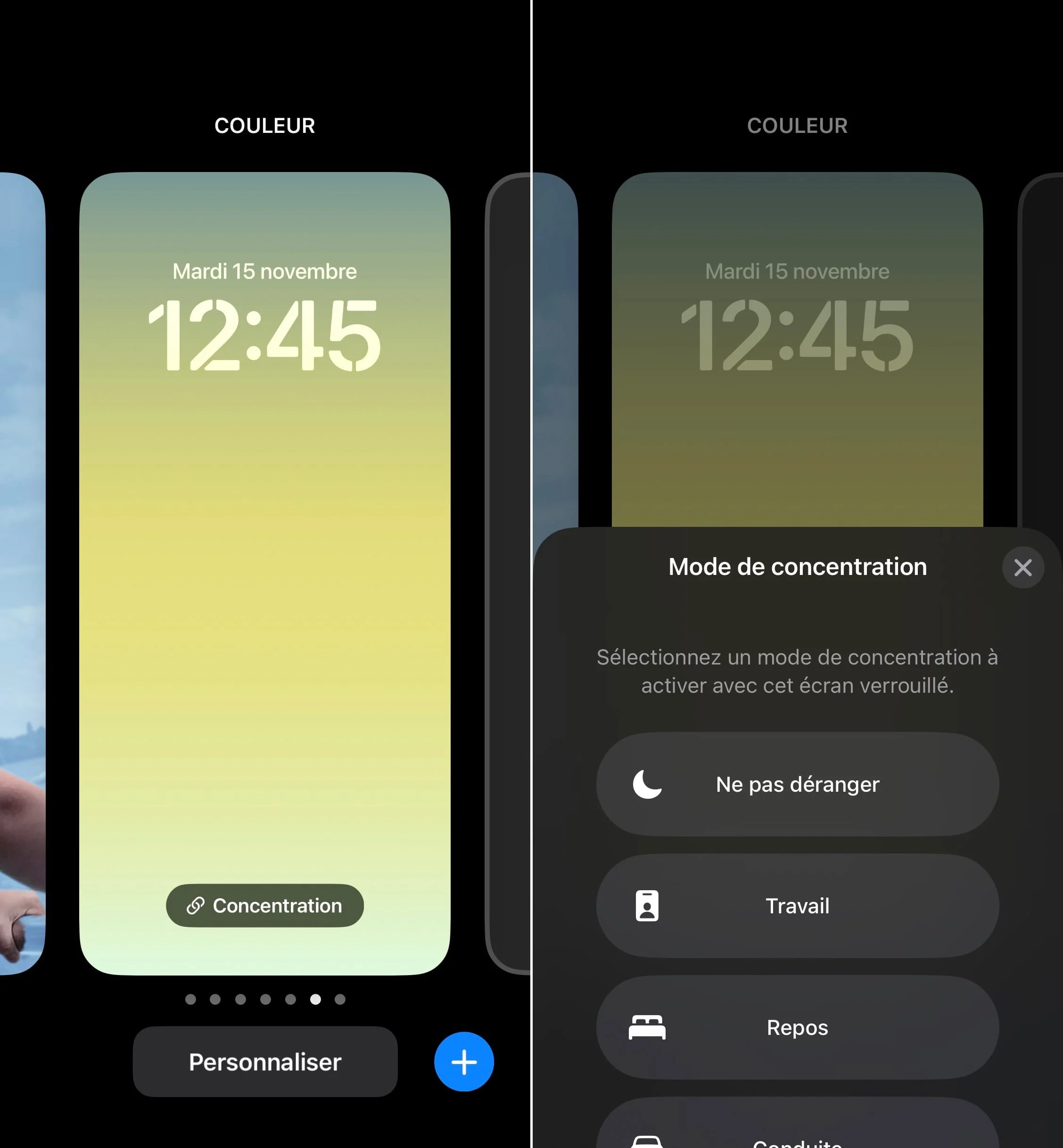
© iPhon.fr
Now, when the chosen focus mode is active, the locked screen selected here is set automatically. In the same way, when exiting the consultation mode in question, you find the locked screen and the wallpaper of the home screen initially chosen.
6. Optional: depth effect mode on photos
Did you know that you can set up a lock screen photo so that certain elements of the image pass in front of your widgets? This is a depth effect that iOS can apply or not as you wish. For example, look at the bridge in the image below, with the structure passing in front of the hour. Depth effect works more or less well depending on the chosen photograph.

© iPhon.fr
To activate “Depth Effect”, you must start from a preset with a photo (“Suggested Photos” or “Random Photos”), or start from scratch by choosing “Photos” at the top, “People” or “Random Photos” .
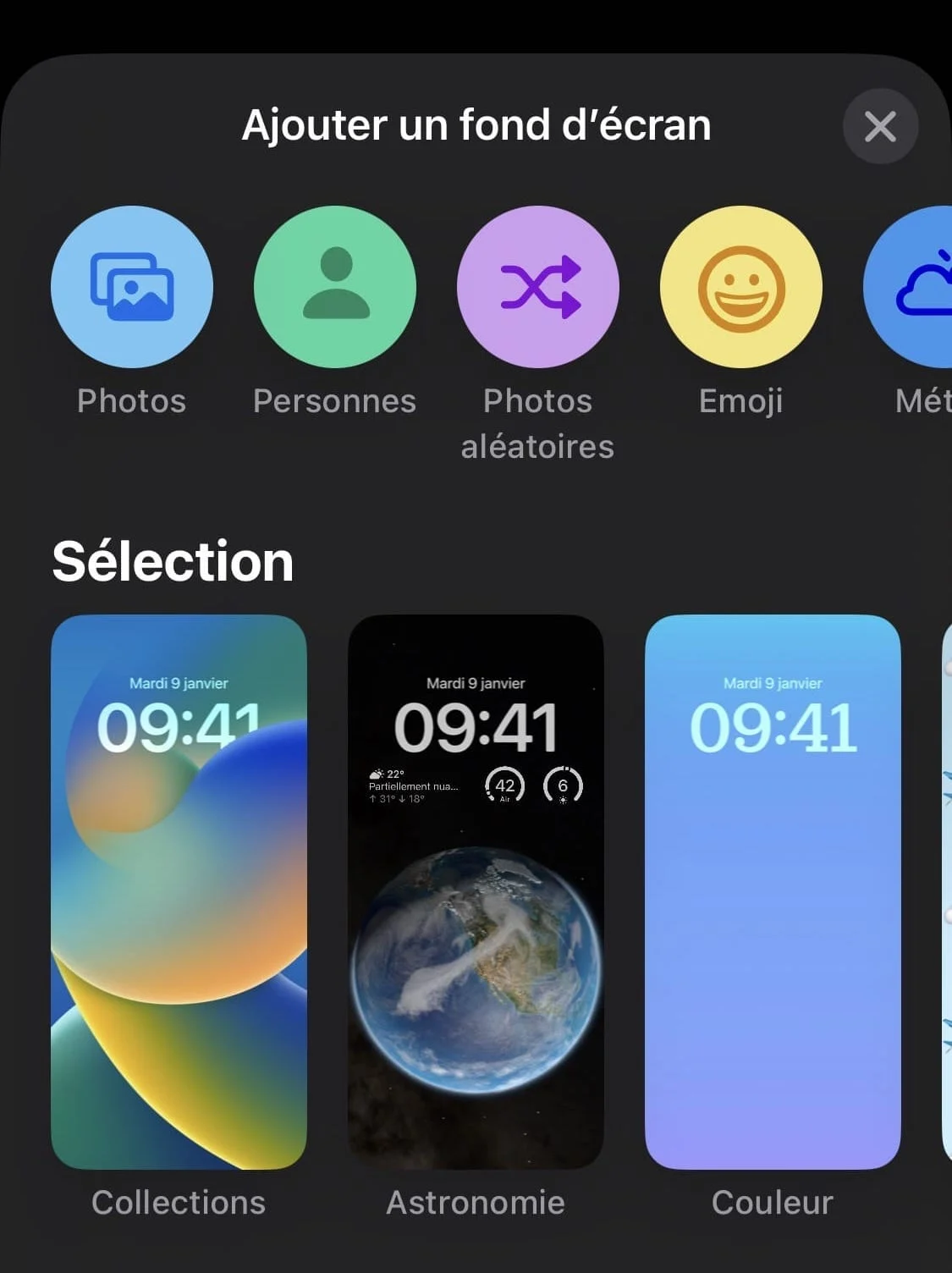
© iPhon.fr
Then, when customizing the locked screen, you can see a special option at the bottom right, on an icon with 3 small dots. This is what gives access to the activation/deactivation of the depth effect.
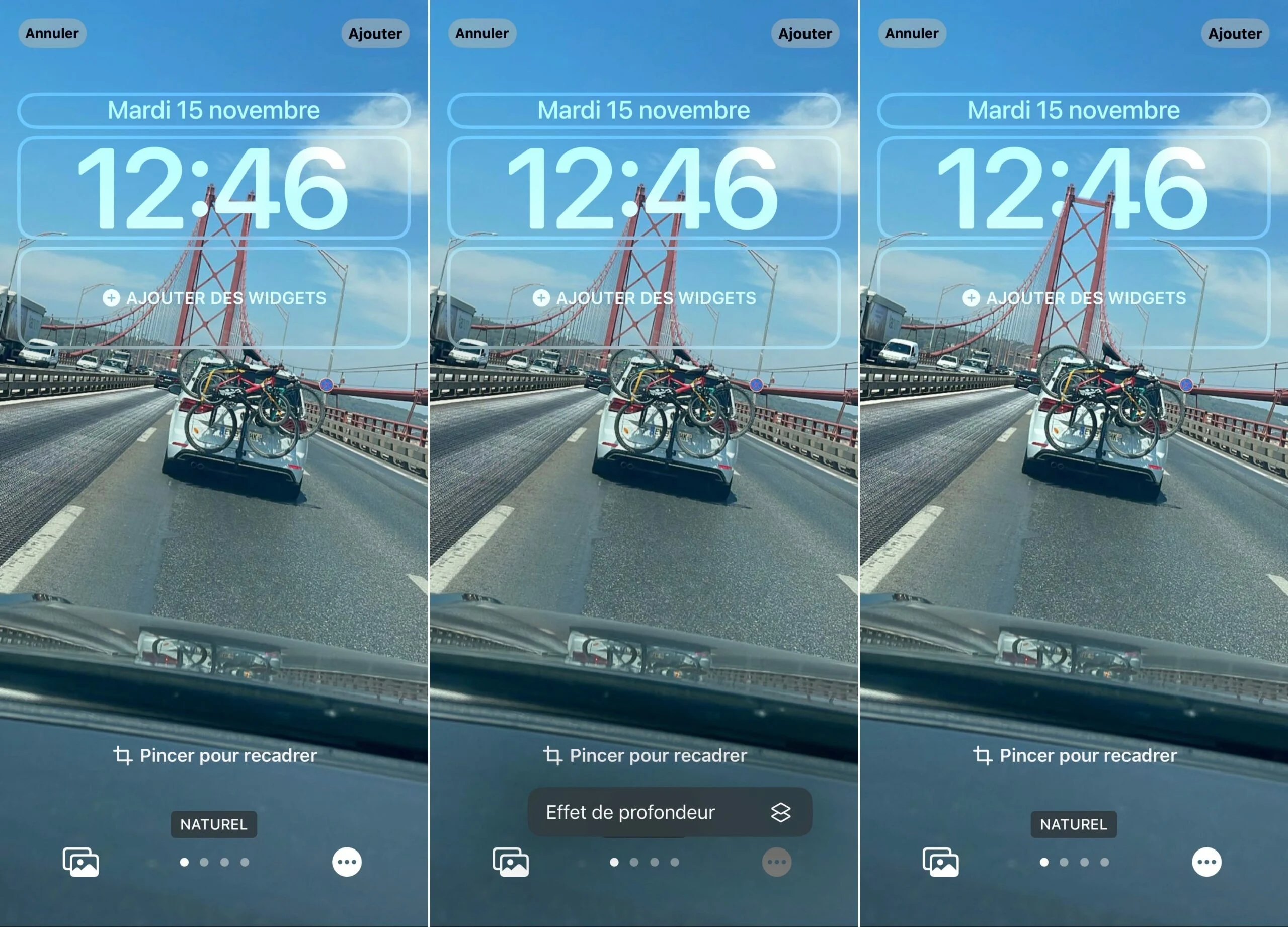
© iPhon.fr
7. Other options to know
- Change the background color of a photo:the same icon which allows you to activate/deactivate the depth effect allows you to adjust the color of the background of a photo, in the case where you have set up a locked screen with a photo of its photo library. Only works for a few photos, with “Colored Background enabled” mode

© iPhon.fr
- Zoom and crop:on a chosen photo, by sliding two fingers on the screen you can zoom in or out on the photo
- Remove a locked screen:slide your finger upwards on the locked screen in question, and validate the deletion operation by pressing the trash can
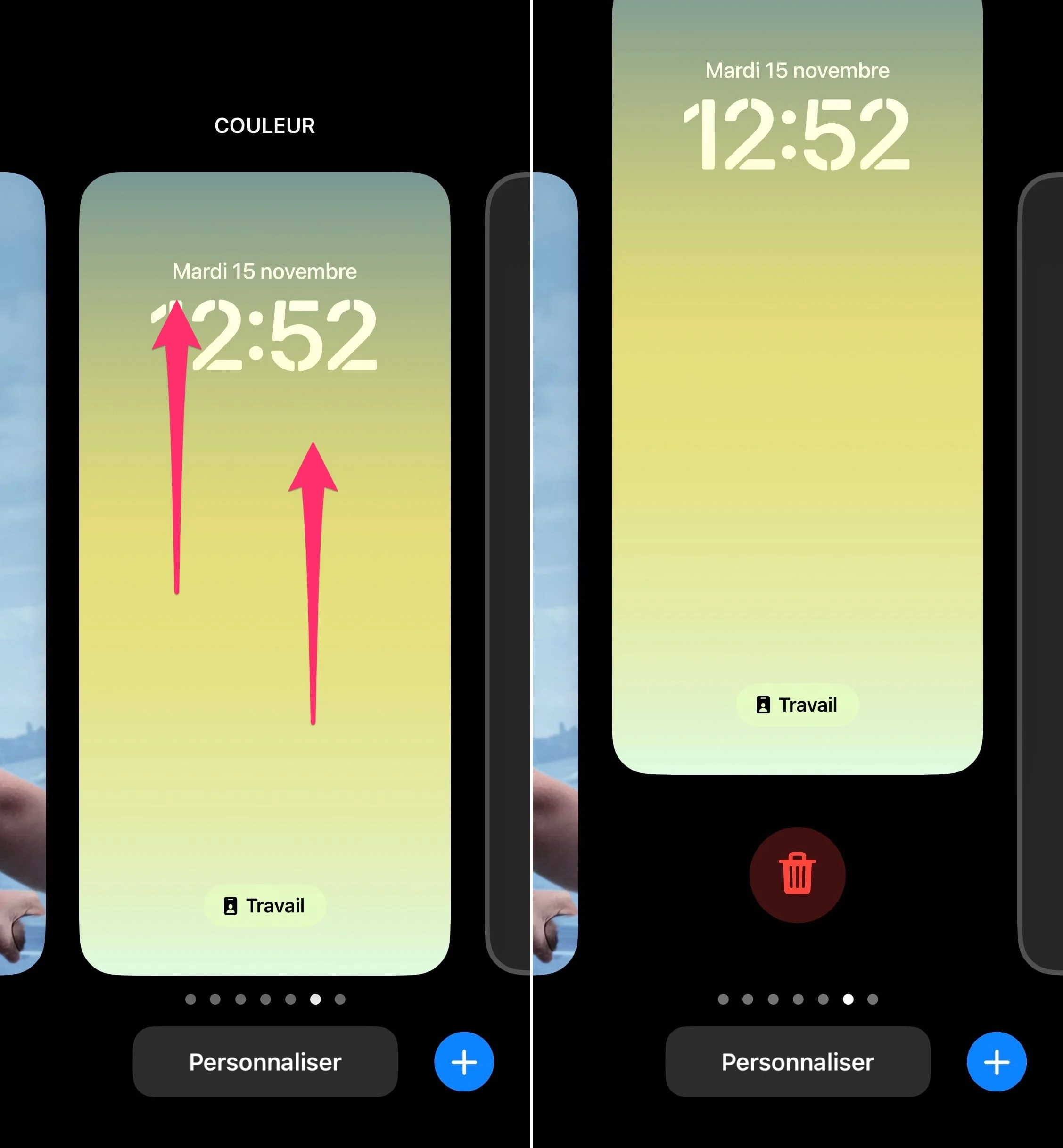
© iPhon.fr
- Random photos:this type of lock screen is special. It lets iOS automatically change the screen photo at a regular pace. You can choose which photos can be displayed, but also the pace of variation
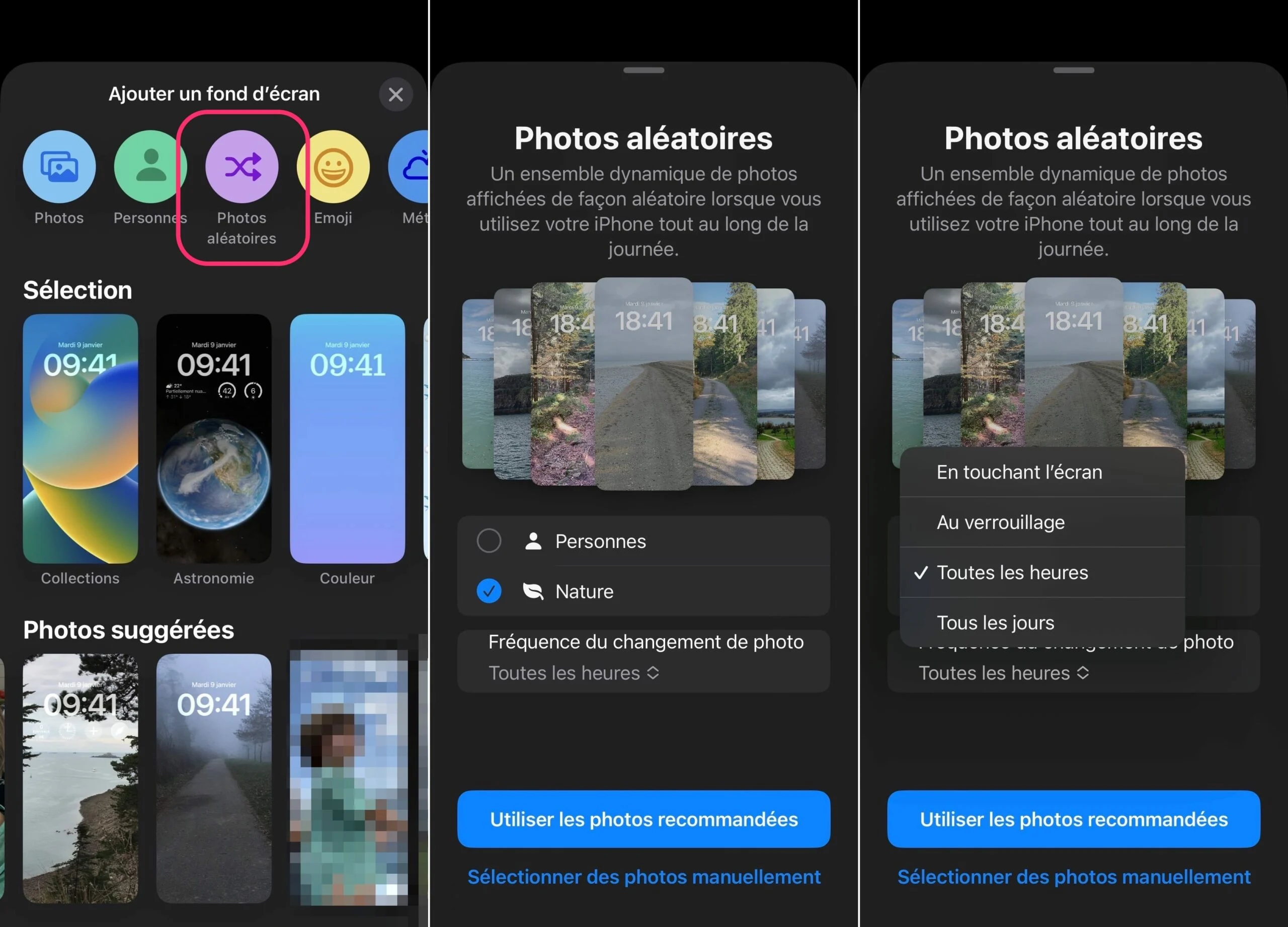
© iPhon.fr
- Weather and astronomy:another special type of locked screen since it changes depending on the weather in your location. It displays, depending on the case, gray weather, rain, sun, etc.
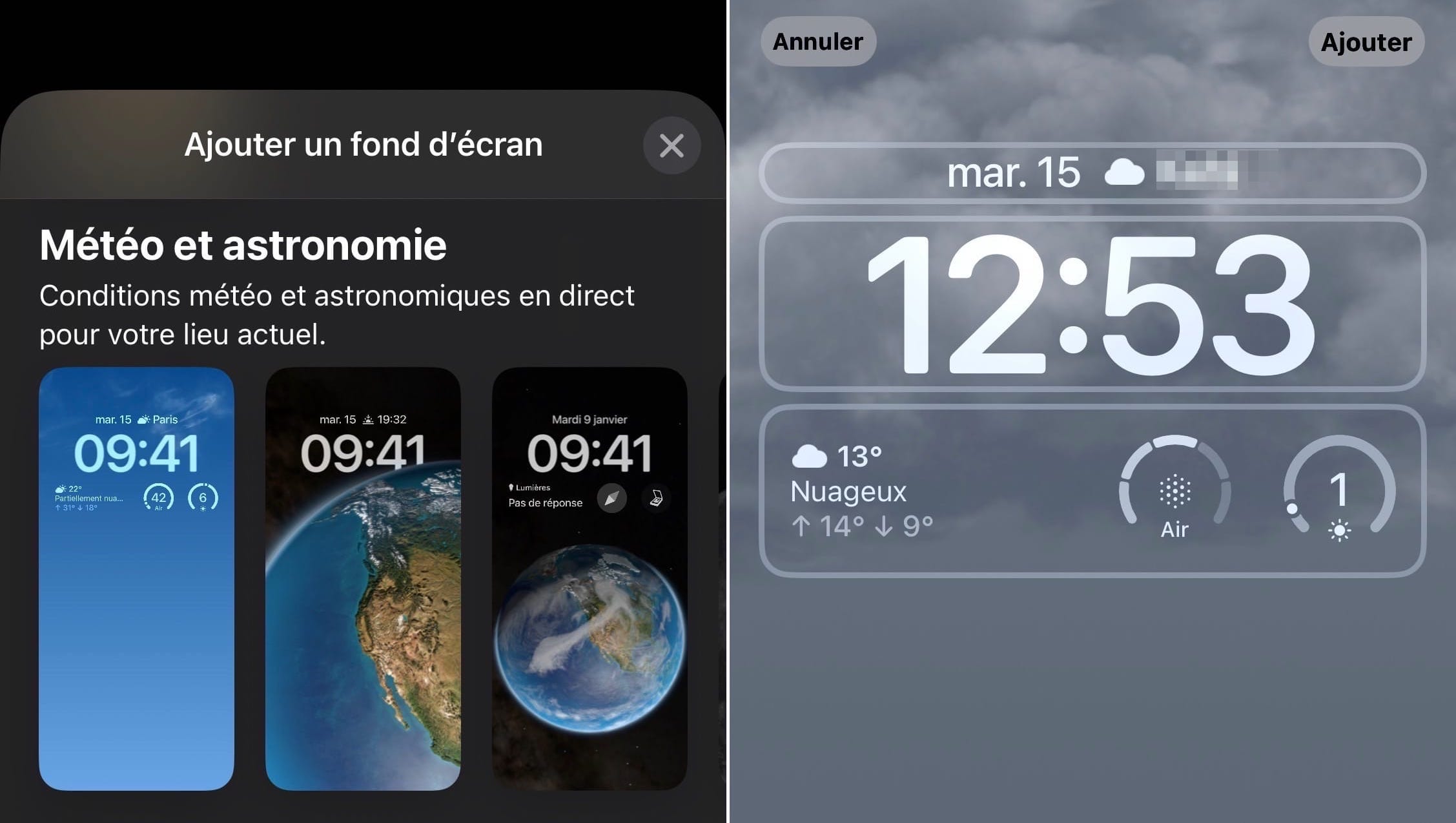
© iPhon.fr
- Lock screen variations:Several lock screen variations are sometimes offered for certain types of lock screens, such as emojis. To see the variations, simply swipe left or right during the customization phase
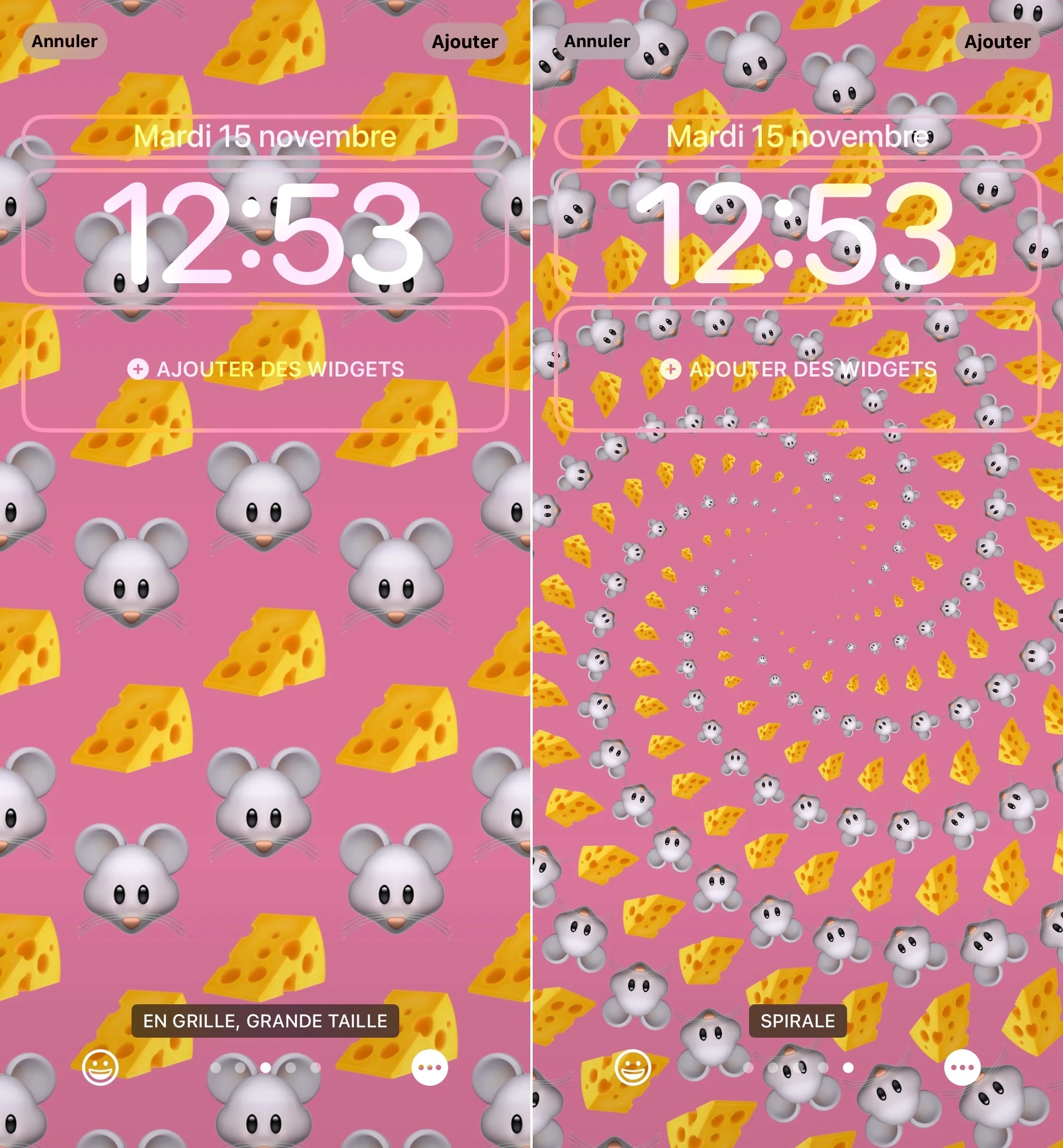
© iPhon.fr
- Home Screen Wallpaper:you can personalize it when creating a new set of wallpapers, but also by pressing “Personalize” on an already existing wallpaper
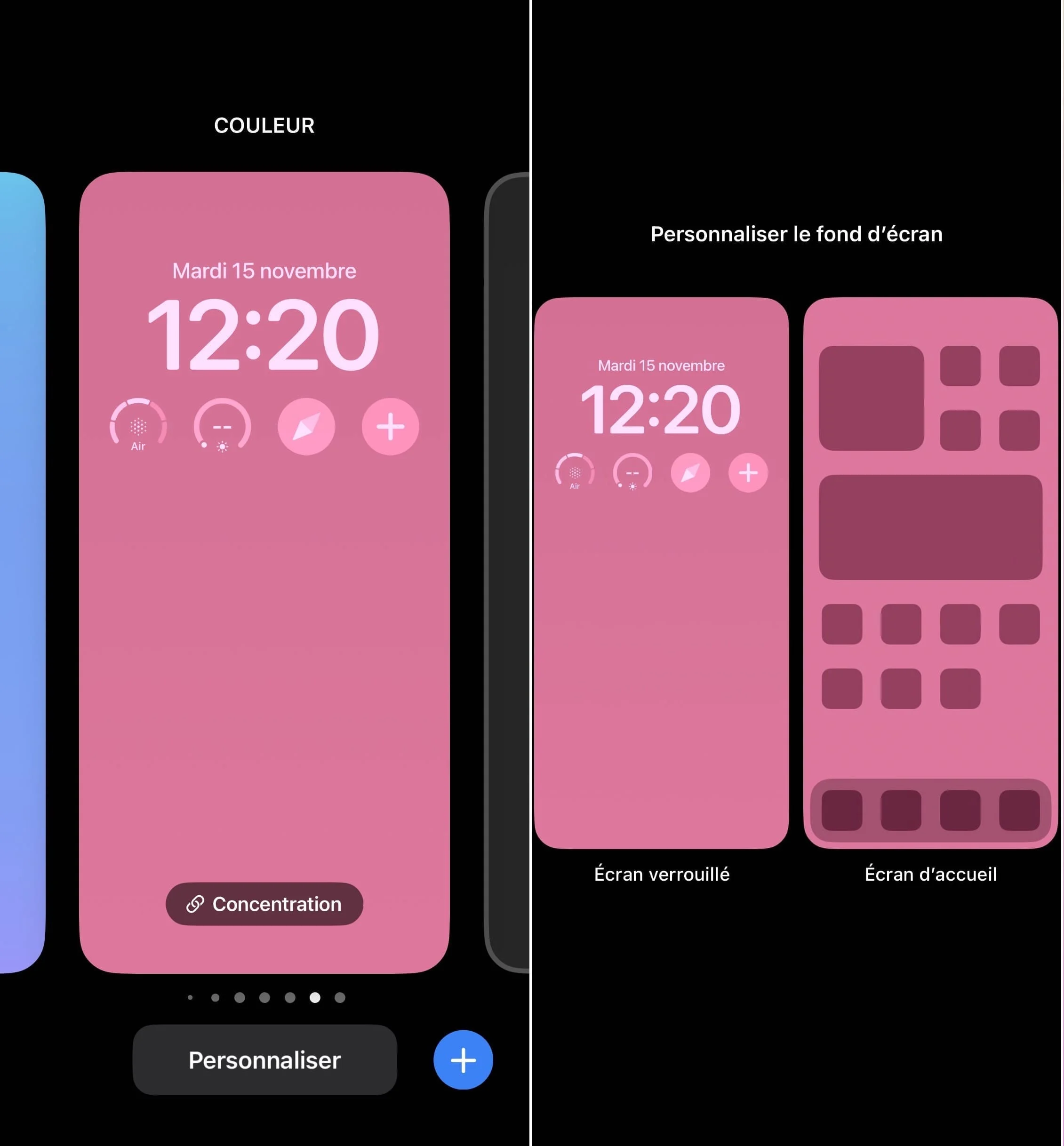
© iPhon.fr
- Energy consumption:Please note, it has been noted that certain locked screens, in particular those called “dynamic”, which change automatically depending on the day or the weather, have a significant impact on the autonomy of your machine. This is to keep in mind
There you go, you now know everything about customizing the lock screen on iOS. Is this a feature you enjoy using?

i-nfo.fr - Official iPhon.fr app
By : Keleops AG