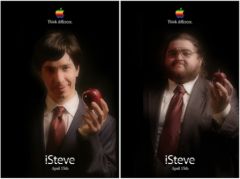During
During
our latest survey on the subject, the appsMaps
of Google was preferred toPlansof Apple, yet present
by default in iOS!
Maps addicts can already enjoyhere from our article
practice revealing more than 20 tipsfor the giant's iPhone and iPad app
of research. So not to make anyone jealous, here is in the frame
of our files
practices(soon 400 on the clock!), a series of tips which allow
to take full advantage of Plans, sometimes with nuggets not always
visible, but so useful!
Zoom with one finger
To zoom in and out of the map, it is possible to use the
finger pinch. Thus, if we pinch on the card by bringing together index and
thumb, two fingers resting on the screen, the zoom takes place. If we rule out
fingers, we zoom out. It's classic, it works like the photos in
iOs, for a long time.
But when you hold the machine with one hand, this manipulation
is not always easy.
You should know that Apple has integrated single-finger zoom/unzoom into Maps.
To benefit from it, it's simple but you have to follow the sequence carefully.
following:
- double-tap the card with one finger
- moreduring the second press,keep your finger
pressedon the screen (this is very important) - always keeping it on the screen, lower your finger to zoom out, the
move up to zoom
This manipulation also turns out to be more precise than double pressing
classic on the screen which allows you to zoom in predefined steps on the
carte.
Choose the start of a route
Basically, Apple Plans considers thatthe starting point of a new
route is the geolocated position of the user. But we can
wish to use Plans to calculate an upcoming route starting from a
location other than where you are. For that :
- enter the destination of the route in question
- press “Route” to start the route
- Once the route map is displayed, simply click on “My
position" in blue
- then choose the desired starting point
- Press “route” at the top right
- press "OK" to launch it, or leave it like that for just a preview
of the calculated route
Easily mark your current position with 3D Touch
Need to remember where you parked your bike or car? It's necessary
know that without launching Plans, just by pressing hard (3D Touch, on
compatible machines: 6S and newer) on the app icon
iOS maps it becomes possible to place a marker to memorize its position
current.
Place a marker anywhere on the map
To create a new marker to remember an address or
the position of a particular place, Apple Maps allows you to place pins
directly on the map.
- just do a long press on the desired location
- a red pin appears, with the address information in
below
- click on “Change location” to specify the position of the pin on
the map - press "OK" to return to the previous screen
- click on the cross on the right to return to normal view
Delete a manually placed marker
When using Plans, we are required to create benchmarks. But
how to remove them? It's still quite simple, as long as you have it
already done once:
- click on the pin on the map
- do "Change location"
- then “Remove mark”
Add an address to a contact
Caught in time when entering a new one, it is not uncommon for a
entry in his address book does not have an address. Did you know that he
Was it possible to add this directly from Plans?
- you must either create a new marker by holding your finger pressed on the map
to the desired address, or directly enter the address to save - then go down the amount tab
- choose "Add to an existing contact"
- find the contact in question and select it
- click on "Update"
Discover cities in 3D Flyover
Maps differs from Google Maps on many points, not always
its advantage. But there is a very advanced aspect in the solution of
Google cartography is the 3D viewFlyover, underpinned
using in-house technology mixing photography and 3D modeling. This mode
particularly impressive, allowing you to visit a city in all its
angles, like airplane view, is only available in high quality in the most
major cities of the world.
Here's how to take advantage of it:
- go to a place where 3D Flyover is possible. A 3D indication is
displayed directly on the map when this is the case - then, click on the small circled “i” at the top right
- choose “Satellite”
- exit the settings using the cross
- Click on “3D” at the top right of the screen
And there you have it, the view switches to 3D mode and Flyover if the location is compatible.
It is then possible by touching the screen with two fingers to zoom, but
also to turn around the buildings, move away or get closer. Brief,
a real virtual flight.
Many cities in France (in particular) support this mode, including those
present inthe
list seen here. In the rest of the world, this is also the case for
metropolises and specific places seenicior
To be.
View a location's weather without leaving Maps (3D Touch)
No matter where you are in the iOS Maps mapping app, a small
icon at the bottom is displayed on the right. It indicates the local weather
synthetic. For those who have 3D Touch, a light press on this icon does
view a more detailed overview of the weather on site, without leaving Maps.
Pressing harder launches the weather app with full location details
visualized.
Ask Siri for directions
Since Apple Maps is integrated into iOS, Siri knows how to make good use of it. We can by
example easily launch a route with your own address as destination
via a simple voice command.
Just ask the iPhone's virtual assistant: "Say
Siri, take me home.”
The Plans app will then launch automatically, as well as the route
allowing you to drive home. Practical, right?
This requires having entered your address in your own file.
contact. If this is not done, then Siri suggests doing it when
first request.
These are a certain number of uses of Plans, there are certainly others
that regulars know: don't hesitate to share them in the
comments so that we can enrich the article during a future update.
As for those who prefer Google Maps,they can benefit from
more than 20 tips here!
Don't miss our other iOS practical articlesto be found in this
dedicated section!

i-nfo.fr - Official iPhon.fr app
By : Keleops AG