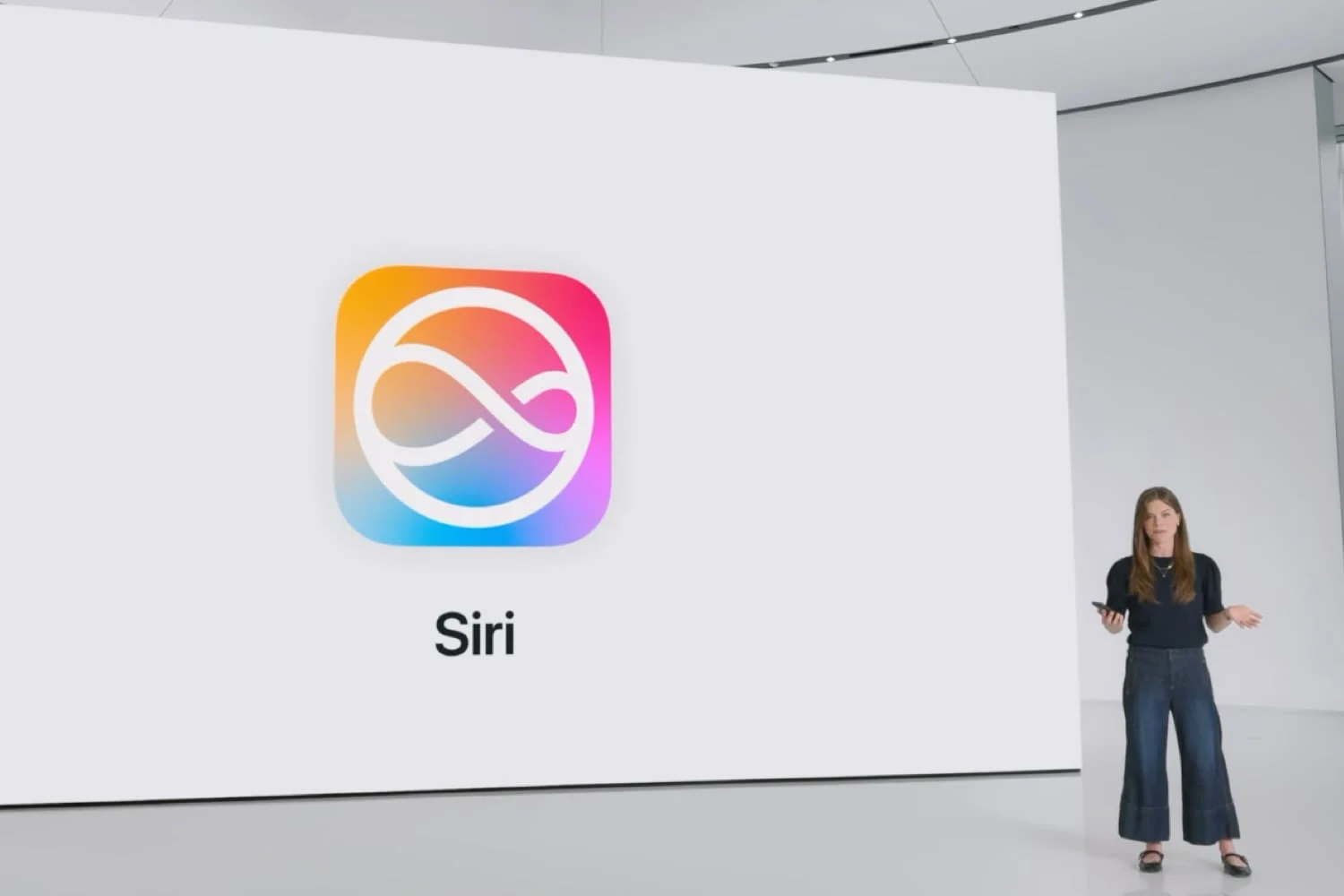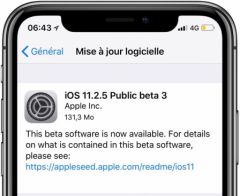Updated February 11, 2020: adaptation of the article to the new site. New tips are in the works.
It's no secret that on iOS, many users preferl’application Google Maps sur iOSto Apple's Plans, despite its absence by default on iPhone and iPad.
Simple to use, often precise and truly practical, the application from the Mountain View giant continues to improve over time. However, small things may have escaped you.
This article from our practical sectionis an opportunity to take a tour of the app and (re)discover the tips and tricks to further improve the efficiency of Google's mapping application.
All our Google Maps iOS tips
Stick a pin on the map
This is almost essential to know to use the app. A simple long press on the screen is enough to place a small pin on the map. It then allows access to other features such as the route, Street View, and so on.

Quick access to Street View
No more having to search at the bottom of the page for possible photographic views of the places that interest us. Now, simply placing a pin as described above directly displays in thumbnail the photographic view of the pinned street or location. Then, pressing on this thumbnail takes us directly into the Street View viewer.

Memorize home or work address
What's more annoying than having to enter the address of your home or work over and over again to find your way? Fortunately it is possible to remember them.
To do this, simply pull down the menu on the left and go to the settings section in which the home and work address section is located. For the rest it's up to you.
Zoom with one finger
Once in the Google Maps application, simply double-click on the screen and keep your finger pressed during the second click. Then, by sliding your finger up or down, it will be possible to zoom in or out without having to pinch the screen!
Enable compass
When you're out in the city with your iPhone in your hand, it's not always easy to know which way to hold the card. As in Apple's Maps application, simply press the small arrow at the bottom right of the screen and let yourself be carried away.

Switch between views
Google Maps can guide you by car, but also by bike and even by public transport. To do this, press the three small lines at the bottom of the screen to bring up the drop-down menu. There you will find the different possibilities with also the satellite view.
Find out more about public places
When you search for a public place, for example by typing “post office” or “pizzeria” in the search, the application can provide all kinds of practical information on the results: opening hours, opinions from other users, etc. To access it , simply swipe up from the bottom of the screen and the area will bring up the details. A sideways swipe allows you to browse the different results while the map displays their respective positions.
A problem? Shake!
Have you noticed a bug, do you need help or do you want to report a problem to the Google Maps teams? Shake the iPhone and the magic will happen. This possibility is adjustable in the options.
Save maps offline
Whether you are planning a trip to an area with little coverage by the telephone network or abroad, it can be practical to memorize a portion of the map to be able to access it at any time, possibly without a network. This is possible in two ways with Google Maps.
The first is to type “OK Maps” in the search field, this brings up a function offering to zoom or move the map and a “Save” button. Enter the name of the card and Banco, it's in the box!
Here is an illustrative video:
Another option is to tap the search box, then on the page that appears, scroll to the bottom to find the “Save for offline access” link.
Manage, find and delete your saved maps
As we saw above, it is easy to save portions of a plan for offline use. But over time, this consumes a lot of storage memory on the machine. So the question is often asked: how to delete saved maps? Another question: how to simply find them?
The answer is not necessarily obvious within the application, so here is how to find this management:
- From the map, tap the “Man” icon at the top right of the screen
- Then go down to the bottom of the screen: you will find an “Offline maps” area: it contains the list of saved maps
- Pressing the name of the card displays it on the screen
- The option just below called “View and manage all” provides access to a list of cards
- Press the symbol with three vertical dots to the right of the name of one of the maps, it brings up a menu offering to rename the map, update it (to retrieve the latest routes) or delete it!

Send a map from computer to iPhone
To take advantage of this new feature, it is important to check the following points: have the latest version of Google Maps installed on your mobile device, be connected with the same Gmail account on the application AND on the computer and see activated and accepted the notifications in the settings menu on the Maps app. To do this, you must open the side menu of the app by pressing the button at the top left represented by 3 small superimposed bars, then select settings then notifications and finally activate the switch.
Now head to the computer on which you just have to check, once again, that you are connected with the same account. Here are the steps to follow:
- On the computer, in the browser, go tomaps.google.frand look for a particular place, there I'll let you be the judge
- On the left of the screen, a link titled “Send to device” is displayed
- Click, choose the machine concerned
A notification should appear on the iPhone/iPad screen, clicking on it with your fingertips launches the Maps app which displays the precise location sent.
Save and add a label to your favorite places
Another handy tip to know about Pins is that you can save and rename them. To do this, once you have stuck a pin on the map, go to the map page, press the star to save it. Next, tap the three vertical dots icon (top right) and edit the name to add a label.
Discover the surrounding shops and places
Google Maps allows you to find different open places, such as a restaurant, or a bar, etc., depending on the time of day. You must zoom in on the map until a white bar appears with the name of the district. Then, simply click on the name of the district to see the list of interesting places proposed.
Launch navigation quickly
To start a navigation route, a tip is to position yourself on the place where you want to go, then keep your finger pressed for a few moments on the place in question directly on the map. A blue car appears and all you have to do is click on it to access the route.
3D Touch shortcut for quick guidance
The application supports the functionality3D TouchiPhone 6s and 6s Plus. By pressing hard on the application icon in the iPhone home screen,two options are displayed: route todomicileor towork. Just choose one or the other to start the guidancewithout even opening the app. Practical !
Add steps to the initial route
During a journey already in progress, it is possible toeasily add steps. This can be particularly useful for taking a detour and having lunch at a restaurant before hitting the road again, or for finding the nearest gas station and refueling.
When the app is in the guidance phase, simplypress the magnifying glass iconat the top right and select the type of stopover to add to the itinerary from the list, or by writing the desired location yourself.
Then, the app displays the closest points of interest, you must select one and press “Add. stop” to add the location to the route. Note that it is also possible toDELETEa step by pressing the magnifying glass again and selecting “Delete step”.
Create a step-by-step route
This featurepresented hereallows, when creating a new route, to add different stages to a journey, which avoids having to restart a new route once you arrive at the destination of the first stage.
To take advantage of this function, simply create a new route in the classic way, then, before launching it and activating navigation, click on the 3 small dots at the top right.
This displays different display and route options, including the possibility of adding a stage or several stages.
Each step can change place according to the desired order using the three small bars on the left. It is also easy to delete a step by clicking on the corresponding cross on the right.
See peak times
In 2017, Google integrated into its mapping the possibility of seeing, for public places, such as shopping centers, museums, theaters, cafes and restaurants, etc., an estimate of the waiting time.
Indeed, depending on the time of day and the day of the week, the app is able to give an approximate crowd, which can be useful when choosing to go to a place of interest in a quieter time slot. .
To take advantage of it, simply go to the address of the location in the Google Maps app and go down to the location information sheet to find the attendance information. And to learn more about this feature,see our dedicated article.
Automatic address detection
Google Maps detects in iOS as soon as a physical address is copied to the system clipboard, regardless of the source app. To put it simply, as soon as the user copies an address in an SMS, in an email, on Safari or even in a note, and then wants to enter it in Google Maps, all they have to do is place themselves in the search field of the app so that it already displays the address copied as a proposal.
Clicking on it validates the launch of the query. Practical, fast, efficient, who says better?
The real-time traffic widget
Having access to traffic information around your position without entering the Google Maps app is possible, thanks to a special Google Maps traffic information widget,detailed here. To activate it, you must go to the iPhone's notification center by swiping to the right on the home screen and finding the “Modify” button at the very bottom.
Then, using the little extra, you need to add the “Nearby Traffic” widget. We then find this widget in the notification center with nearby traffic information in real time. A click on the displayed map allows you to open Google Maps and see the traffic in the surrounding area in more detail.
Search on the go
While browsing guided by the app, it is possible at any time to launch a search for places of interest. You must click on the magnifying glass at the top right.
Quick access to gas stations, restaurants, grocery stores and cafes is then provided. For another location, you must either use voice dictation or use the “Search” button to type by hand.
Share your location
This function allows you to share your position on the Google Maps map with friends or contacts. To do this, in the Google Maps app, go to the left panel under the heading “Share my location”. Then, it is possible to choose the way to share this position: either for a limited, adjustable time, or until sharing is manually deactivated. The sharing link can then be sent by message or any other traditional sharing method.
To stop sharing at any time, click the deactivation button at the bottom right. For more information on sharing your location in Google Maps,see here.
His journey history
Google Maps includes a history of recent trips made by the user. This functionality is presented in the form of a “timeline” and allows you to review your movements according to a calendar, with passage times and precise GPS tracking.
Practical or worrying, this function can be used to monitor your sporting activity for example or deactivated.We talked about it here, with the manipulation indicated to turn off this automatic journey tracking.
The route widget
If a route is in progress, the widget displays in the notification center the next actions to take to follow the correct route. A small arrow allows you to see the following indications. In all cases, clicking on the widget takes the user to the Google Maps app.
To activate the widget, follow the proceduredescribed here.
L’extension Google Maps pour iMessage
Presented here, the Google Maps extension for Messages will allow you to send your current location to the desired contact. The latter will then be able to directly open Google Maps on their side with the position received. This is an alternative location sharing function to the basic solution offered by Apple and a little less detailed than the latter.
To install the Google Maps extension, simply click on the “App Store” icon in the Messages app, then choose “Store” to add an app and the “Manage” tab.
Know the difficulty of parking by car
This is a feature available in several major cities around the world, including Paris. The principle is simple, at the end of a route, the last stop of which is a place in one of the compatible cities, a P for Parking indicates the difficulty of parking around the place of interest. The P is colored red, orange or green depending on the difficulty indicated next to it: “Difficult”, “Medium”, “Easy”.
These indications are based on parking data which is calculated by Google based on several other information, such as traffic, popularity of the location, visiting times, etc.
Find more information about this featureover there.
Shortcut bar: Discover, Car, Transport
Since the beginning of 2018, Google Maps has included a new shortcut barseen here, comprising 3 tabs:
- Discover: dedicated to places of interest in the surrounding area, with the weather, photos, bars and cafes near a place, various nearby services, etc.
- Car: displays information on nearby traffic, as well as the ability to easily launch a route to one of the addresses saved in your account, work, home or other.
- Transports: allows you to easily find the nearby train, tram, metro and bus stations, but also to access the schedules of the next departures.
![]()
Visual personalization of registered addresses
A set of icons allows you to personalize your saved addresses. To do this, you must go to the “Your addresses” tab of your account, press the three small dots to the right of an address and choose “Modify icon”. Choose an icon and click “Save” to validate your choice. The address in question is now displayed with the corresponding icon.
Waiting time at restaurants
The app indicates a waiting time according to the daily schedule for millions of catering establishments around the world. The information is specified in the form of a place of interest, below the contact information.
Entrances and exits to public transport stations
During a journey made by public transport, using in particular thetrain or metro, the app is able to indicate which station exit or station entrance to take.
Several cities around the world are affected by this functionality, New York, Hong Kong, Taipei, Paris, Los Angeles, Delhi, Moscow, Singapore, Madrid, Barcelona, kyiv, Budapest and many others.
Sorting places of interest by user ratings
When a location search is carried out, for example, Italian restaurant in Paris, it is possible to click on “Filter” at the bottom right, thenchoose a minimum rating. The results are then filtered to match this score limit. Nothing could be more useful for finding the places most popular with users.
Choosing a restaurant as a group
Thanks to the group planning feature, Google Maps allows several people to organize a joint outing:
- On a targeted location, restaurant, club, bar, display the corresponding sheet
- Hold your finger on the name of the location, which will create a floating element to add to a selection
- Press the selection in the form of a bubble on the right and give a name to this set
- Share this one with different friends who can add other suggestions if they wish
The details of this tip areto be found there.
Register your parking space
On the map in the Google Maps app, you must first display your own position when you get out of your car, or look for the address where you parked on the map. A long press on the desired location allows you to place a new marker. You must then click on this marker then click on the three small dots at the top right and choose “Define as parking location”.
The marker then turns into a “P” with “You are parked near here”. Practical for easily finding your car! Find more information on this tipover here.
To follow the evolution of Google Maps
Find here all our articles about Google Maps and the iOS application.
Do you have any other tips to share?