Sharing the password for the Wi-Fi network you're connected to can be handy if you're welcoming a friend over or want to set up a new device. There are several ways to do this, including quick sharing between Apple devices. But even with this feature, you do not learn the password. So let's see how to display the password of the Wi-Fi network you are connected to, and the different ways to allow your guests to join you on the home network.
You can view your Wi-Fi network password by going to settings. The manipulation works in the case of asecure access pointwith a WEP or WPA2 key and obviously not on an open network, where no code is used. In addition, you must have iOS 16 or iPadOS 16, or newer version of the system. Here's how to do it:
- Open the Settings app and go to “Wi-Fi”
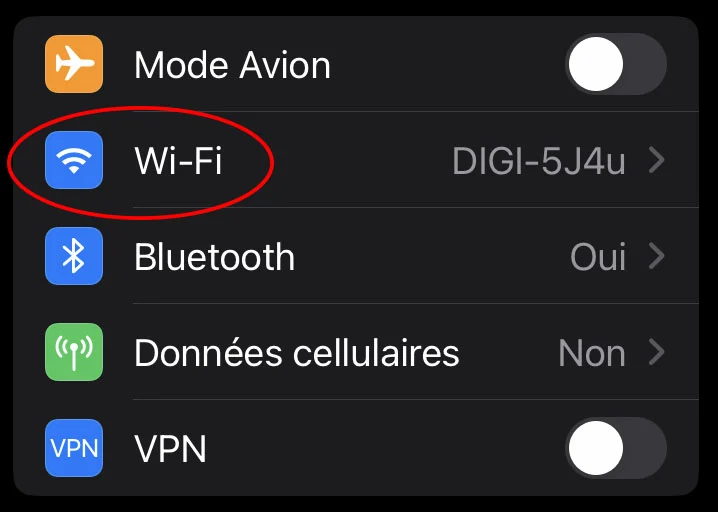
© iPhon.fr / Apple
- Tap the name of the network you're connected to, next to the blue checkmark

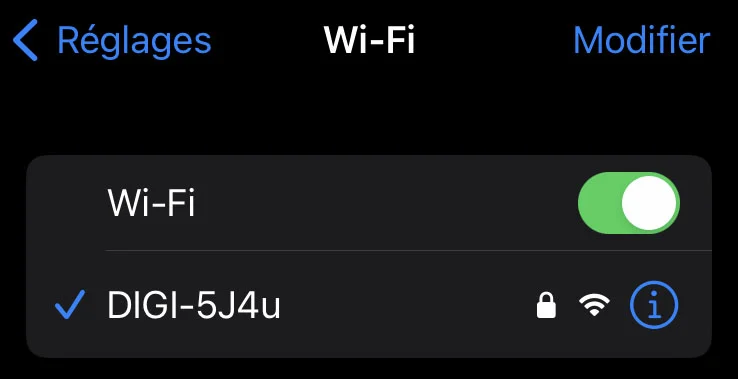
© iPhon.fr / Apple
- Tap “Password”
It is required that the iPhone asks you to enter the access code to your iPhone if it is activated, before displaying the Wi-Fi password. In this case, enter it, or go through Face ID or Touch ID where applicable. If you are not asked to authenticate, please note that it is advisable to always validate this type of delicate operation in this way, for security: consider implementing a security solution.lockdownon your iPhone.
When the Wi-Fi password is displayed, a window pops up asking you to enter it.copier: This can help you then send it more easily by SMS or on an instant messaging app. Press “Copy” to validate the operation. The pop-up window then disappears and the password is saved to your clipboard. If you want to copy it again, simply tap the code again and revalidate the operation.
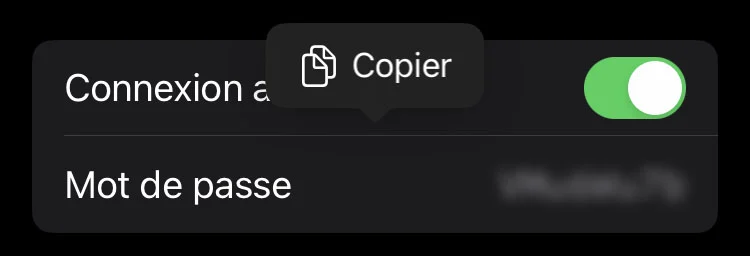
© iPhon.fr / Apple
We remind you that this tip is compatible with all iPhones equipped withiOS 16 or later.
Easy Wi-Fi passcode sharing between Apple devices
If you don't necessarily want to know the password and connect to Wi-Fi with an Apple device, know that there is a very simple solution. This consists of sending the code remotely from an iPhone or iPad already connected to the access point, having theBluetoothand Wi-Fi enabled. Here is the procedure to follow on iPhone and iPad (be careful, malfunctions are common here, do not hesitate to try the manipulation several times if it does not work the first time):
- Verify that the Apple device that will share the password is connected to the Wi-Fi network you want to access with the second device
- On the second device, go toSettings > Wi-Fi > Name of network to join
- On the already connected iPhone, a pop-up window will appear asking if you want to share the Wi-Fi password with the other device
- Validate the operation by doing “Share password”
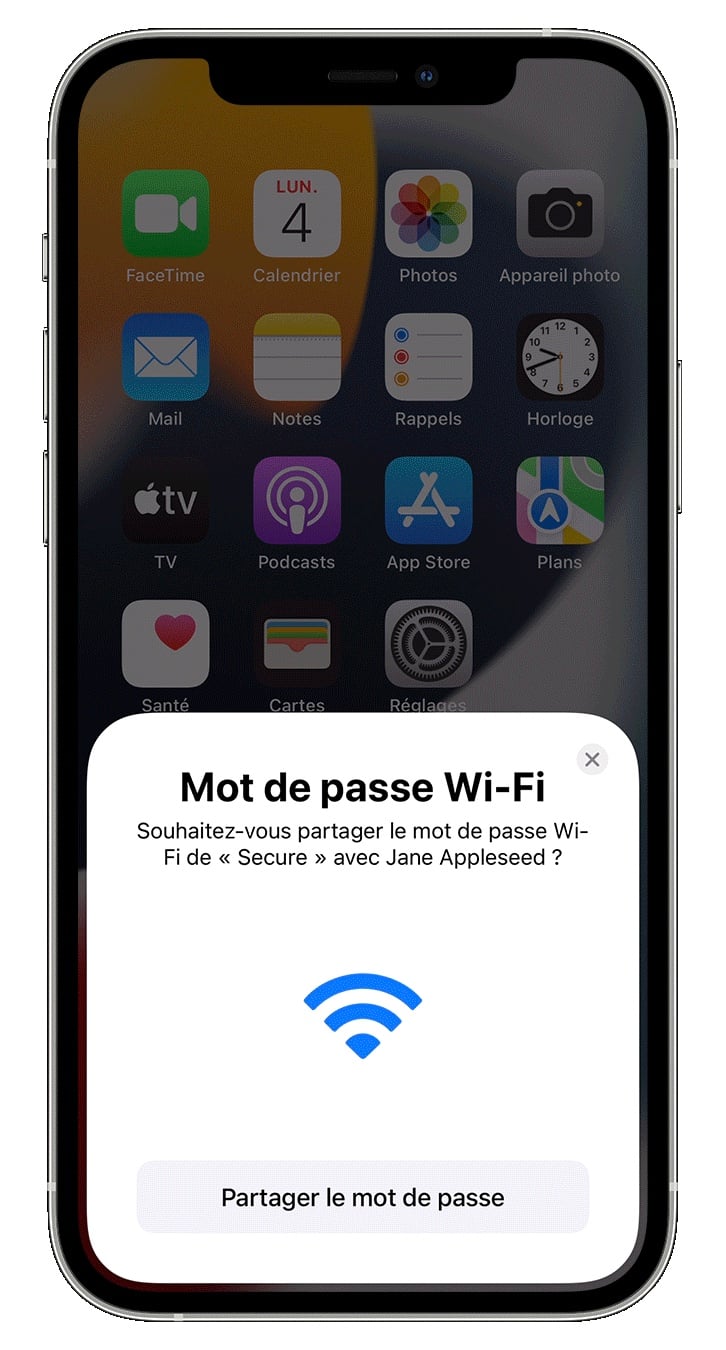
© iPhon.fr / Apple
This procedure also works if you want to get the Wi-Fi password on Mac. In this case, you must try to connect through the Control Center or viaSystem Preferences > Network > Wi-Fi.
Share Wi-Fi password from Mac
To view the Wi-Fi code on Mac:
- Open Finder
- In the macOS menu bar, clickGo

© iPhon.fr / Apple
- ChooseUtilities

© iPhon.fr / Apple
- Go toAccess keychains
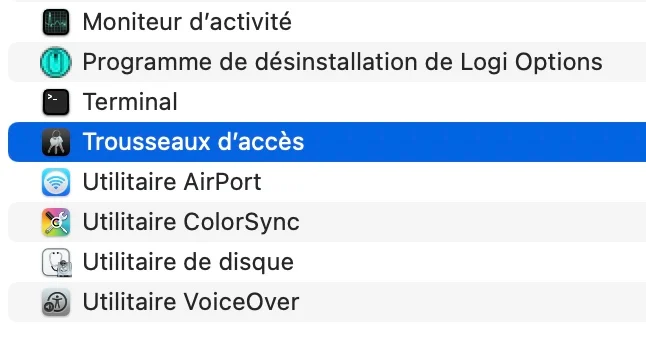
© iPhon.fr / Apple
- Scroll down to the name of the network you are connected to and double-click it
- Click onShow passworde and retrieve the desired identifiers
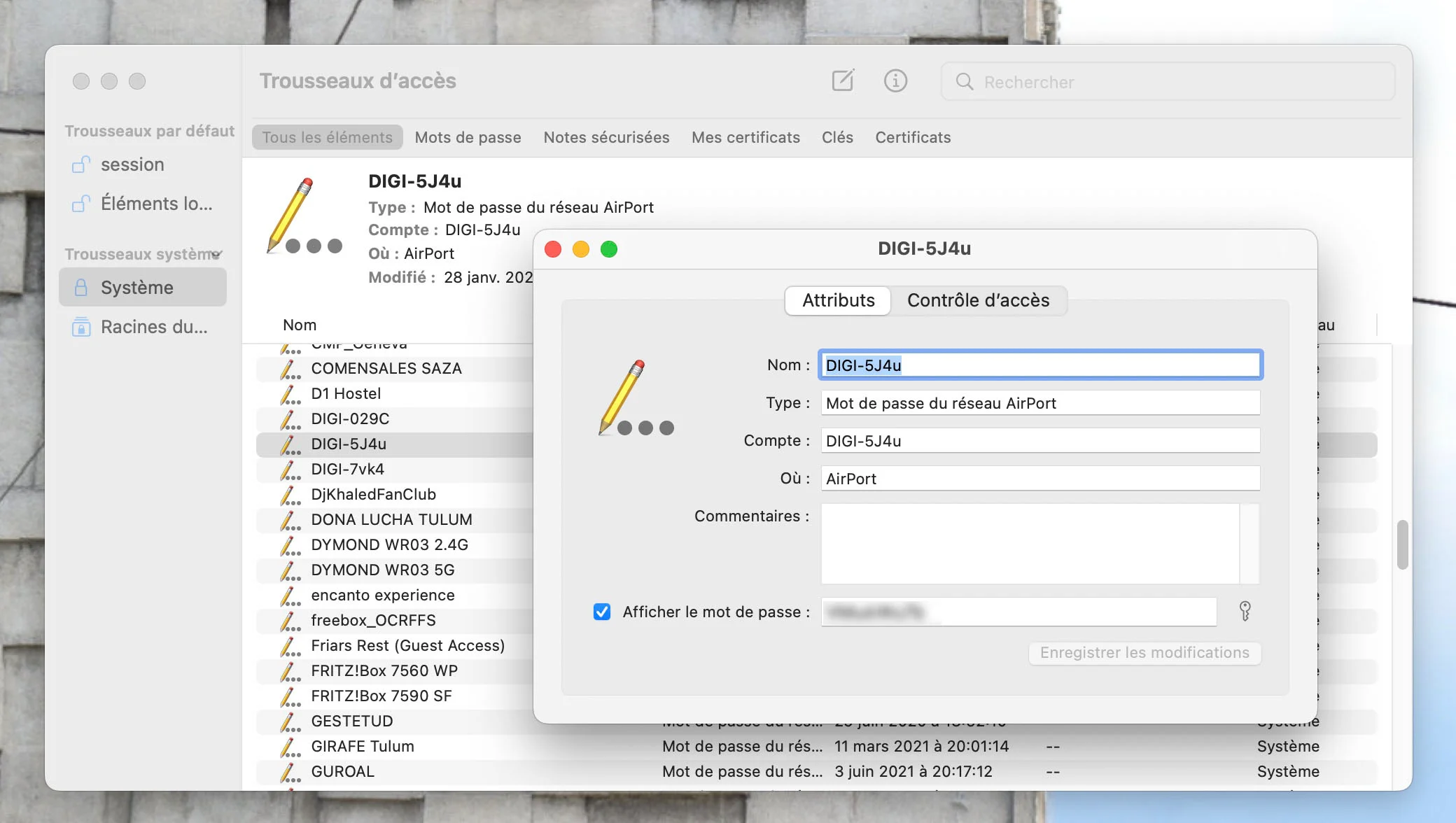
© iPhon.fr / Apple
Some tips to protect yourself
Finally, here are some tips for maximizing the security of your Wi-Fi network:
- Never share a Wi-Fi password with a stranger
- Never disable your Wi-Fi password to bypass these steps
- Change the password regularly, for example once every 6 months
- Use a complex password, with symbols, uppercase letters, numbers, lowercase letters, and a minimum length of 30 characters
- Ideally only share the Wi-Fi password in an end-to-end encrypted app (Telegram, WhatsApp, Messages, Signal, etc.)
Do not hesitate to consultall our other Mac and iPhone tutorials.






