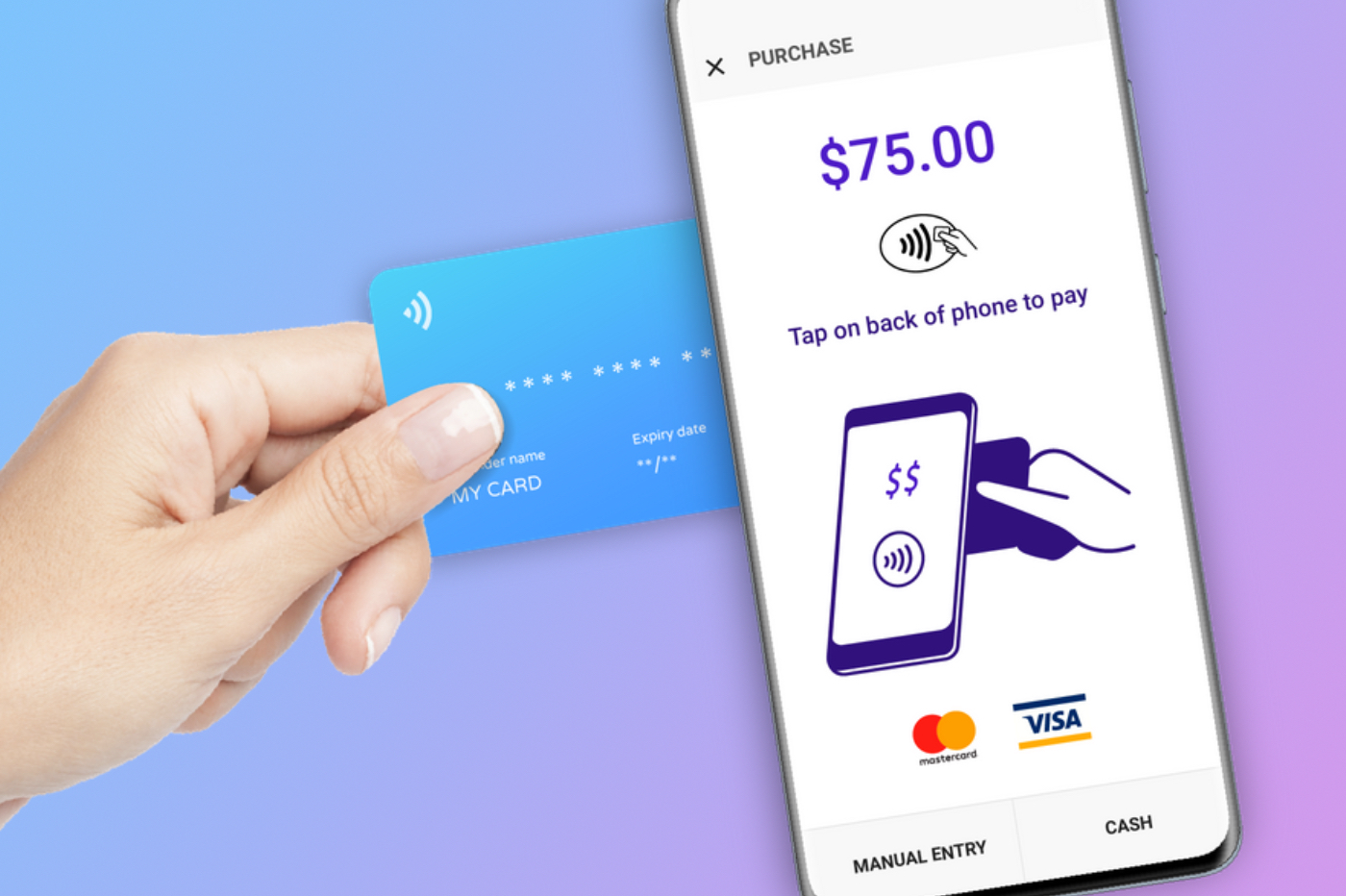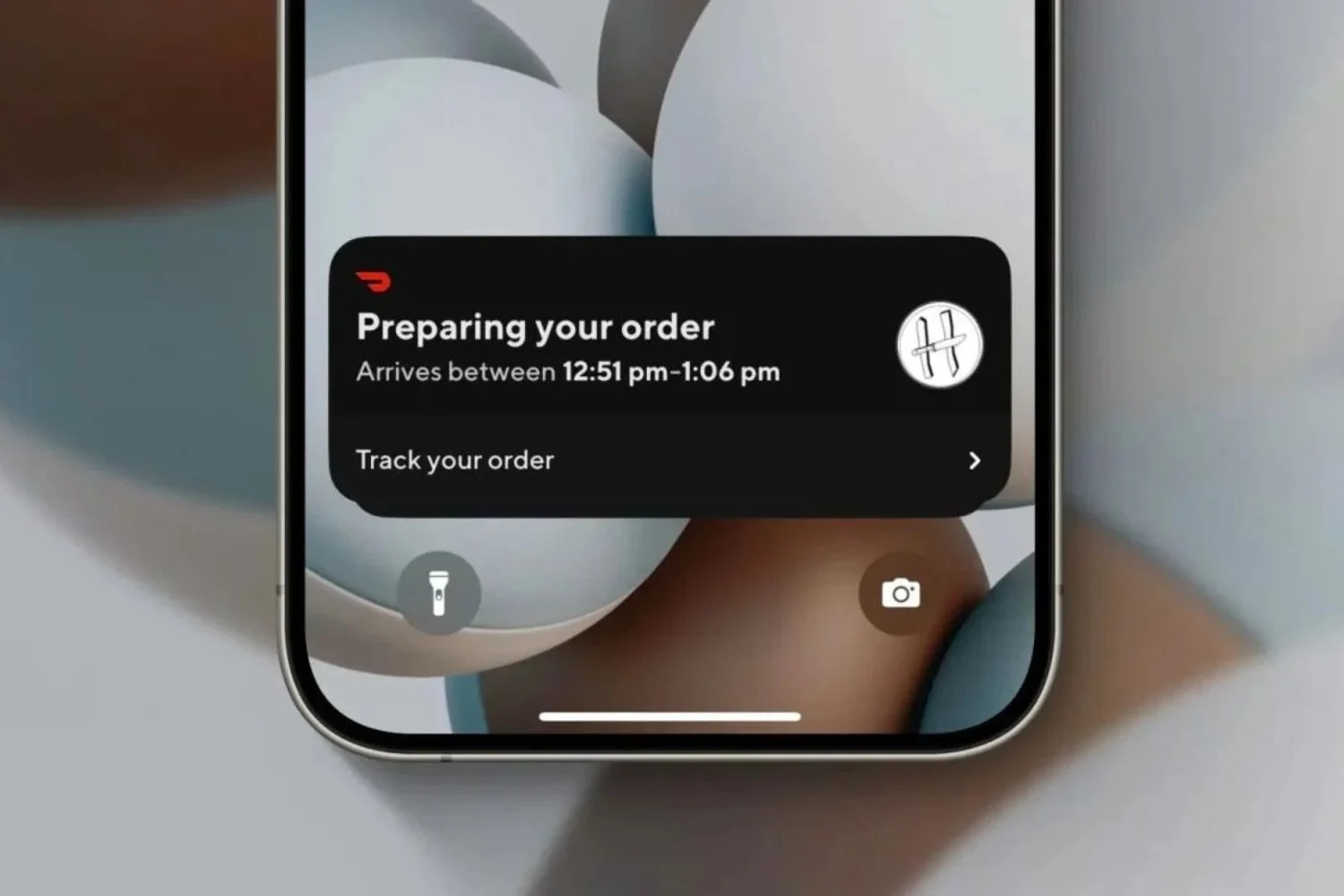A tutorial for turning off your iPhone? Many of you must be surprised. And yet, take the test: ask the iPhone and iPad users around you how many know how to turn off their iPhone or iPad the first time. We carried out the experiment, and the rate of positive responses wassurprisingly low. Especially since there are some particularities to the handling. It is different depending on whether you have an iOS device with Face ID or a Home button in your hands.
So it's good to go back to the basics sometimes. This is why we offer you a simple and basic tutorial:how to turn off your iPhone?This could be useful to new iPhone and iPad users, but also to those who have never asked the question. Because let's remember, there are a good number of people who never turn off their smartphones.
Without further ado, below, detailed, are all the different operations for turning off your iPhone or iPad, from the simplest to the most convoluted.
I. How to turn off your iPhone with the buttons
Keeping the right side Power button pressed does not necessarily turn it off as you might initially think, especially since a long press on this same button in certain cases allows you to turn on the iPhone.
In fact, to turn off your iPhone, you must, depending on the model, press another button in addition to pressing the power button. Indeed, the handling is different if the iPhone is equipped with Face ID or not.
I.1. On iPhone with Face ID
- Keep buttonPowerand the buttonhigh volumepressed at the same time
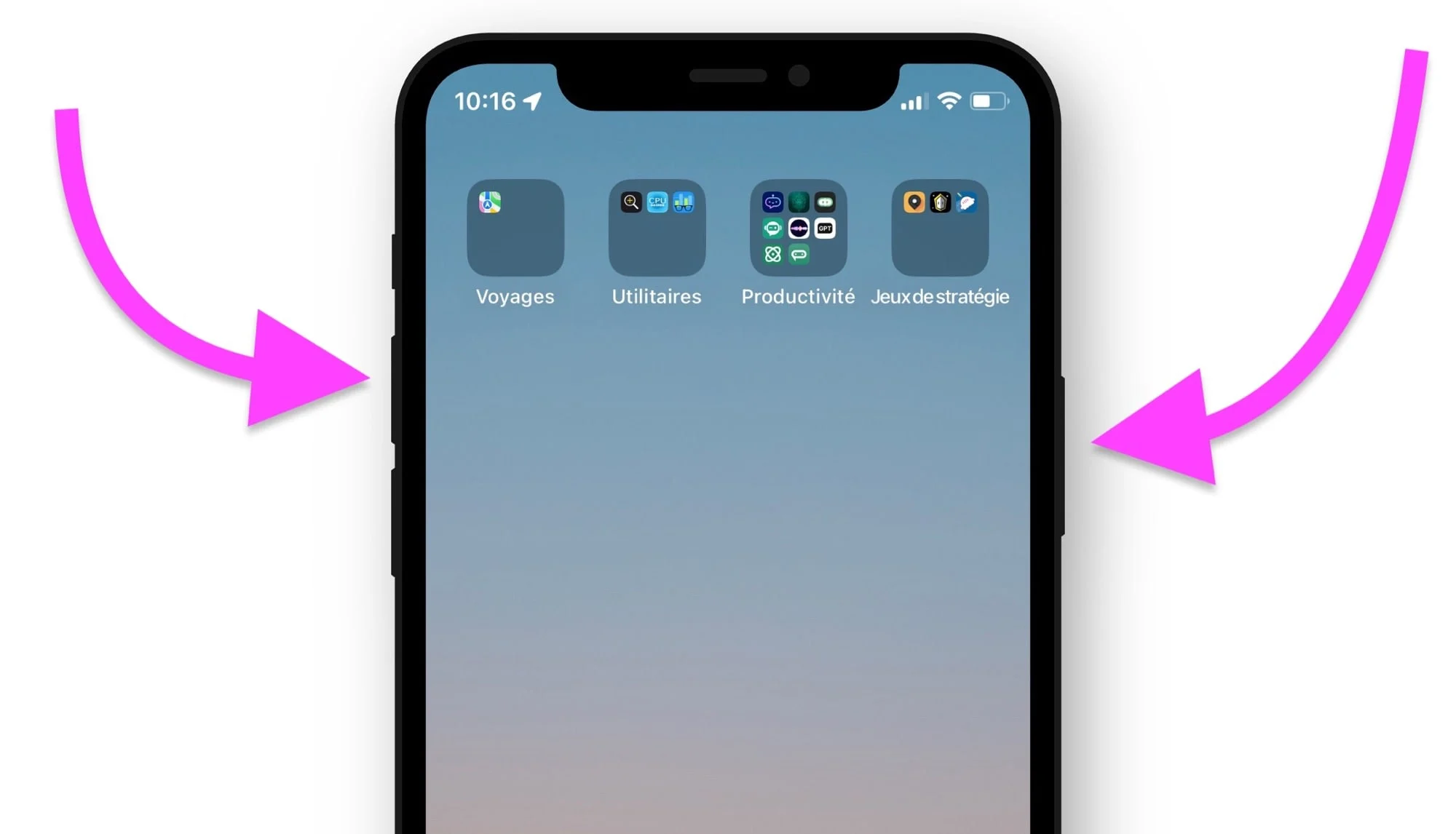
© iPhon.fr
- Hold until a special screen appears containing the virtual slide button named “Power off” at the very top. Three seconds of holding time should be enough
I.2. On iPhone without Face ID (with Home button)
- Just hold the buttonPowerpress until you see the power off screen appear
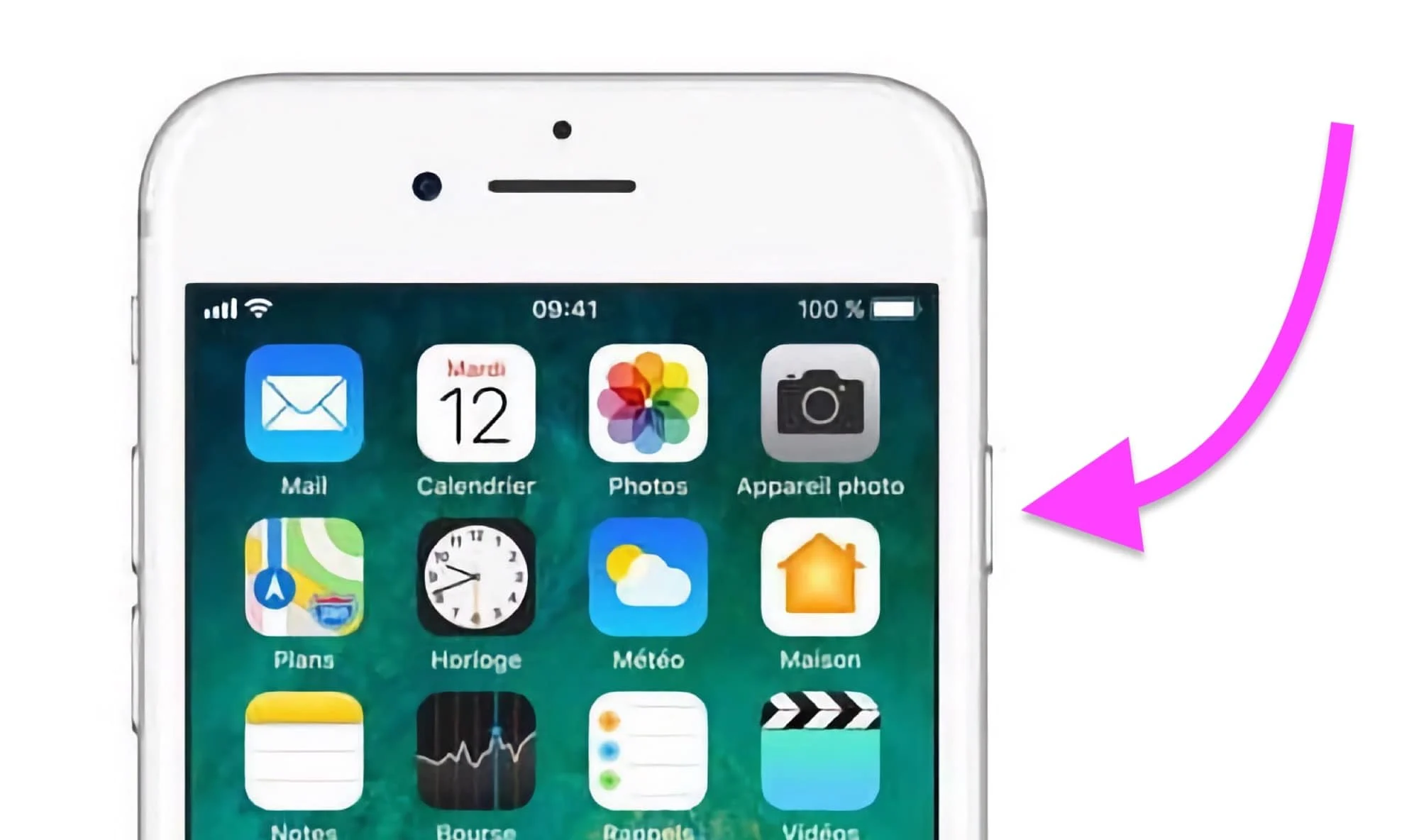
© iPhon.fr
In both cases, with iPhone equipped with Face ID or not, follow the following point to validate the procedure:
- Once the power off screen is visible, slide the virtual button to the right
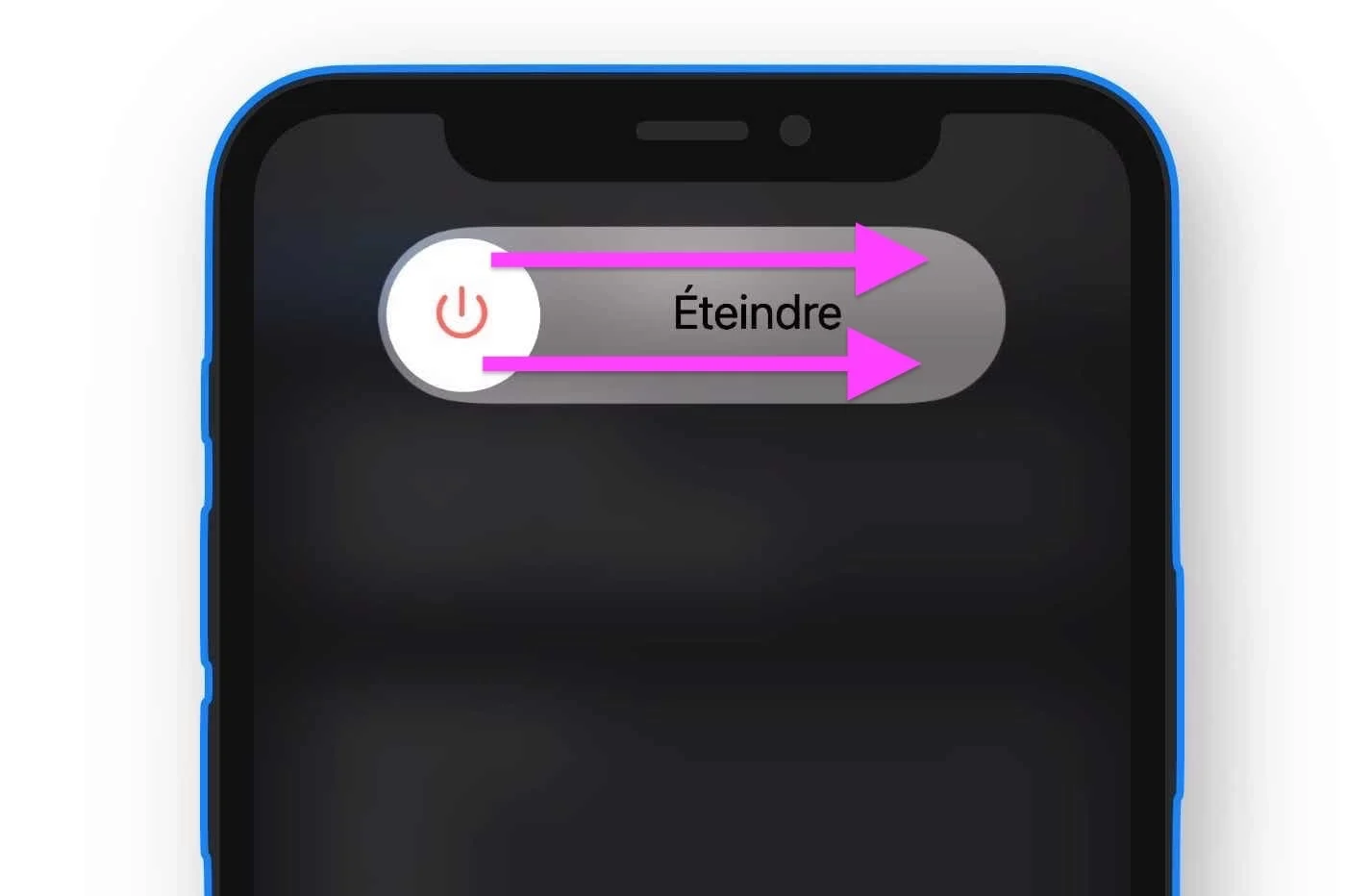
© iPhon.fr
That's it, your iPhone turns off. After athirty seconds, the device is completely turned off.
II. How to turn off your iPhone without touching the physical buttons
II.1. Turn off your iPhone via settings
You might not know this, but the power off screen on an iPhone or iPad can be launchedwithout even touching the physical buttons. Here's how:
- Go to the Settings app, menuGeneral
- Scroll down to the bottom and tap “Power off”
- The device power off screen is then displayed, slide the virtual button to the right to confirm the procedure
- Optional: press “Cancel” to return to the previous screen and cancel the procedure
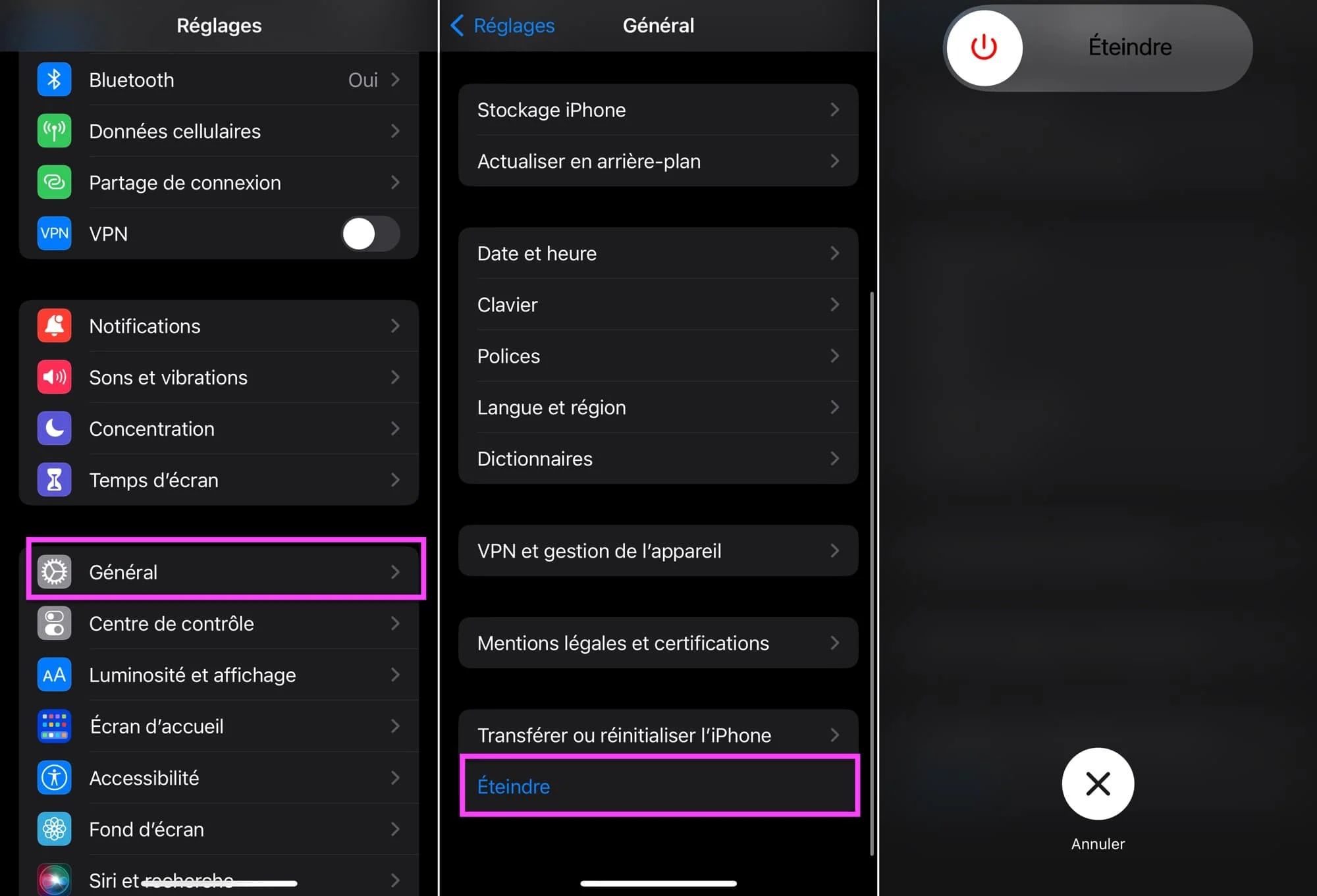
iOS screenshot by iPhon.fr
This is a tip that could be very useful to those for whom the physical buttons of the iPhone or iPad no longer respond, due to a software bug or because of a shock or other problem.
This alternative access to the shutdown function of the iPhone or iPad can also be used by people who have difficulty using the buttons on their smartphone or tablet, due to a motor disability, for example.
II.2. Turn off your iPhone using Siri
Here is the key Siri request to turn off your iPhone:
- Hey Siri, turn off the iPhone
Except that the manipulation is done in two steps, since before taking your request into account, Siri invites you to validate the operation.
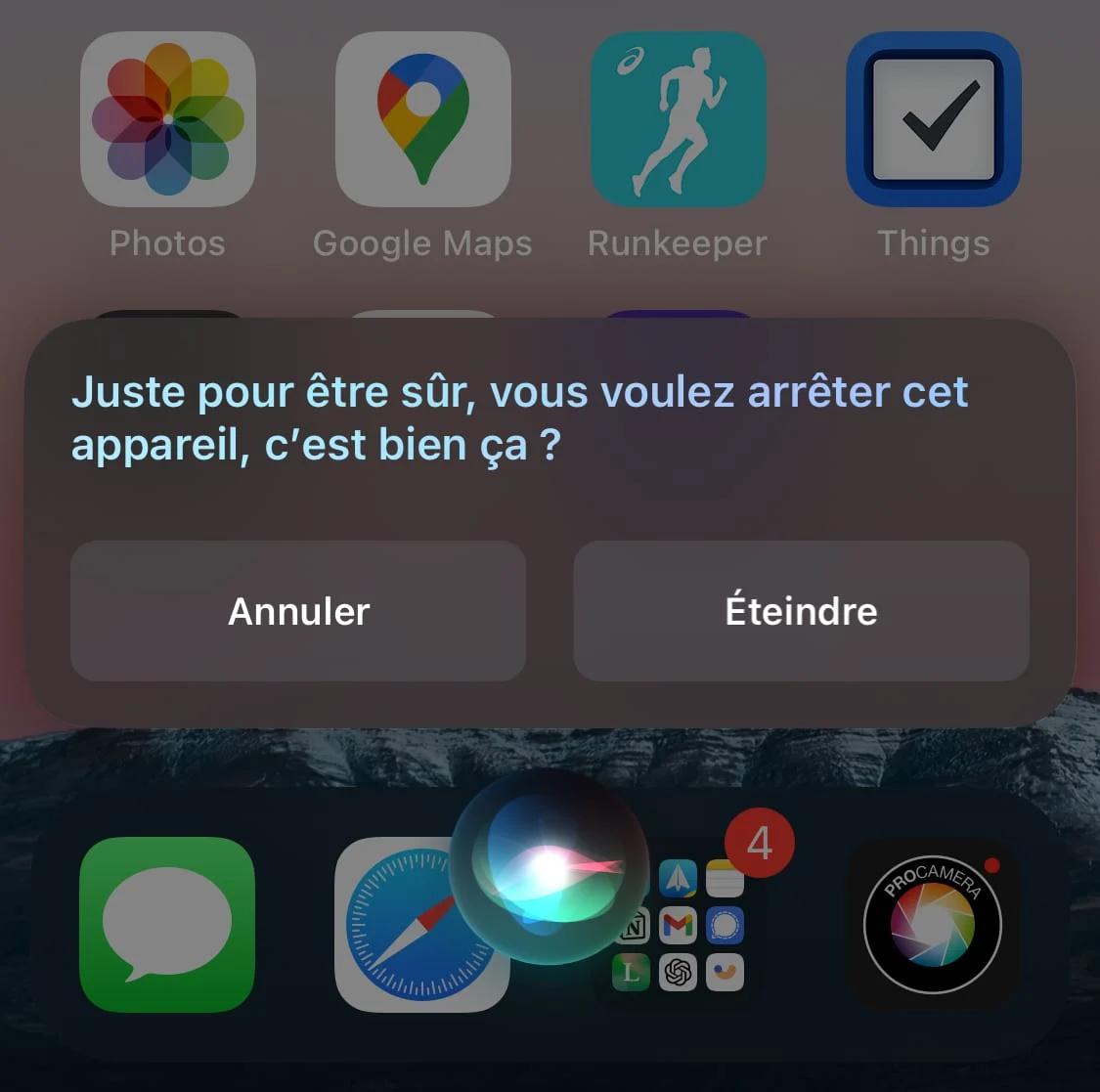
© iOS screenshot by iPhon.fr
Simply say “Yes” in response to their question: “Just to be sure, you want to turn this device off, correct?”
And that's when Siri turns off your iPhone.
The “reboot” alternative
You can ask Siri to restart your iPhone:
- Hey Siri, turn off the iPhone
Thus, after validating the request, the assistant initiates a reboot of the device, which saves you from having to turn it back on once it is turned off if you ever want to perform a proper reboot.
II.3. Turn off your iPhone with a shortcut
The shortcut has the advantage of being a little more general. You can launch a shortcut in many different ways, via Siri, via the home screen, from a widget, or from another type of trigger (time of day, day of week, other launch type event). app, closing app, battery level, double-tap on the back of iPhone, etc.).
To create a shortcut to turn off the iPhone, it's very simple. It only takes one step:
- Turn off this iPhone
To have a shortcut to restart the machine, the method is the same. Just choose Restart instead of Shutdown in the same action.
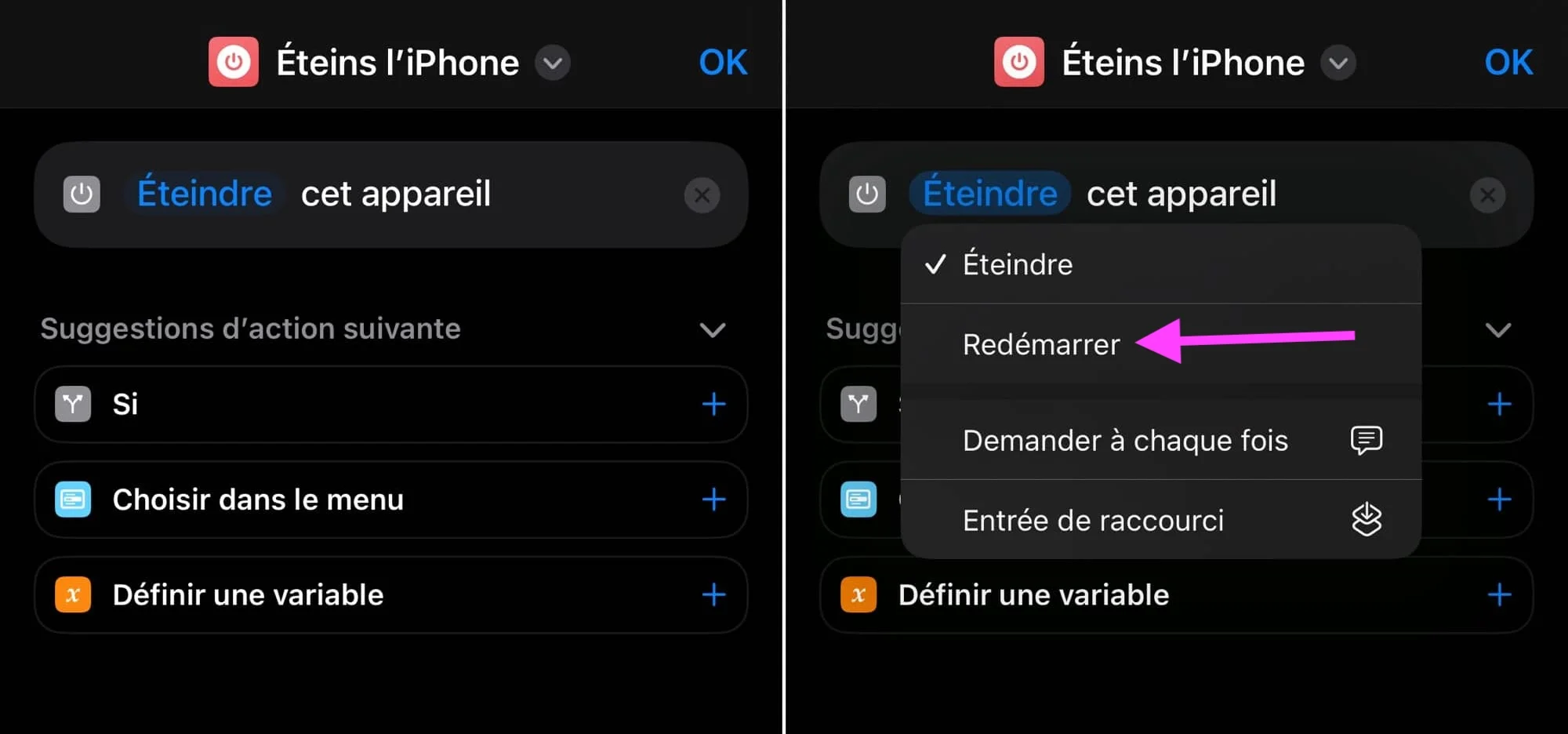
© iOS screenshot by iPhon.fr
Be careful though, Shortcuts requires tactile confirmation (and not voice, as with the Siri method). But even so, the shortcut still seems more practical for turning off your iPhone than the key combination seen in the very first paragraph “I”.

© iOS screenshot by iPhon.fr
II.4. Assistive Touch to the rescue
iOS offers many accessibility features primarily for people with disabilities. But even without having motor, visual or hearing difficulties, we can take advantage of some of these tools to make our lives easier, since they are by nature particularly well made. One of them is Assistive Touch. It is a visual and tactile aid allowing you to perform numerous commands with just a few taps on the screen.
And in fact, Assistive Touch can allow a simple and quick restart of your machine. See for yourself:
- See you inSettings > Accessibility > Touch > Assistive Touch
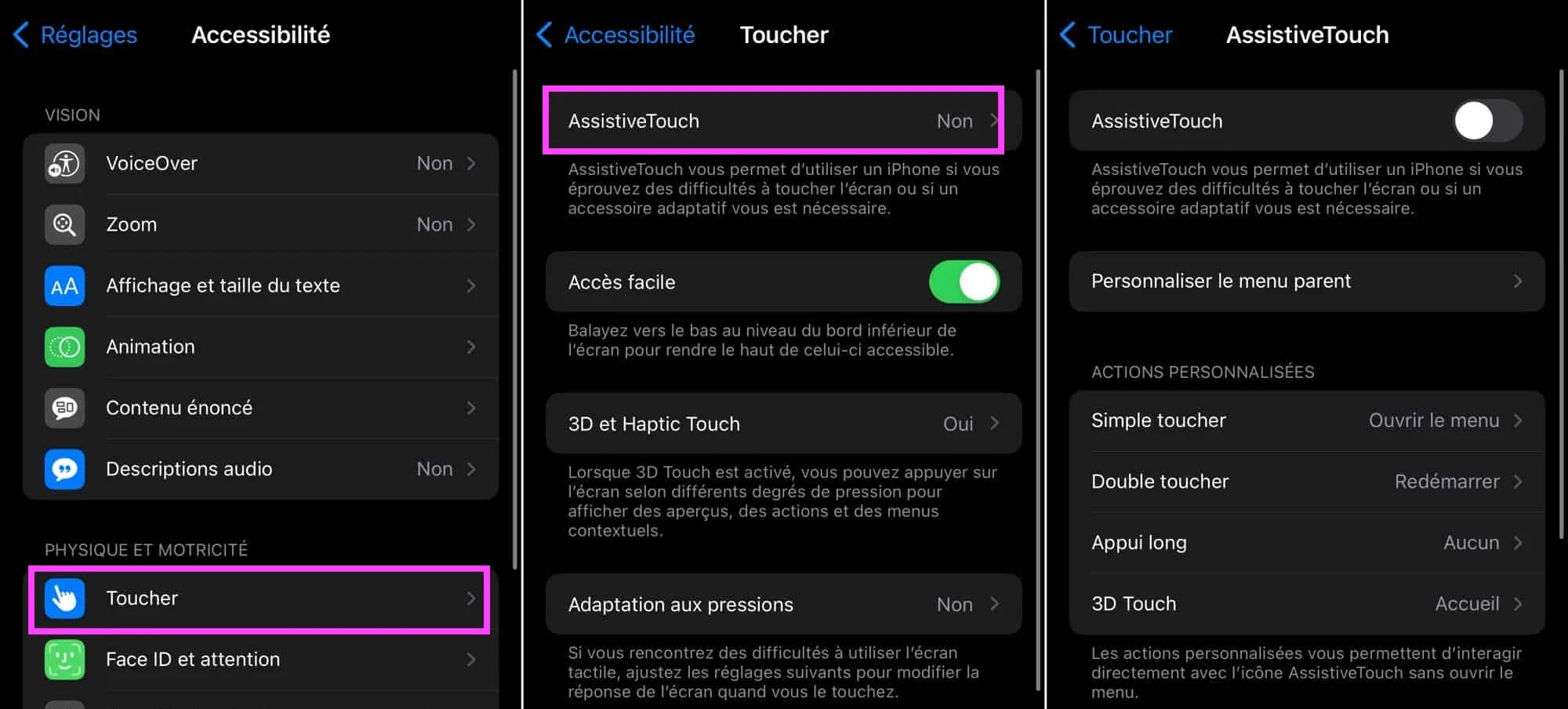
© iOS screenshot by iPhon.fr
- Under “Custom Actions”, chooseRestartfor theDouble touch
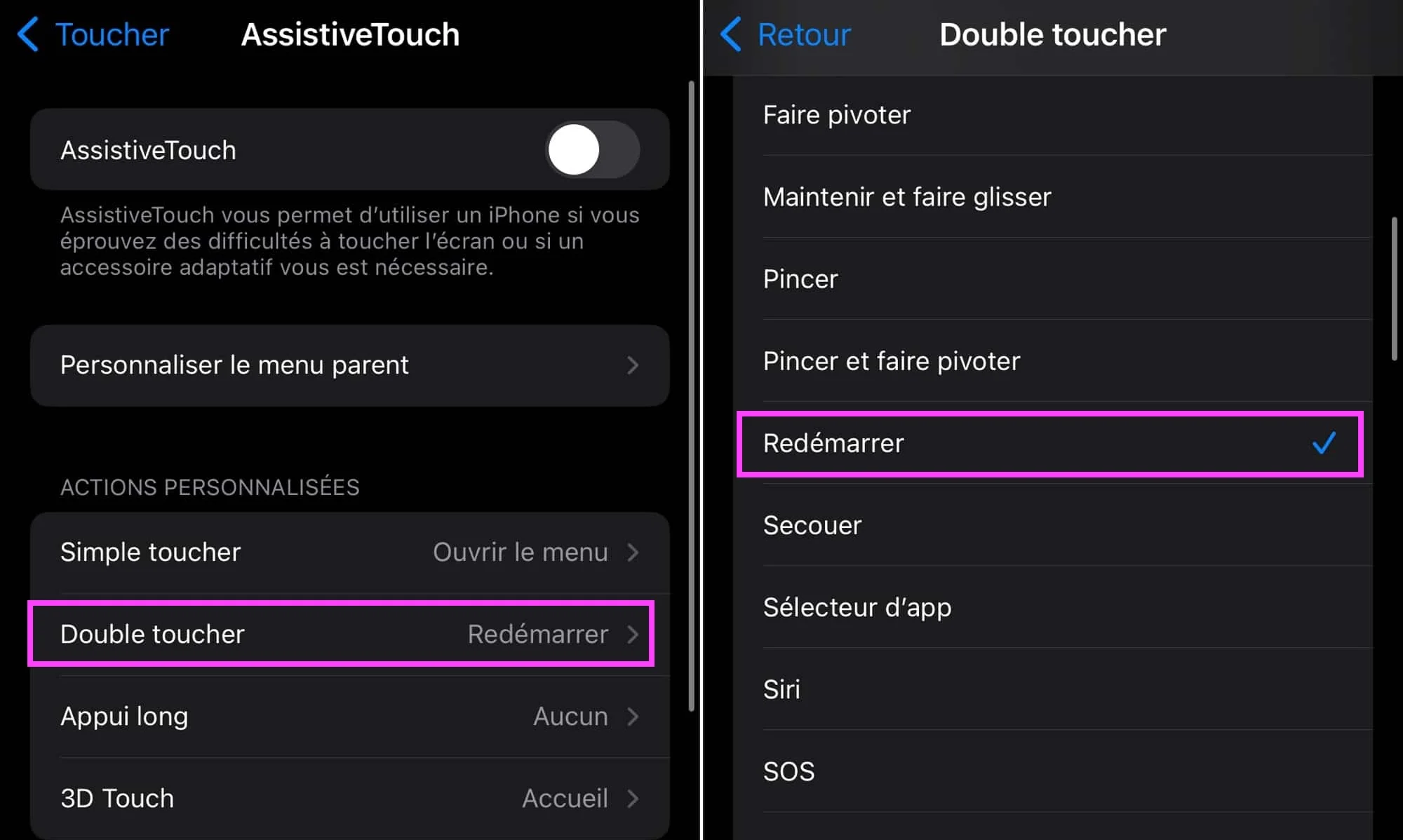
© iOS screenshot by iPhon.fr
So, each time you double-press the Assistive Touch button, it will prompt you to restart the device.
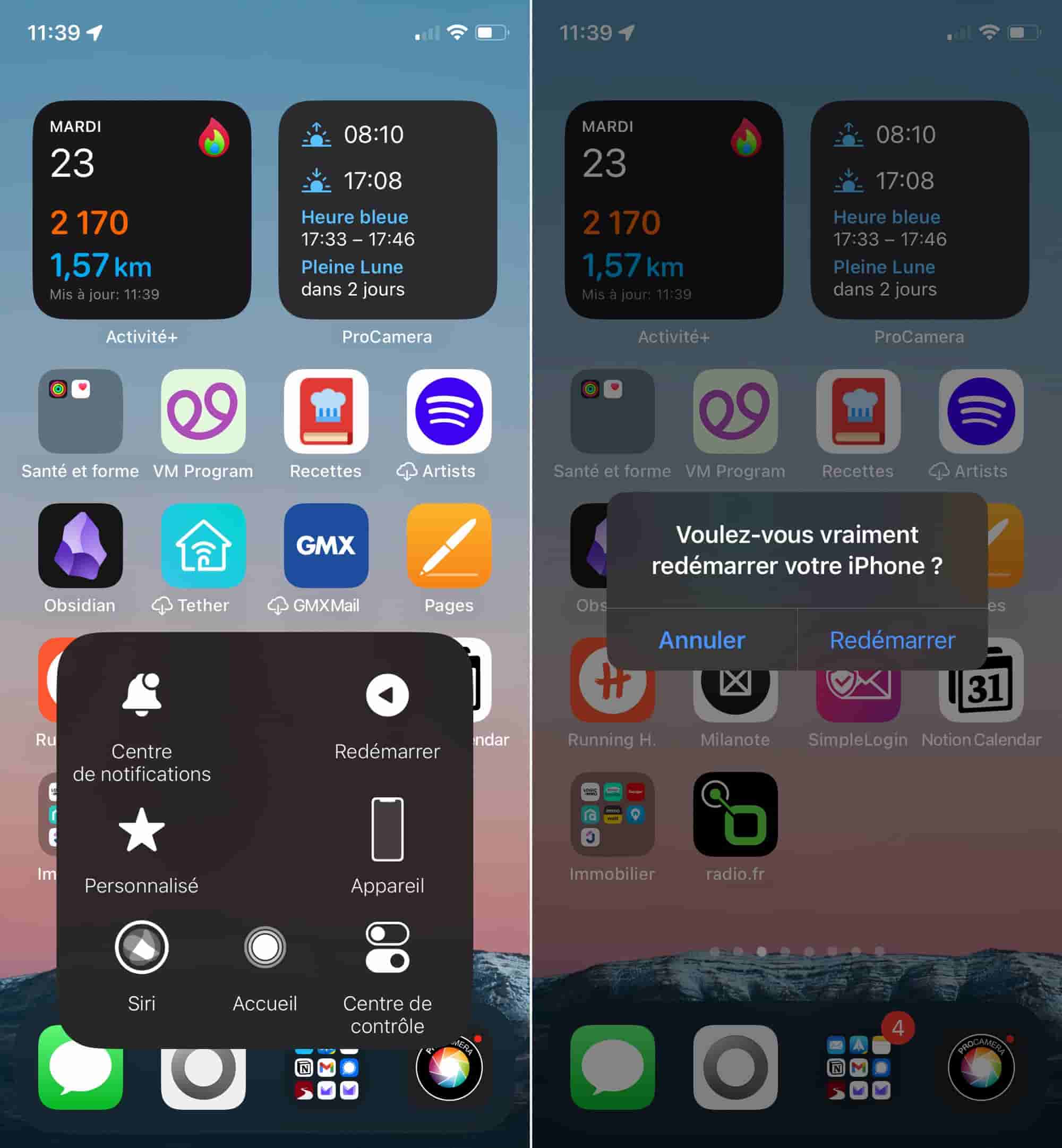
© iOS screenshot by iPhon.fr
It is up to you to leave Assistive Touch permanently activated or not otherwise. Please note that you can make Assistive Touch appear in several ways, notably via Back Tap (touching the back of the device, as described in paragraph II.5.) or even viatriple supporton the Power button.
II.5. BackTap: 3 blows to the back and sleep
The iPhone has a hidden interface called Back Tap. In fact, by tapping two or three times in succession on the back of the device, you can launch commands. Seeour tutorial dedicated to this featureto understand how it works. Well, the Back Tap can be used to turn off the iPhone. Here's how to do it:
- Construct a shortcut as explained in paragraph II.3.
- Go toSettings > Accessibility > Touch
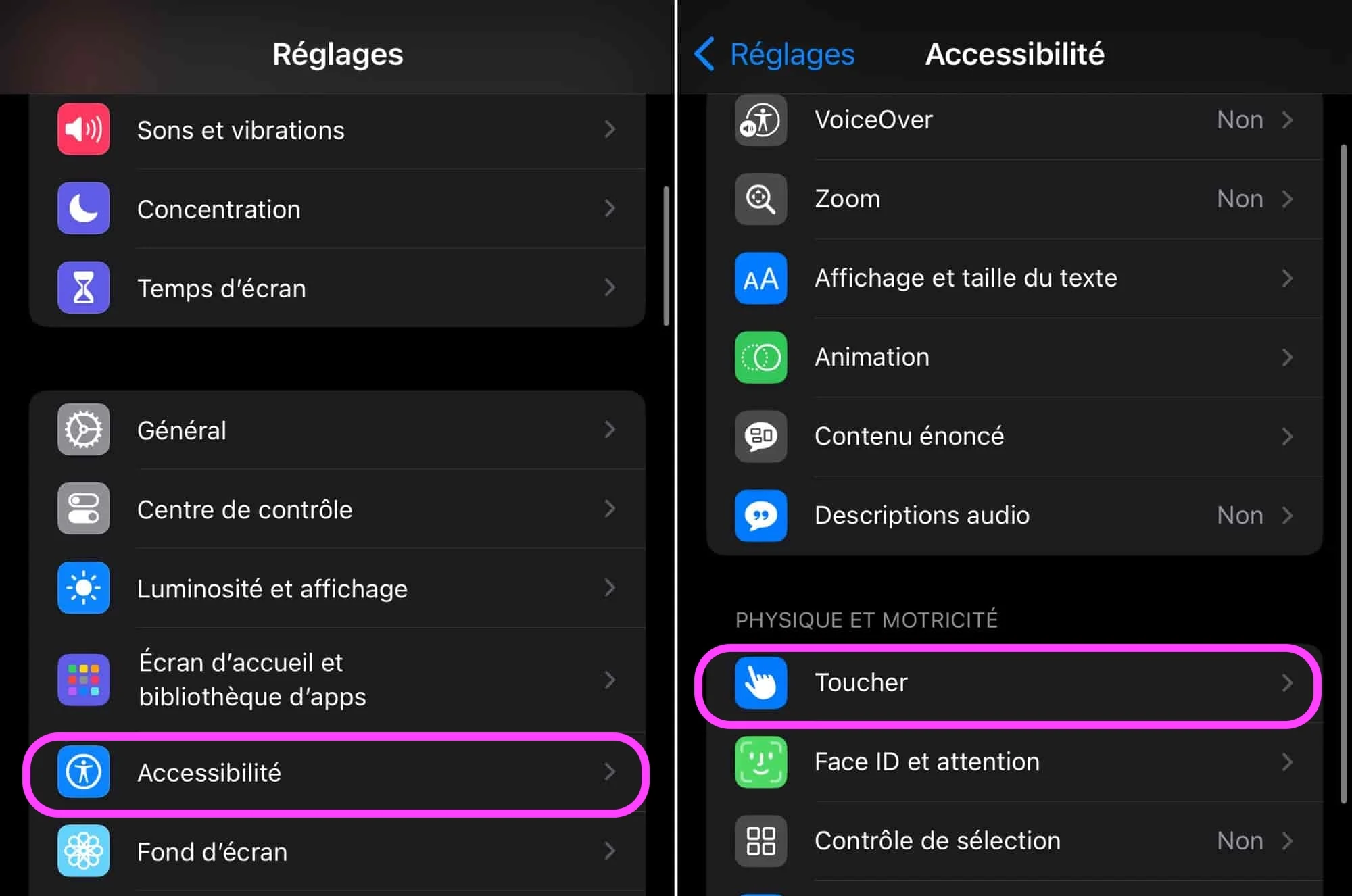
© iOS screenshot by iPhon.fr
- Continue inTouch the back of the deviceall the way down
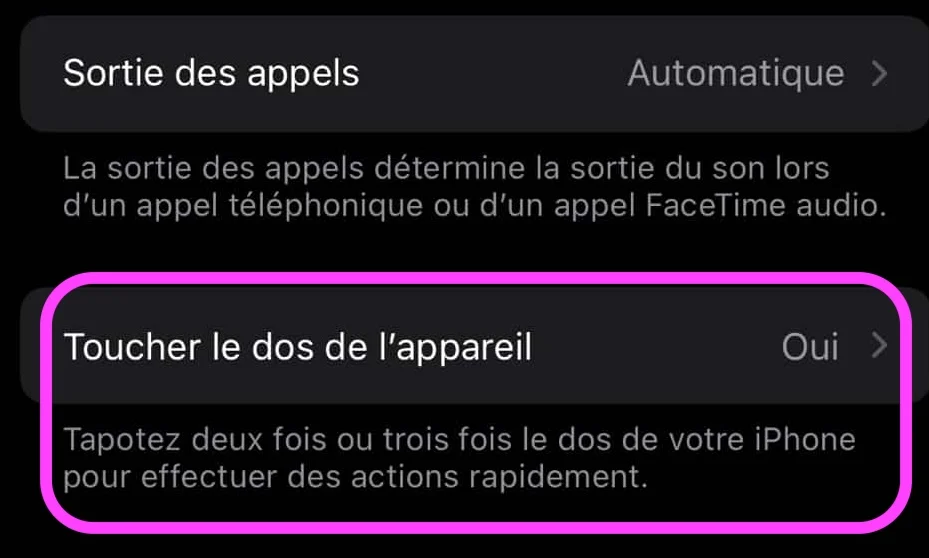
© iOS screenshot by iPhon.fr
- Go to Touch 3 times
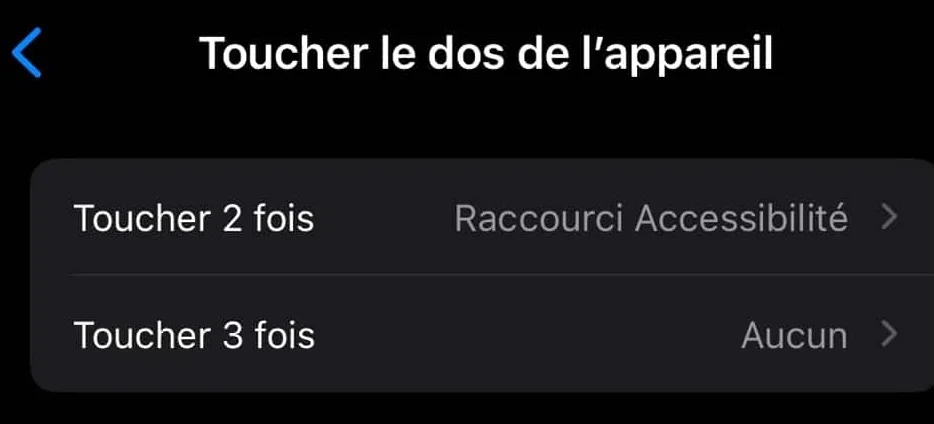
© iOS screenshot by iPhon.fr
- Find the shortcut initially created and select it
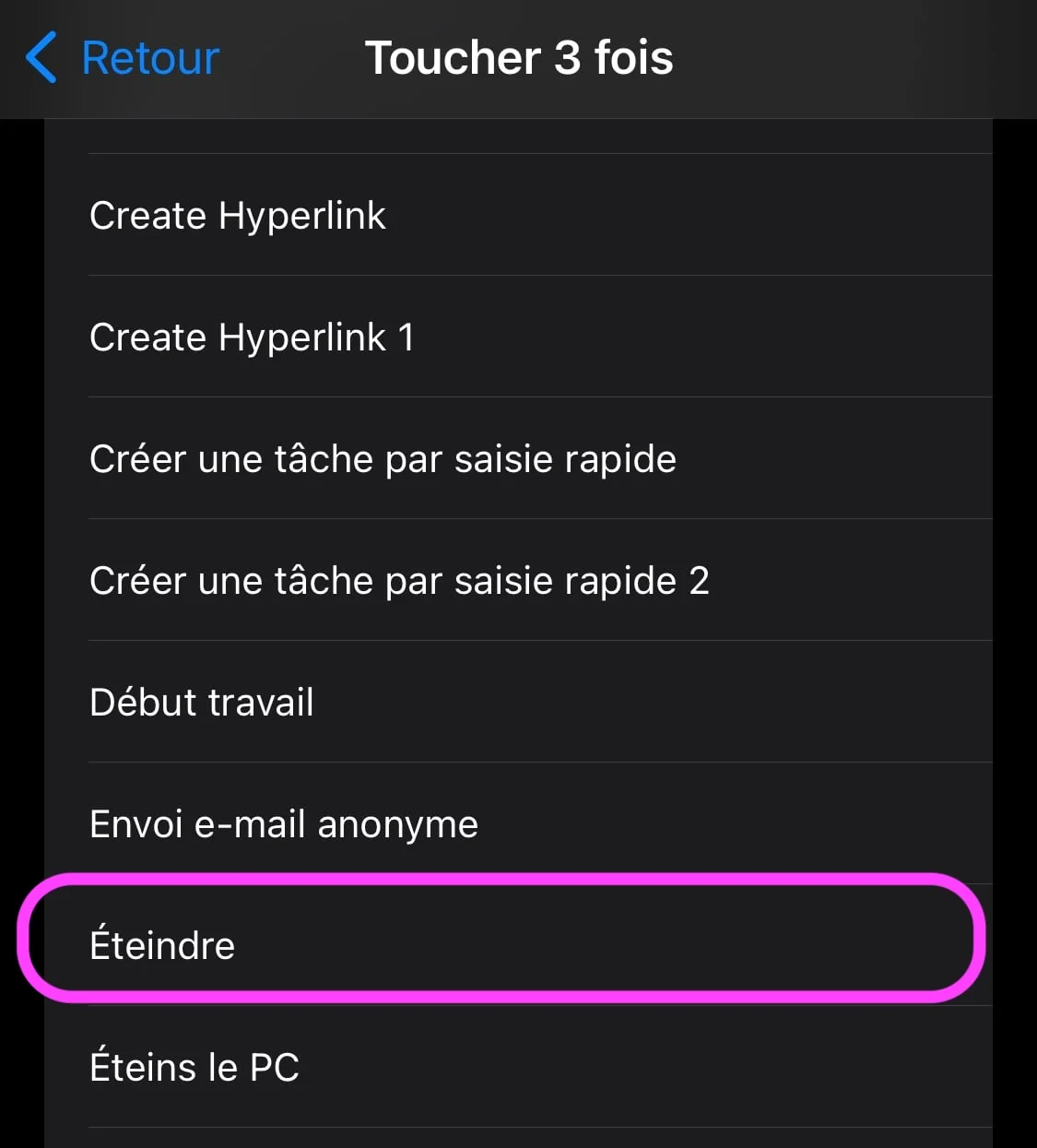
© iOS screenshot by iPhon.fr
Now, when you tap three times on the back of your device, the shortcut will launch and ask you to turn off the iPhone. Note that this also works for the “Tap twice” option.
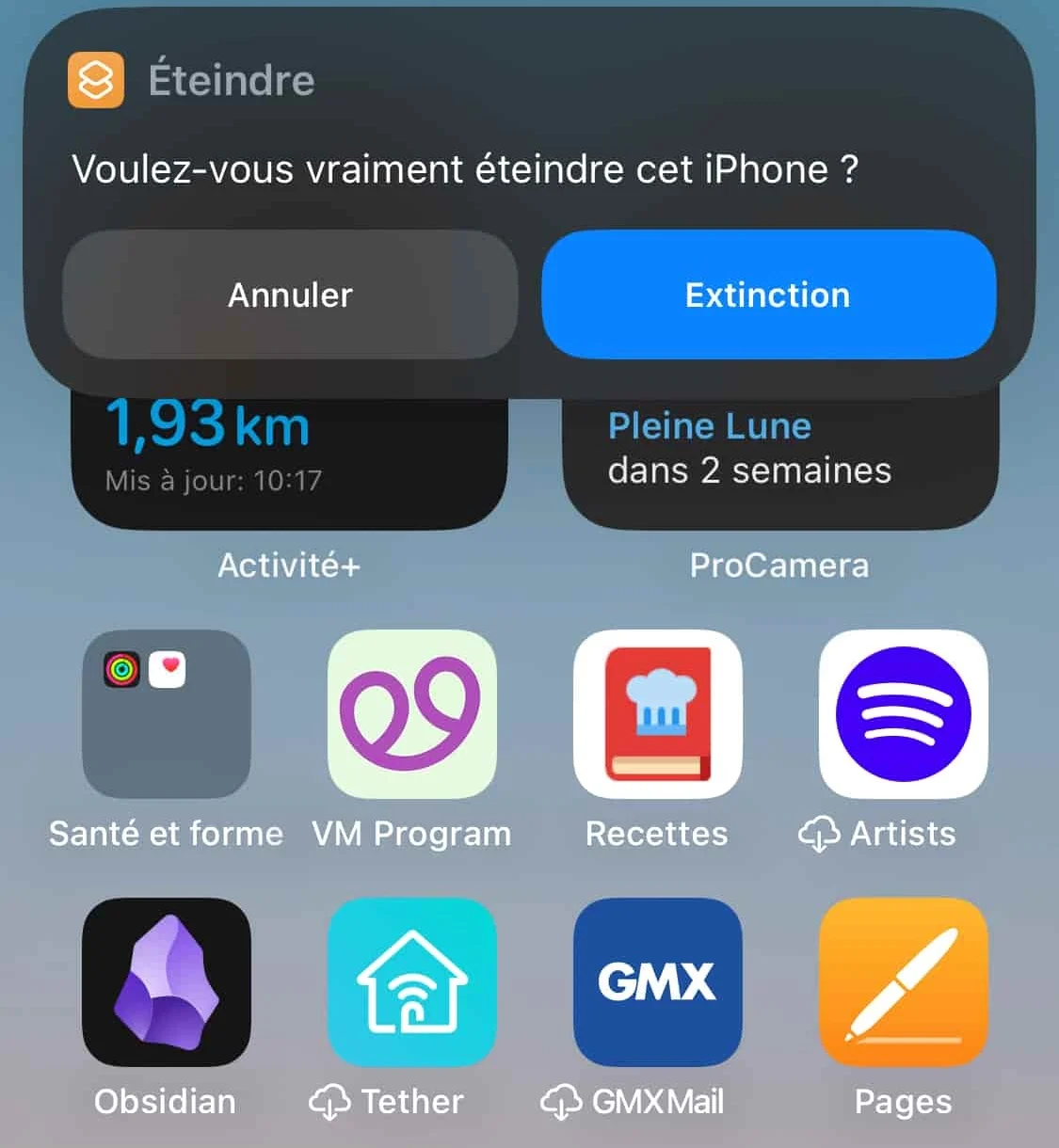
© iOS screenshot by iPhon.fr
Do you often turn off your iPhone or iPad?
PS: In a future update of this article, we will detail, as explained above, other ways to turn off your iPhone.

i-nfo.fr - Official iPhon.fr app
By : Keleops AG