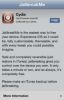Apple introduced the functionality of theapp library. This, as its name suggests, is presented as a list of applications installed on your iOS device, with some well-thought-out features, such as aautomatic smart storage.
The app library also hides a few little secrets. Let's see all this in detail.
App Library Overview
Some prerequisites
First of all, you must have iOS 14 on iPhone or iPadOS 15 on iPad, or later version of one of the two systems.
Access to the app library
To access the app library, simply go to the right of the home screen page already furthest to the right.
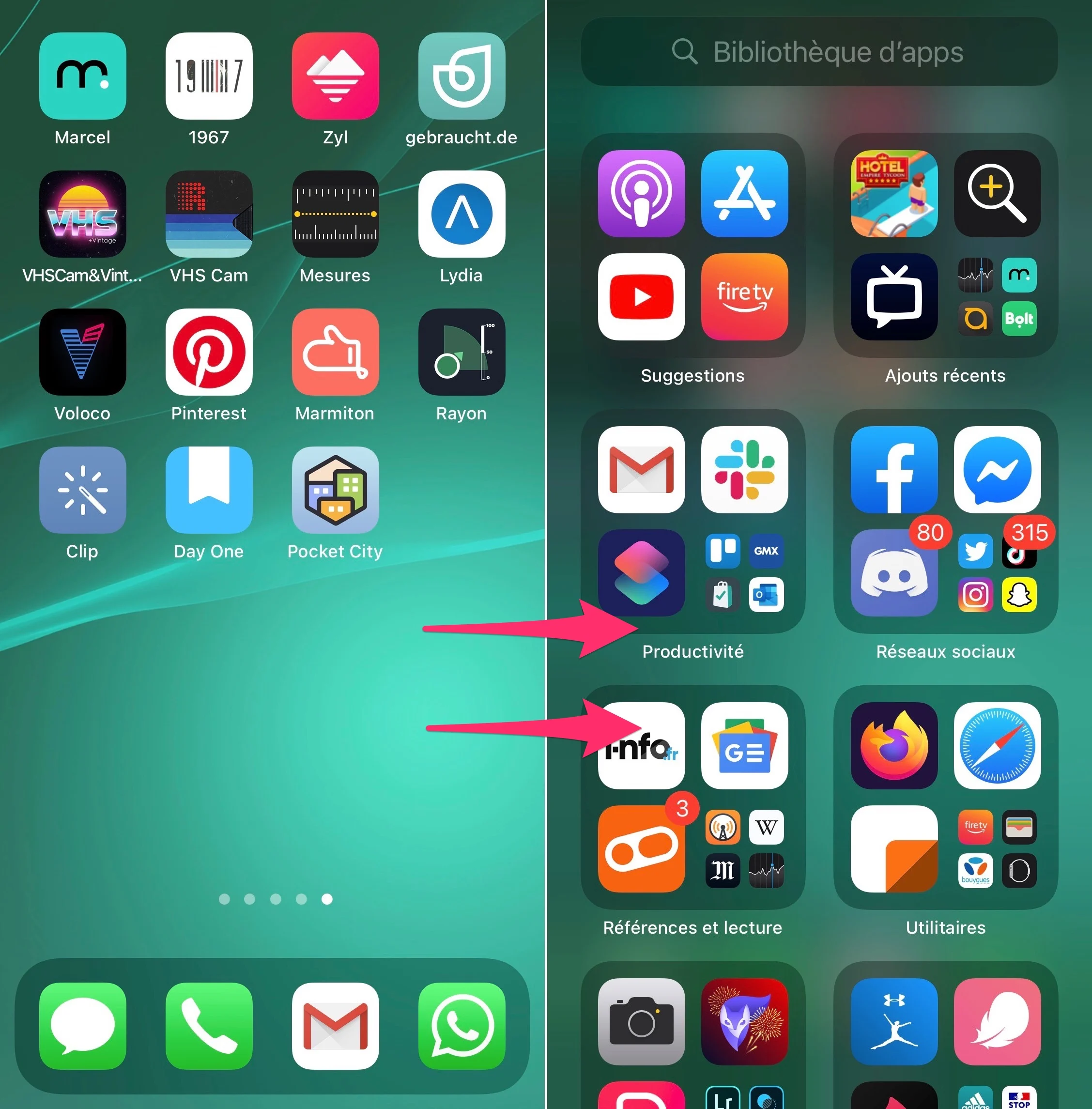
© iPhon.fr
Intelligent groupings
A series of groups of apps rowed by 4 is then displayed. The groups are generatedautomatically. First, there is the “Suggestions” group, including the most often used applications, and the “Recent Added” group, including the latest downloads. Below, you will find groups like “Productivity”, “Social Networks”, “Utilities”, etc.
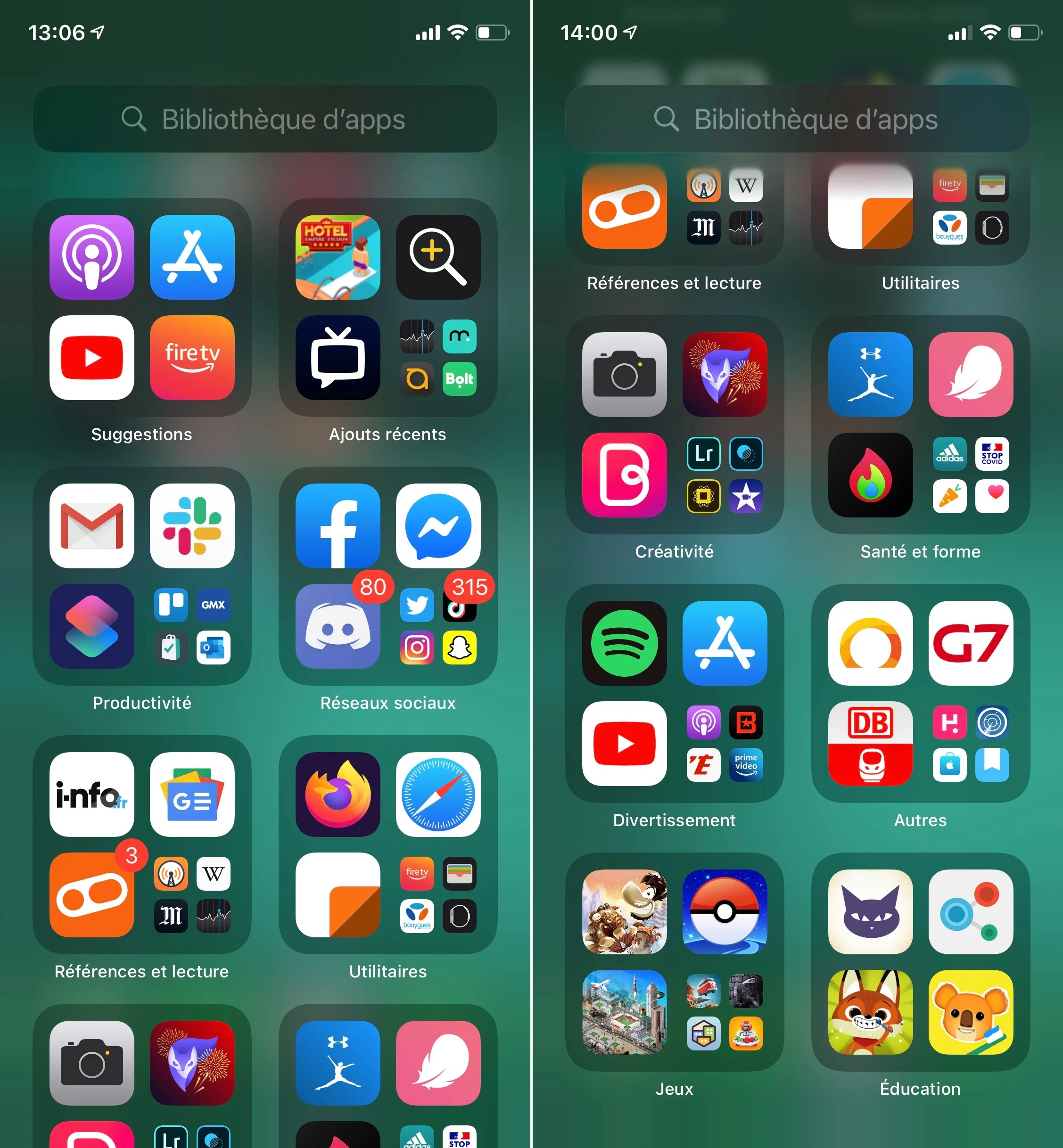
© iPhon.fr
It is not possible to create a group yourself, everything is doneautomaticallyby iOS. It is also not possible to change the position or group applications.
The search bar
Above the groups is a search bar. Pressing it brings up the complete list of all applications installed on the iOS device, classified in alphabetical order.
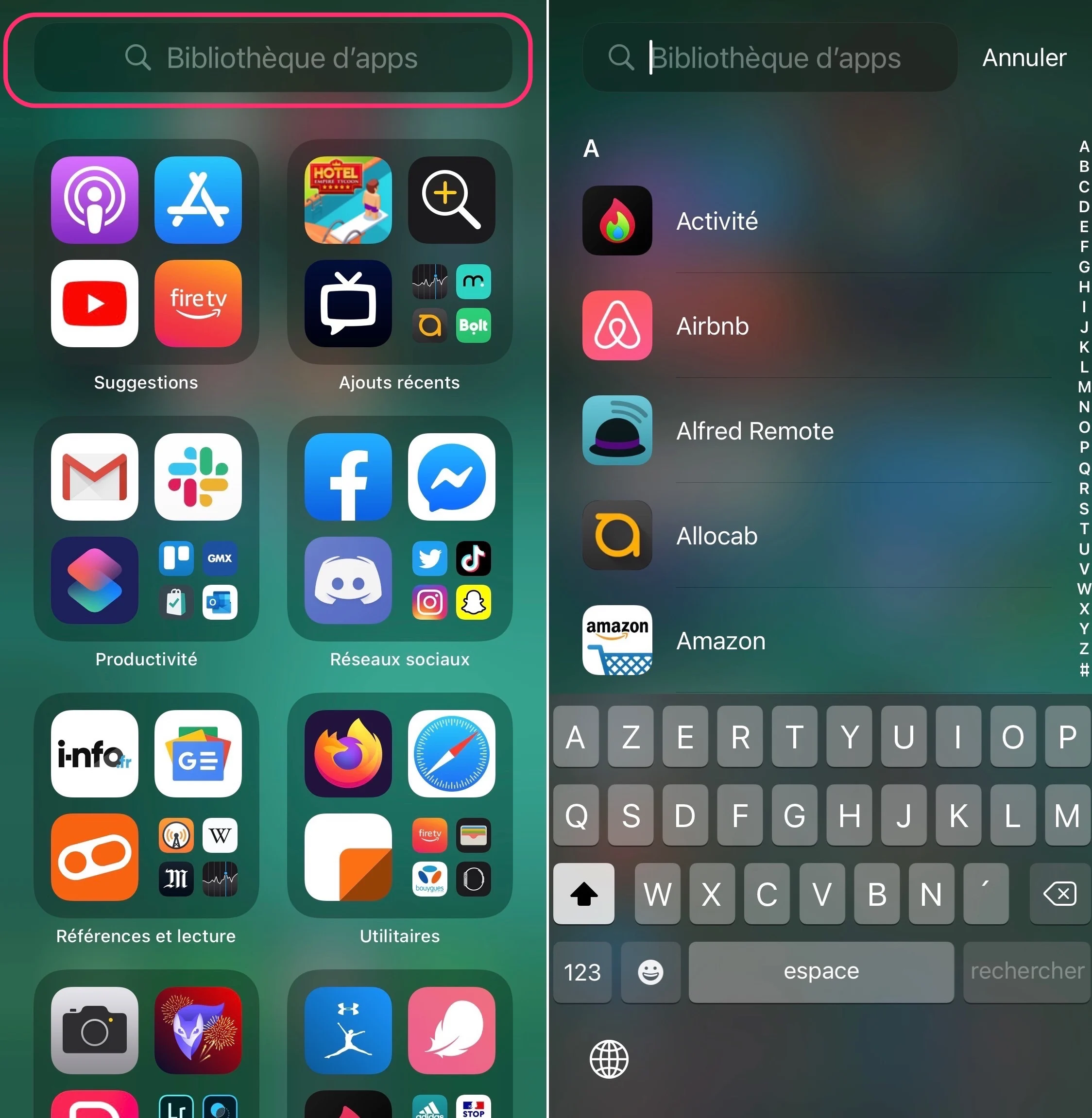
© iPhon.fr
Launching an app from the App Library
To launch an app from the app library, here are the options:
- In the presentation by grouping: make a simple tap on the app of a group
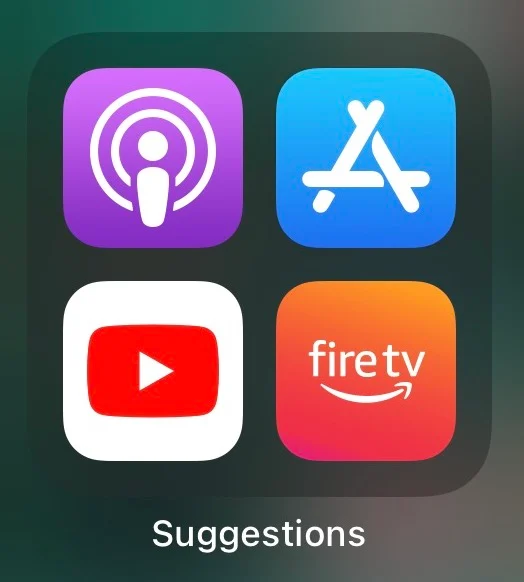
© iPhon.fr
If the targeted app is not displayed, it is because it is in a group containing more than 4 apps. You must then press on the set of 4 apps visible at the bottom right of a group. This opens all the apps in this group in an exhaustive view.
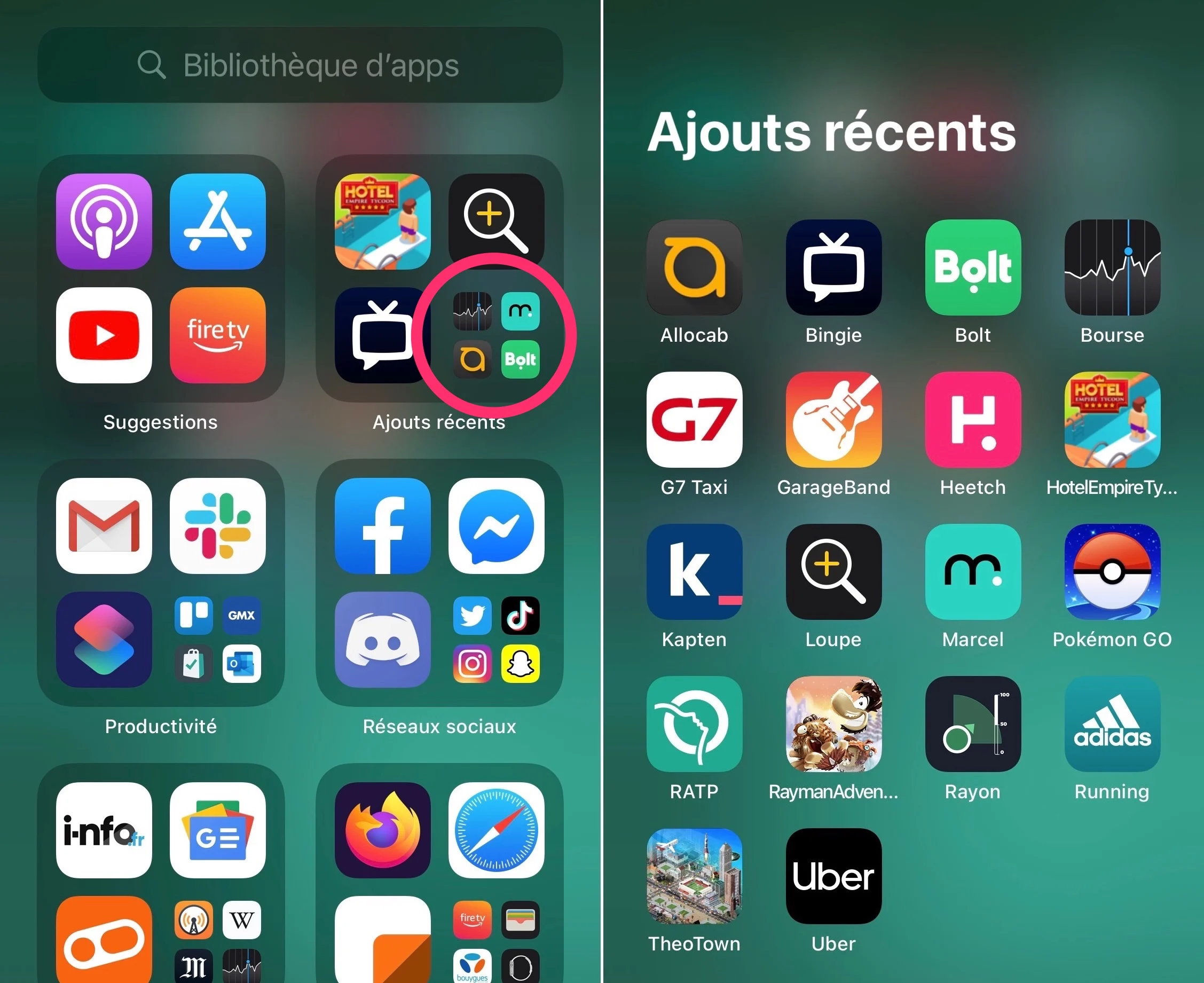
© iPhon.fr
- Via the search bar: Find the app sorted alphabetically after tapping the search bar, or type the first letter(s) of the app name before tapping “Search” on the keyboard or tapping directly on the app icon to open the app
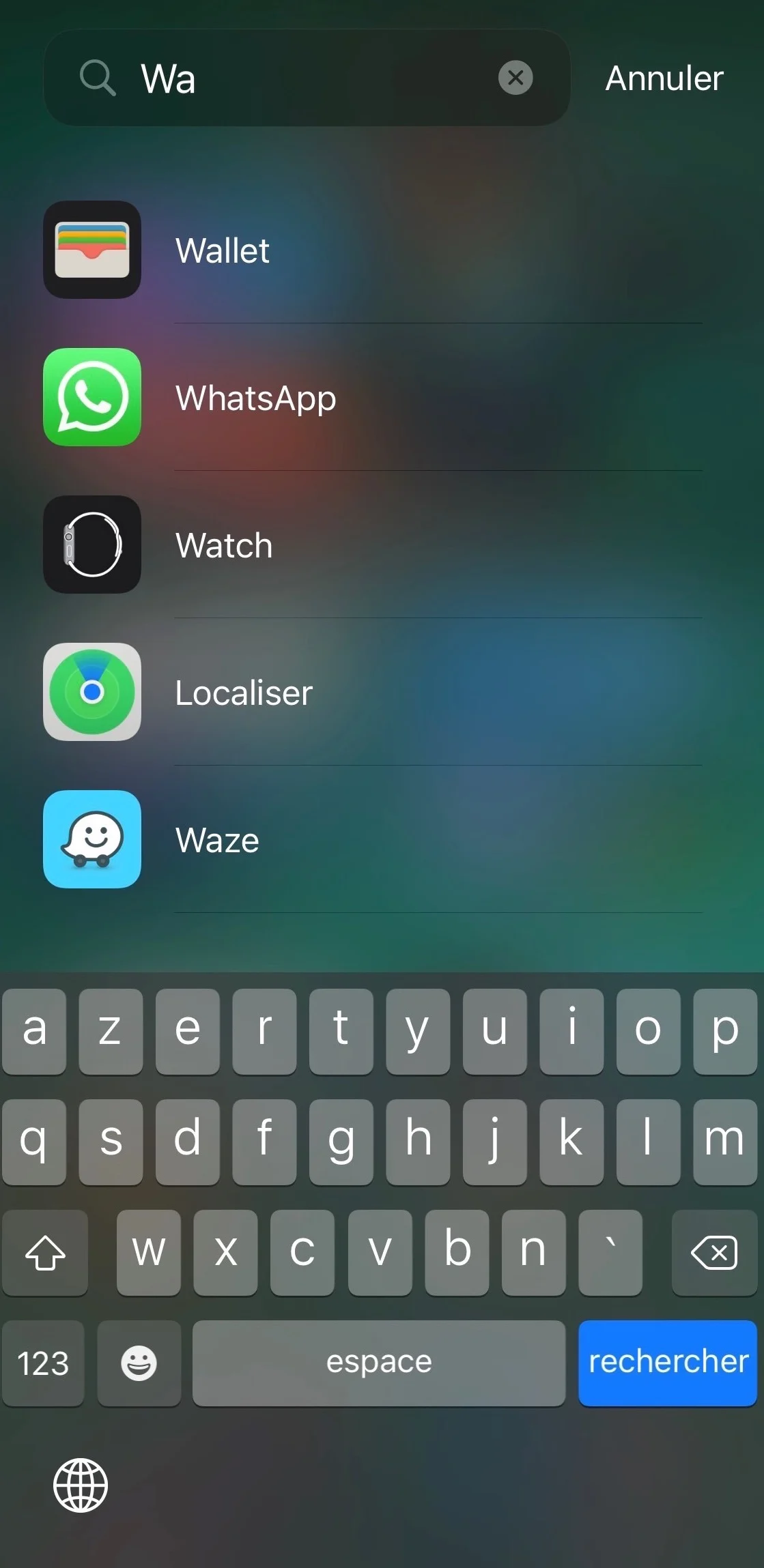
© iPhon.fr
Settings for the app library
In the Settings app, “Home screen” section, it is possible to make adjustments for the app library:

© iOS screenshot by iPhon.fr
- New apps downloaded: by choosing “On home screen”, each new downloaded application appears both on the home screen and in the app library. By choosing “App Library only”, each new downloaded application automatically appears only in the App Library
- Notification patch: by activating “Show in app library”, the notification stickers are visible in the app library
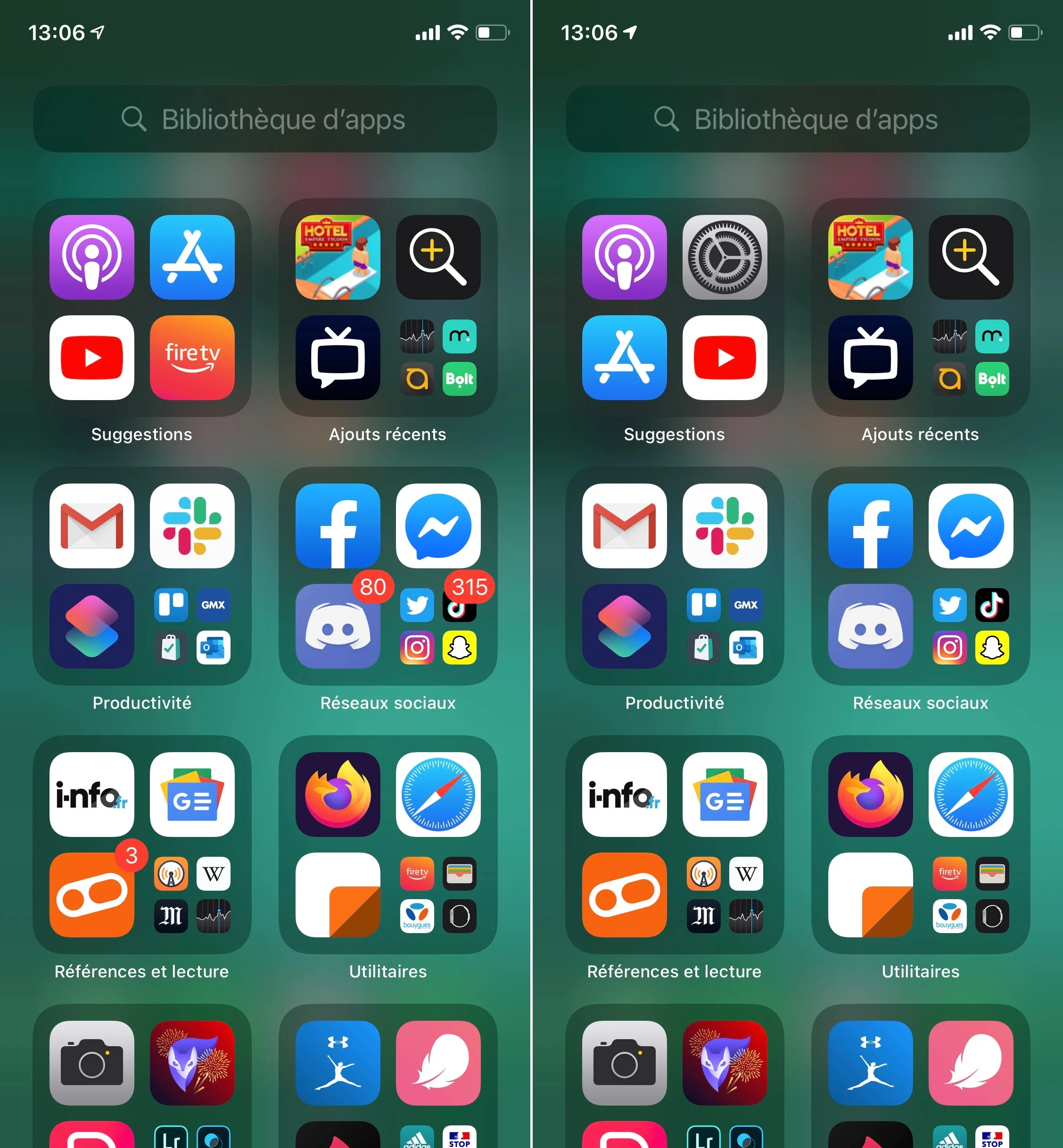
On the left, activated pads, on the right, deactivated pads © iPhon.fr
- Research: By enabling “Show on home screen”, you can access Spotlight search from the home screen transition button. When the function is activated, a title “Search” accompanied by a magnifying glass is displayed.
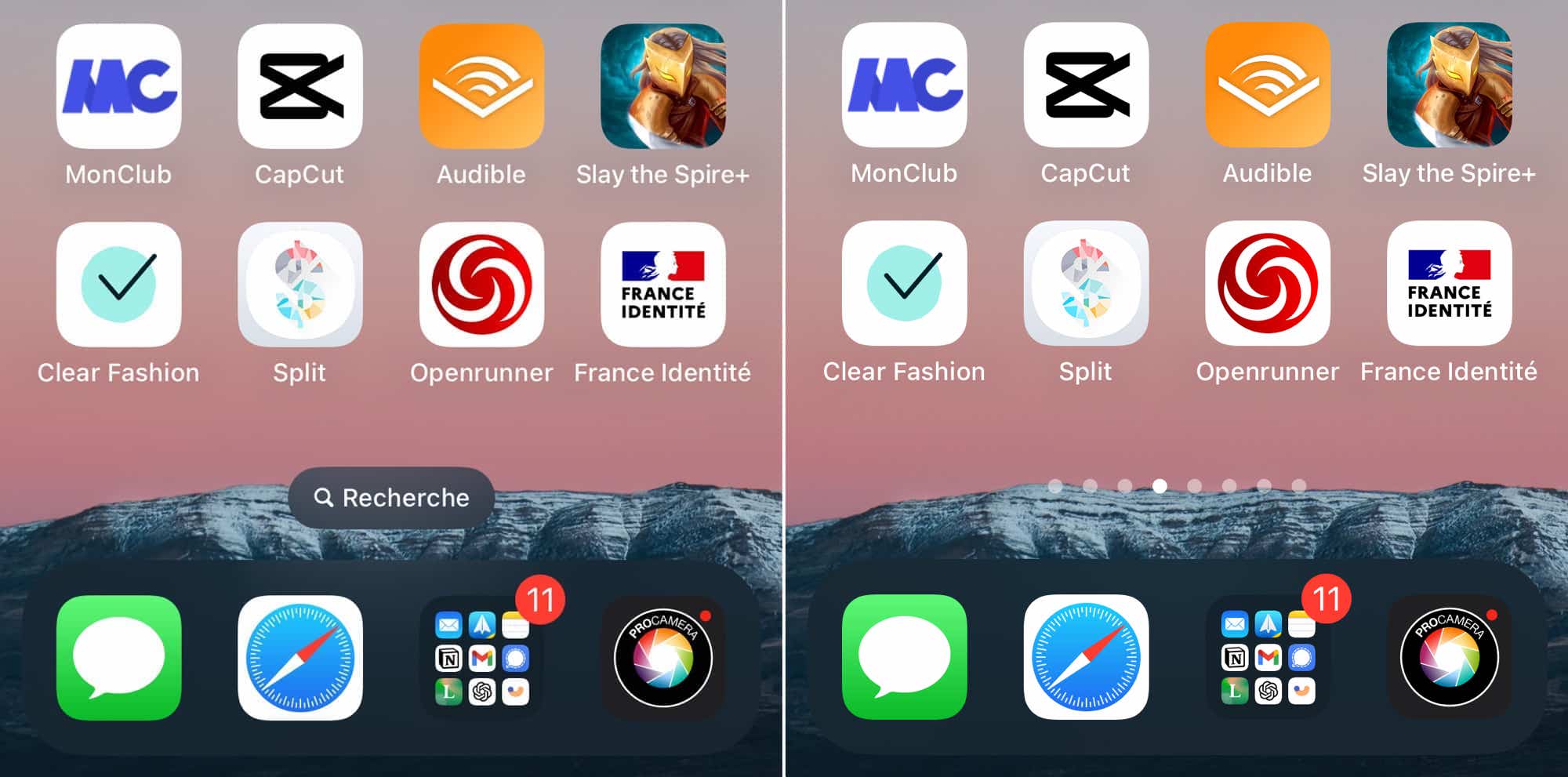
On the left, the “Show on Home Screen” function is enabled. Right, she's not. © iOS screenshot by iPhon.fr
The app library: for hidden apps
It is possible to use the App Library to hide applications, or in any case leave them visible only in the App Library.
To make an app invisible from the home screen and leave it displayed only in the app library, there are two ways to do it.
Either :
- On the home screen, long press on an app icon
- Choose “Delete app”
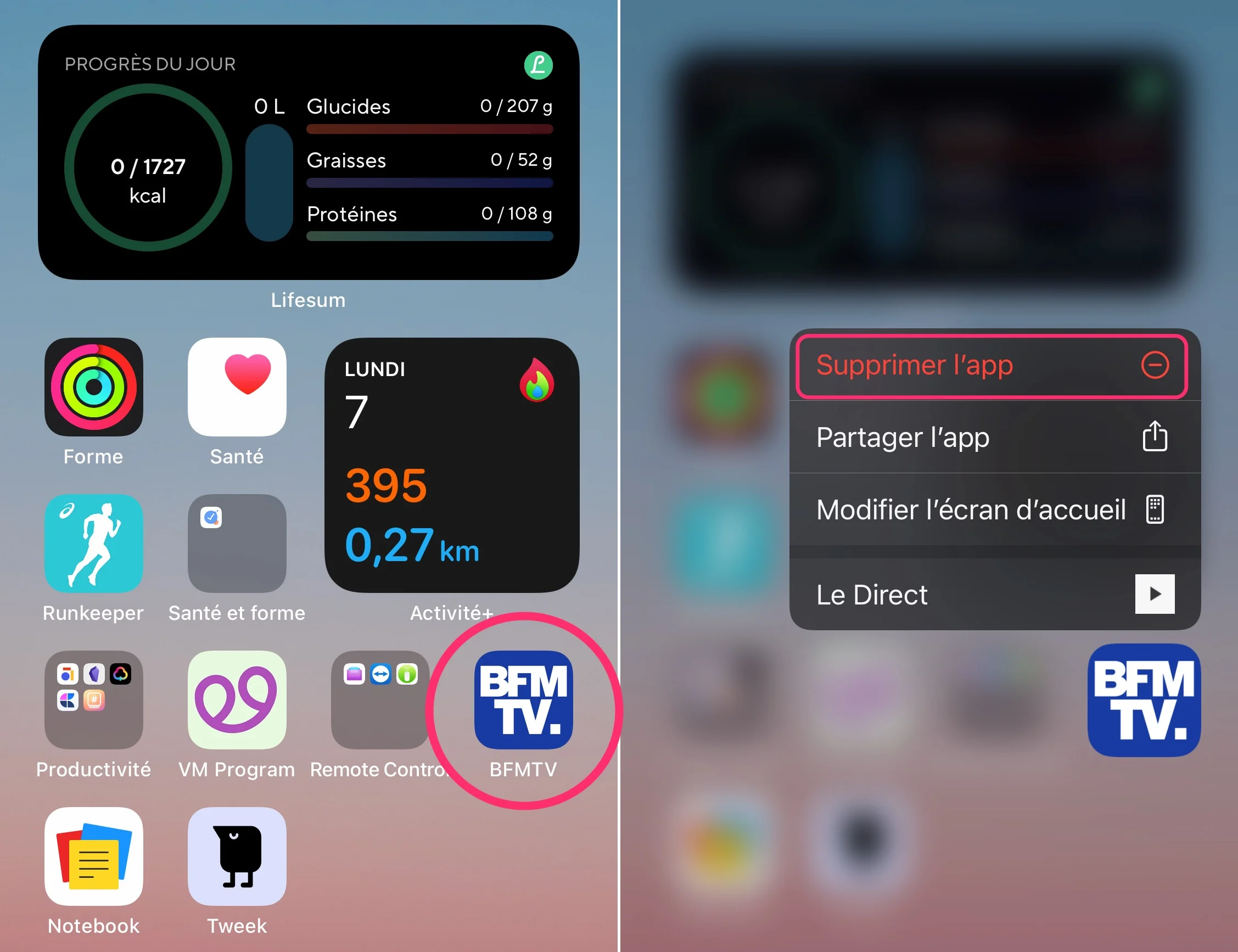
© iPhon.fr
- Then “Remove from Home Screen”
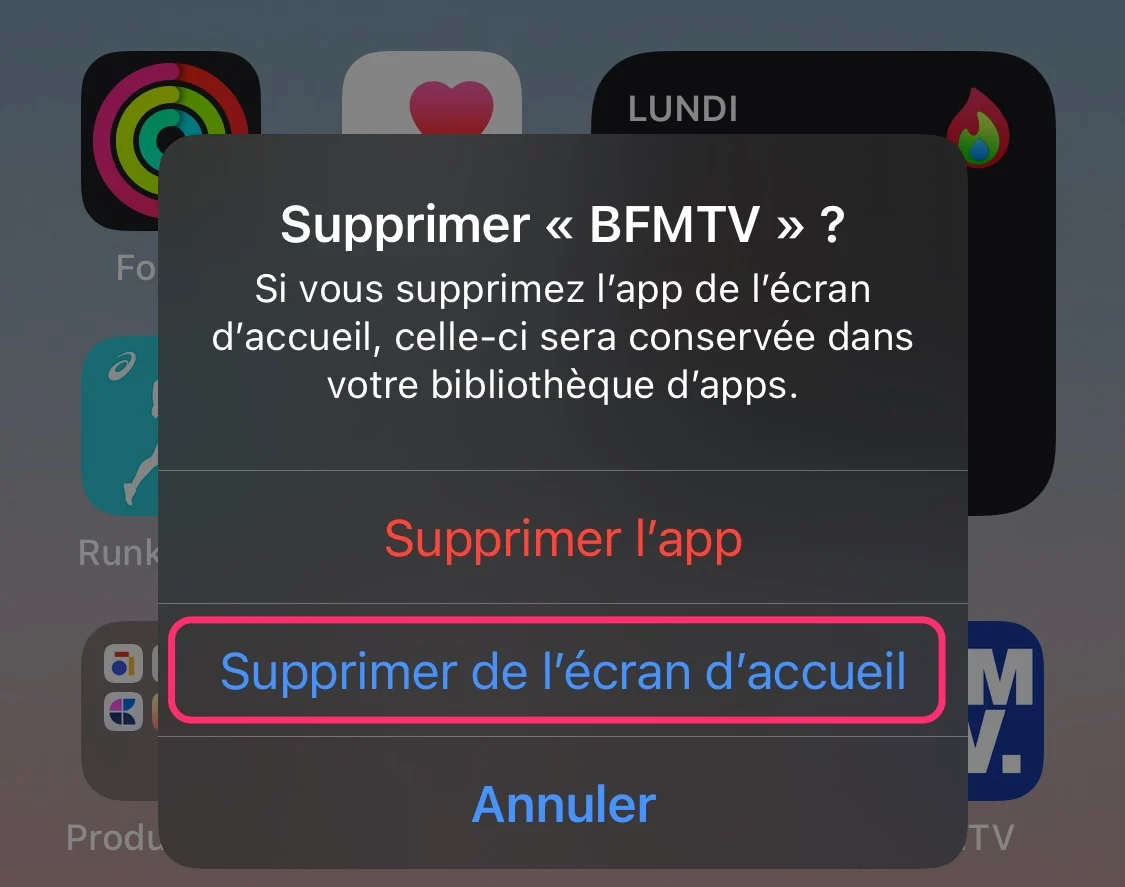
© iPhon.fr
Either
- On the home screen, long press on an app icon
- Drag it all the way to the App Library
- Release the support

© iPhon.fr
Bring out apps from the App Library
To find an application on your home screen that is only found in the app library, there are two ways to do it:
- With a simple swipe: go to the app library to find the application to put back on the home screen. After a long press on its icon to enter app deletion mode, simply drag the app to the home screen of your choice
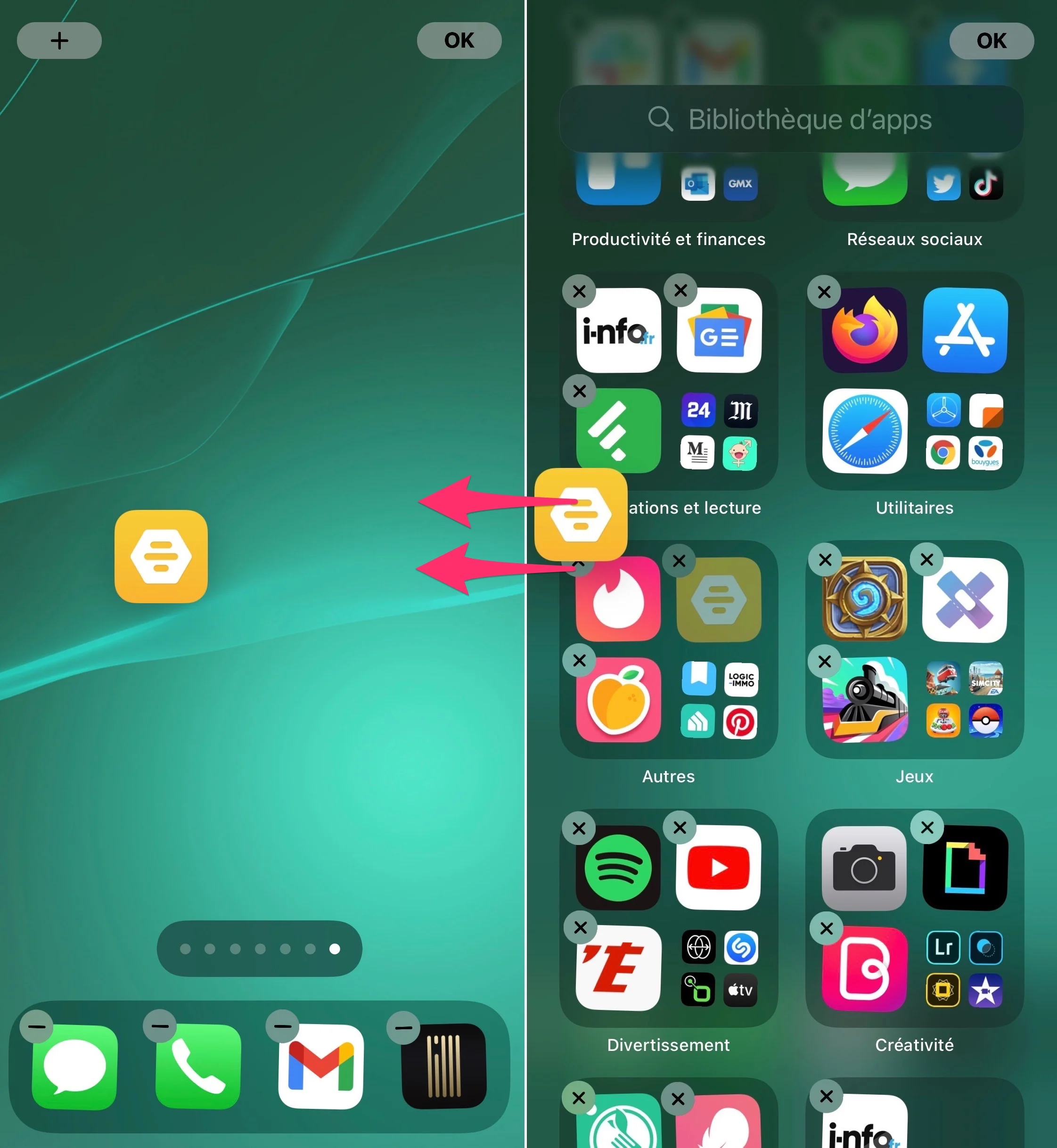
© iPhon.fr
- Thanks to the “On the home screen” option: still in the app library, long press on the icon of the app to recover, before choosing the “On the home screen” option. The app in question is then back on your home screen
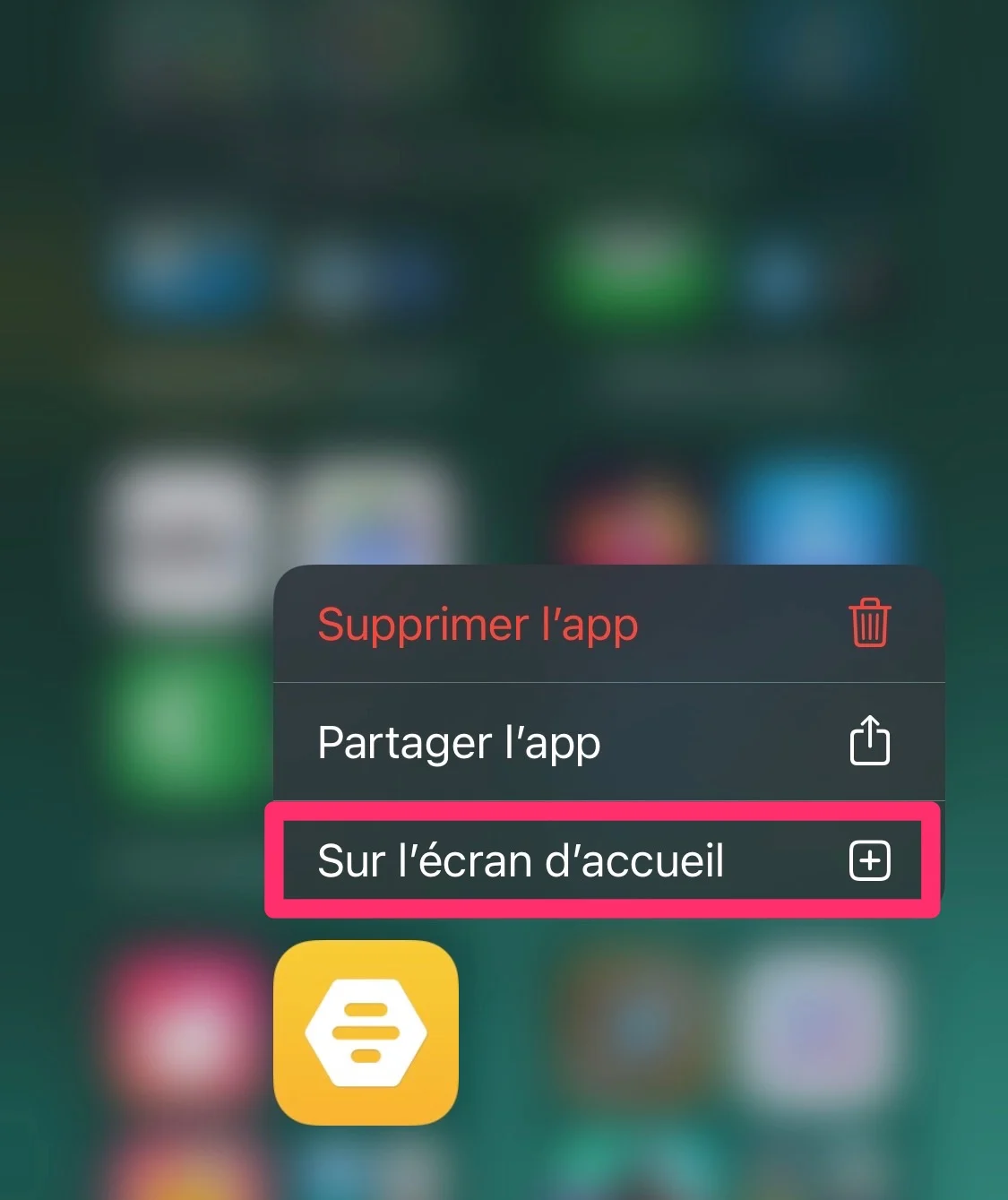
© iPhon.fr
The app library can therefore make it possible tobetter organize your applicationson the home screen. For example, you can remove applications from the home screen that you rarely use.
Above all, remember that Spotlight searcheasily finds applications in the app library. We can therefore largely get by with a single page of apps for the home screen, i.e. the most often used ones, and the rest of the apps present only in the apps library. We would then easily find them via the Spotlight search, or even via Siri.
Also read:all our iOS and macOS tutorials.

i-nfo.fr - Official iPhon.fr app
By : Keleops AG
Editor-in-chief for iPhon.fr. Pierre is like Indiana Jones, looking for the lost iOS trick. Also a long-time Mac user, Apple devices hold no secrets for him. Contact: pierre[a]iphon.fr.