Since iOS 14, it is possible to personalize your home screen with widgets. Apps like Widgetsmithpresented hereallow you to go even further by creating widgets that iOS does not offer natively. Moreover, you may see from time to time on Twitter or even TikTok and Pinterest beautifully reworked iPhone or iPad home screens, with wallpaper, widgets, but also new icons. 'apps. You may then be wondering how these users managed to change the icons of their apps. In fact, this requires creating a shortcut for each app. Here is the procedure to follow.
Customize an app icon on iPhone and iPad, how to do it?
For our example, we will change the icon of the Mail app. In reality, we will create a shortcut that will open the Mail app, while the Mail app will be hidden in the app library.
First step, find or make a new icon
There are several options available to you for having a new icon. You can search Google for iOS icons for a specific app: there are many sets of icons, free or paid, includingthis one which is very successful, whilethose signed Mohanned Al Rahmah also seem successful to us.
If you have a graphic flair, don't hesitate to create a new icon yourself, in Pixelmator for example.
Second step, create the shortcut with the new icon
In the Shortcuts app, follow these steps:
- Create a new shortcut by choosing the “+” at the top right
![]()
© iPhon.fr
- Do “Add action”
![]()
© iPhon.fr
- Find the “Open app” action and tap it to add it to the shortcut
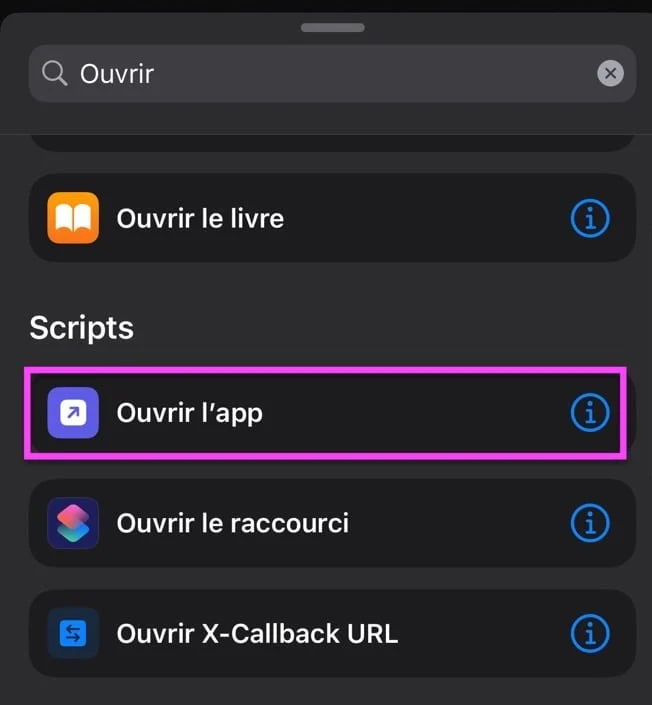
© iOS screenshot by iPhon.fr
- Press “App” then search for the desired app, for our example “Mail”, and select it to add it in the “Open” action
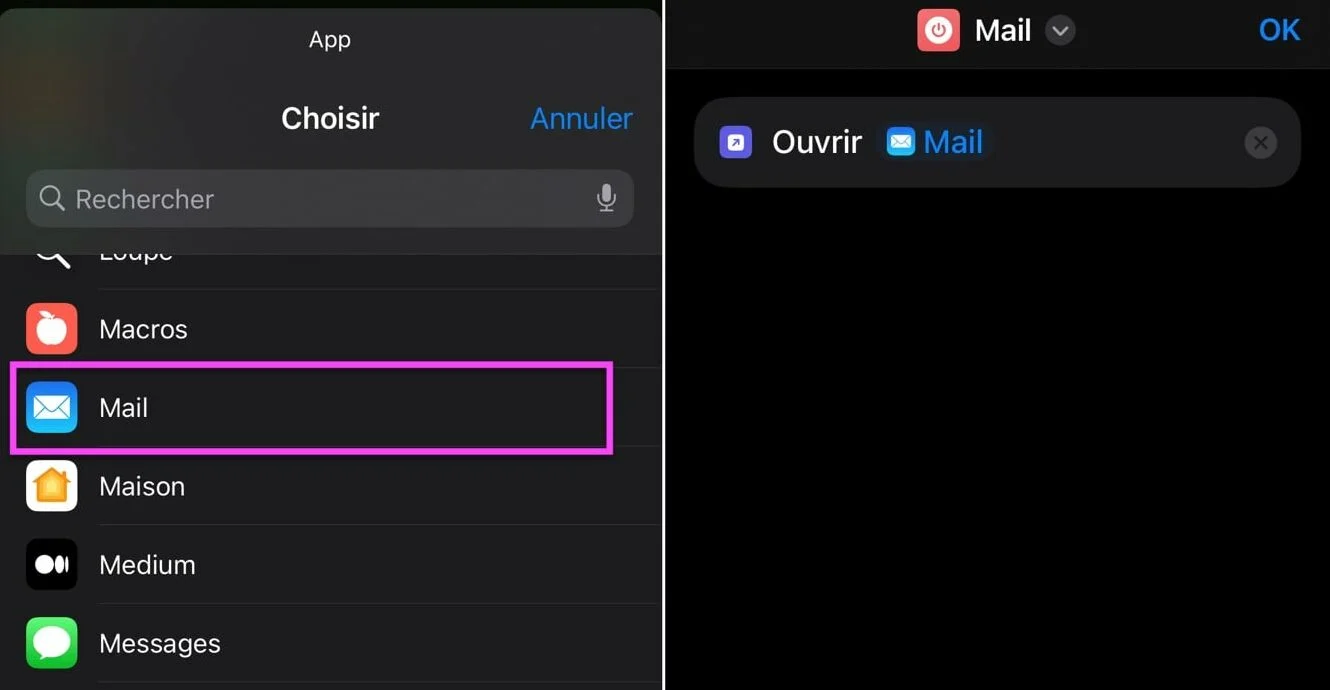
© iOS screenshot by iPhon.fr
- Then go to the shortcut options using the “i” icon at the bottom
- Then select “On Home Screen”
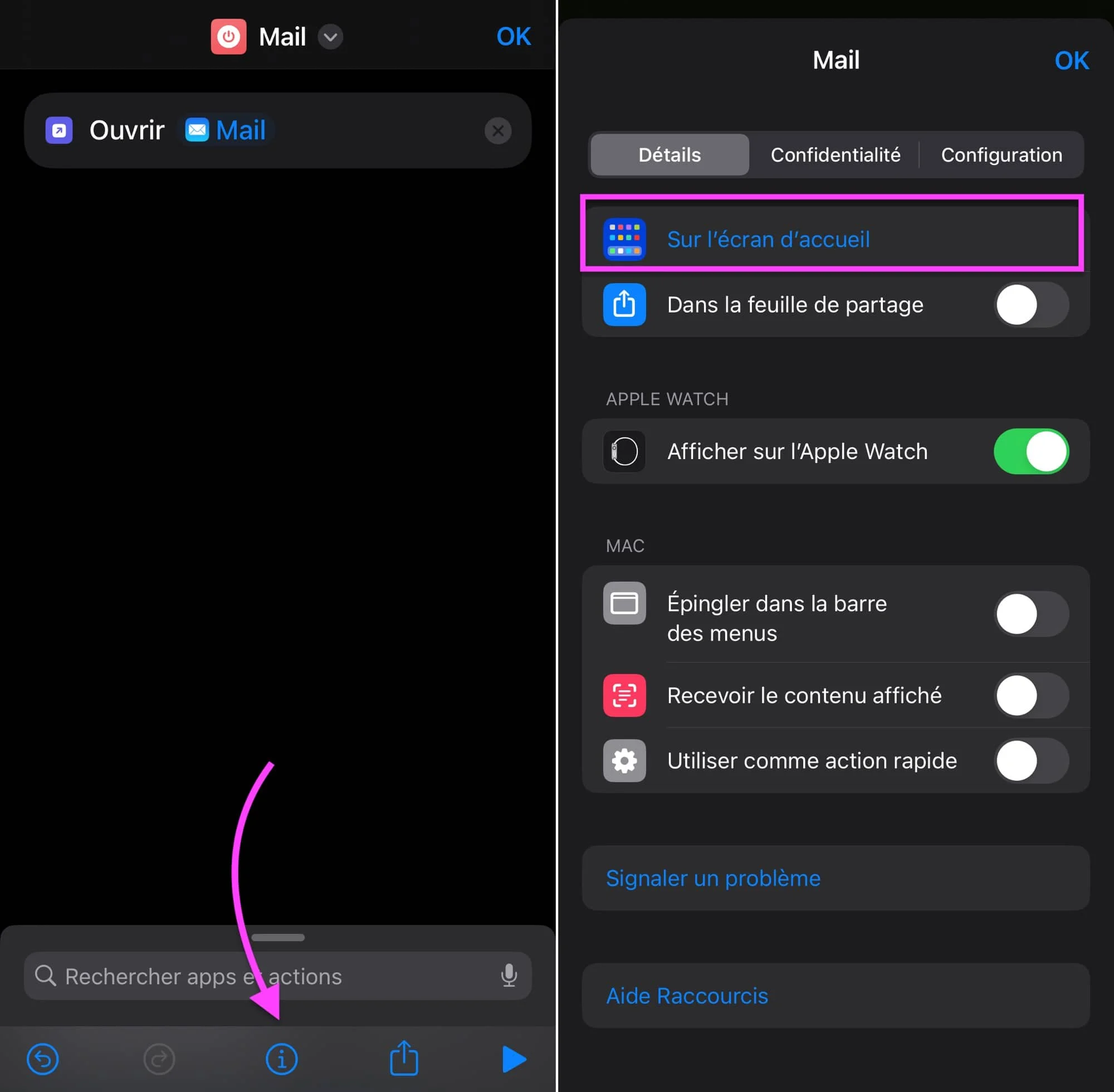
© iOS screenshot by iPhon.fr
- Change the name of the Home screen shortcut. The chosen name will be displayed on the home screen, we then advise you to enter the name of the app opened using the shortcut
- To change the icon, tap the icon next to the name, then select “Choose Photo” to search in your photo library or “Choose File” to search in the Files app
![]()
© iPhon.fr
- Once the image has been chosen and selected, finally press “Add” to save the shortcut
![]()
© iPhon.fr
Third step, hide the real Mail app
As described inour article dedicated to the app library, it is possible to hide apps in the latter, which will allow only the new shortcut created to be left visible on the home screen.
You must therefore hide the app you want to replace, in the following way, for example:
- Long press on the app
- Choose “Delete app”
- Then “Move to App Library”
And there you have it, now only your new shortcut is visible to launch the app you hid. You must repeat all these steps for each app for which you want to customize the icon.
Some limitations
However, it must be understood that limitations are caused by manipulation. As you have created an app shortcut, you are no longer able to take advantage of Force Touch actions on the shortcut leading to the app. You also no longer benefit from notification tablets.
Editor-in-chief for iPhon.fr. Pierre is like Indiana Jones, looking for the lost iOS trick. Also a long-time Mac user, Apple devices hold no secrets for him. Contact: pierre[a]iphon.fr.






