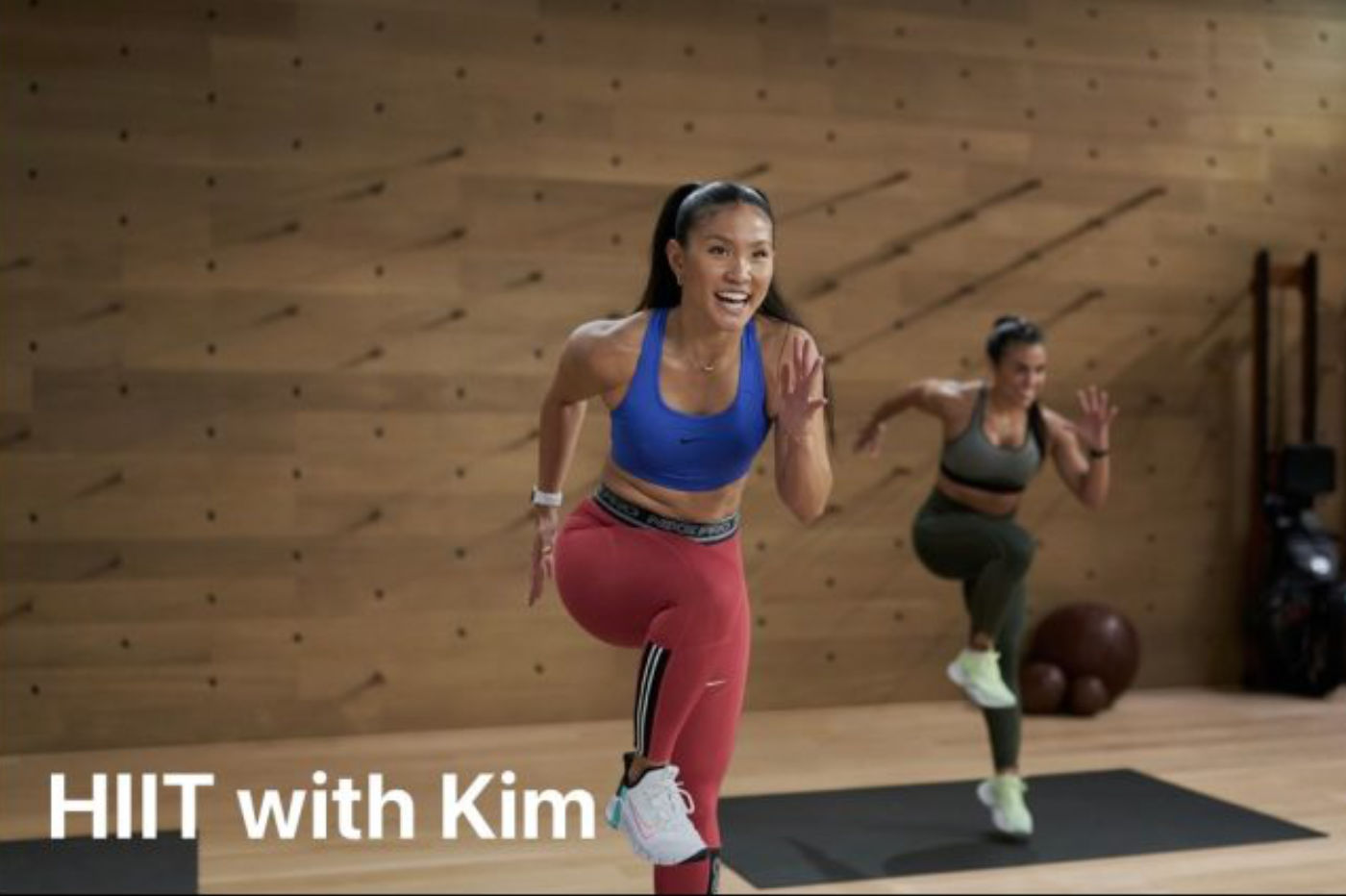You are fond ofiPhone tipset
You are fond ofiPhone tipset
you are absolutely right.
Today, this is one of our very old articles from the practical section
that we decided toto update. We are going to talk about an action
very simple, which we do very regularly and often mechanically:
take a photoor start recording a
video.
We generally use the button displayed on the photo app screen. It is
practical and obvious. But did you know that there isnot just one, but 6
ways to take a photo with iPhone. Not sure you
knew them all!
Here they are:
1.The Photo application and its button
Well, we won't go into detail here, it's the classic. Justlancer
the photo app and press the large button displayed on the screen. Au
passage, leaving your finger pressed, this triggers burst mode on the
machines compatibles.
2. Volume control button
We are certainly not going to teach you thatthe “+” button
volume adjustment allows you to triggershooting, or
recording the video if this is the mode engaged. Very practical for
use the iPhone as a compact device: a priori you move less in
doing so.
To do this, simply go to the photo app and press the +
volume to hear the click meaning the photo has been taken.
3. The pedestrian kit
On the same principle as previously… The headphones supplied with
the iPhone incorporates a small remote control on which we also find…
a volume control button. Do you see where we're going with this?
Still with the photo app launched:pressing the “+” on the
remote control triggers the photowithout having to touch the iPhone...
Perfect for launching a shot while absolutely avoiding any effect of
“moved”.
While we're on the remote, do you know all its
tips?
4. The Bluetooth headset
If you have a bluetooth headset or other capable remote control
to adjust the sound of the iPhone(hands-free kit?), then there are
good chance that it can also be used as a remote control Photo
also !
Indeed, if you launch the photo app and a headset or a
Bluetooth device with sound adjustment is connected to the iPhone,and
pressing the volume + button will trigger the plug.
Very practical for taking photos from a distance.
5 With a Bluetooth keyboard
Well, we understand, it's the volume key that triggers the view.
So let’s push it a little further!
For those who ownclavier bluetooth Apple, the one who
comes with the iMac, please note thatit too can serve as
trigger. This is undoubtedly the case for other models as long as they
havevolume adjustment keys!
When the keyboard is connected to the iPhone and the photo app is launched,
by pressing the volume key, the photo will be taken automatically and
distance.
Practical to avoid moving when taking landscape photos or
time lapse videos.
6. During a video
We saved this one for last, because it's obvious, right in front of our noses
and yet few people use it. It's about taking a photo while
We are filming a video.
Once the photo app is launched, then switched to video mode, trigger:
it's running!
Have you spotted the shooting button (see image above)?
Press!
And there you have it, as the video continues recording, a photo comes
to be taken and stored in the iPhone's photo roll!
Find our otherstips and tricks in
following this linkdont :
Test and discover what's new in iOS 8
- Here are 15 apps
compatible with iCloud Drive - Edit: iOS 8,
this update which is only just beginning! - THE
10 new features of iOS 8 to test upon installation on iPhone and iPad - Discover
more than 60 widgets for iPhone and iPad under iOS 8! - iOS Inventory
8: more than 30 extensions listed, to enrich the use of the iPhone
and iPad
iOS 8: List of apps using fingerprint recognition on
l’iPhone- The first
Health/Healthkit compatible apps have arrived: here are 13 of them! - iOS 8
: first widgets, extensions and apps supporting the Health app
available - List
third-party iOS 8 keyboards available on the App Store - iOS 8 :
here are the first games to benefit from the “Metal” layer - THEbest widgets
iphone et iPad
- 5 tips and
iOS 8 settings to absolutely know - Practical iOS
8: master the autonomy of the iPhone and iPad - install, manage and
remove widgets - Dossier
practical: configure and use iOS 8 extensions - This is how
install a third-party keyboard under iOS 8: SwiftKey example
(free) - Practical iOS 8: calls
telephone calls with a Mac running Yosemite… or with an iPad - In
practical: Everything you need to know about iOS 8 Time Lapse - iOS 8 :
use the Health app to count steps, distances and floors, without
accessory or third-party app - New iOS
8: 1 minute to create your emergency medical form, and how to access it
! - iOS
8: Use of fingerprint recognition in third-party apps,
the example of 1Password - iCloud
Drive has arrived on iOS, it deserves some explanation
iOS 8.1 and Yosemite: which Mac and iPhone/iPad are compatible, with
what functions?
And of course:

i-nfo.fr - Official iPhon.fr app
By : Keleops AG