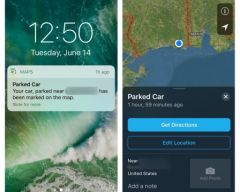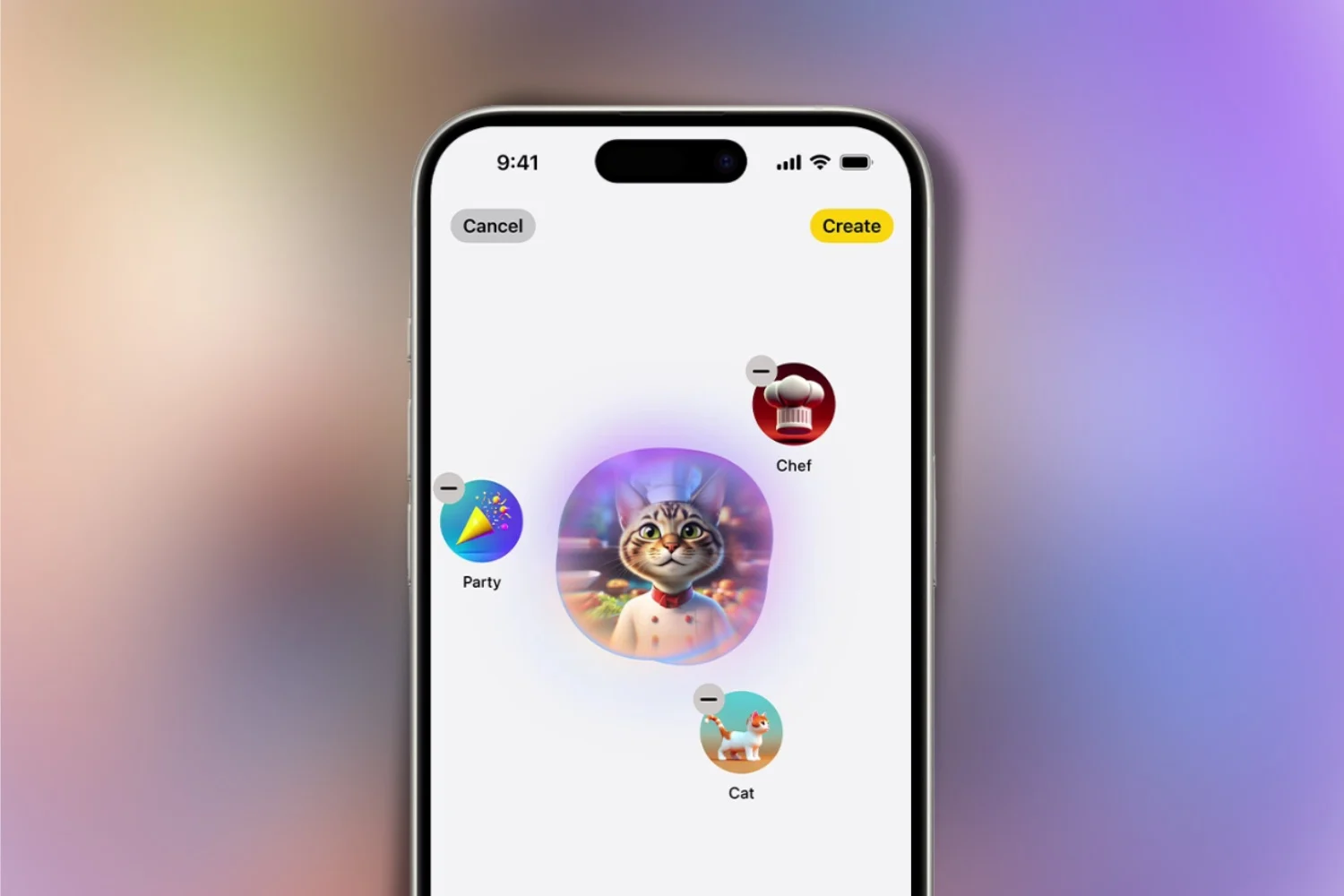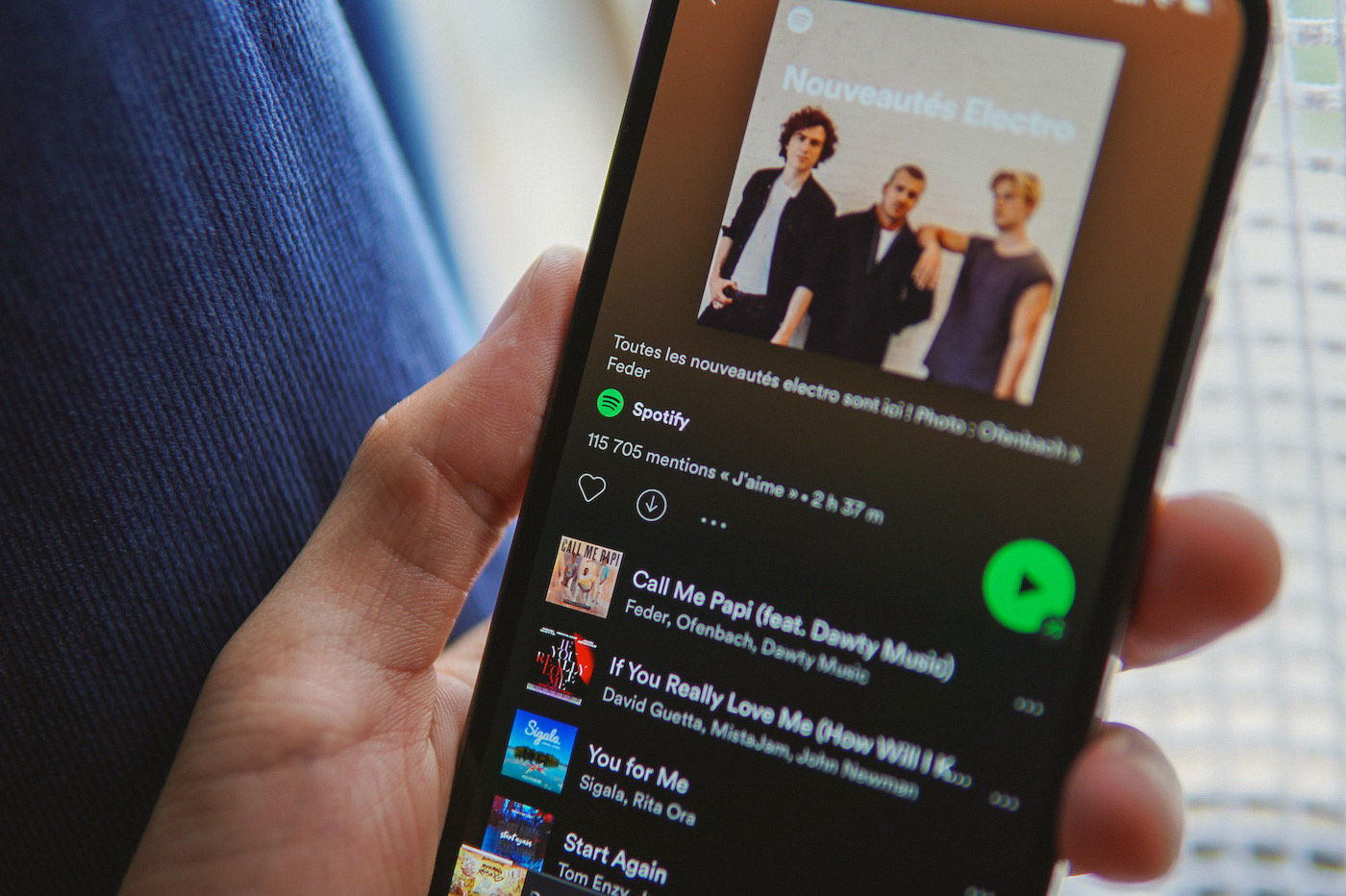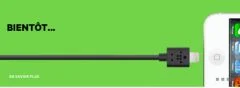First present in beta versions
First present in beta versions
of iOS 7, Apple then chose to make it disappear. He will have
It wasn't until the launch of OS X Mavericks that it made its comeback.
You have understood, it is iCloud Keychain which it is called, in
French, iCloud keychain.
Thanks to it, you no longer need to remember passwords and card numbers
banking, you simply have to let yourself be guided provided you have a good
configured everything and this is precisely what I am about to give you
explain.
On the way to discover, configure and use the keychain
iCloud :
What is it for?
As I said above, once configured as it should, the
iCloud keychain should lighten the memory of users we
are.
Whether it is information to connect to certain websites
such as usernames and passwords, information regarding
WIFI networks or the credit card number to make purchases
online, everything can be entrusted to this keychain which synchronizes between
different devices: iPhone, iPad, iPod, but also Mac.
Obviously, all data is encrypted in 256 Bits and, precision of
size, Apple does not have access to it.
To avoid using the same password all the time, which is
extremely risky, the iCloud keychain also includes a generator that
we will learn how to use it below.
Let's start by enabling iCloud Keychain on iPhone, iPod or iPad.
To do this, nothing could be simpler, just go to 'Settings' then
to find the 'iCloud' section and finally 'Keychain'.
All that remains is to activate the switch to start the procedure and
configure the service.
Once the switch is activated, you must then create a password.
Several options are then offered: use the same password
four digits to unlock the iPhone or create a new one. There
second option is obviously to be preferred.
By pressing advanced options, those who want more security
can opt for an alphanumeric password of their choice or generated by
iCloud Keychain.
Once the password is defined, you must then enter its password number.
phone that will be used when you set up iCloud Keychain on a
other device. Apple then sends a message with a verification code
to ensure the identity of the user.
Set up iCloud Keychain on Mac
Obviously, to be able to carry out what follows, you must have
downloaded
and installed OS X Mavericks. If not, you know what
What remains for you to do…
To set up iCloud Keychain on Mac, let's start by opening the
System Preferences. Then go to the iCloud tab,
There you will find a Keychain box to check.

If not, the Mac prompts you to add a password.
unlocking, always to guarantee your safety. It's an option, it's
So it’s up to you to choose with full knowledge of the facts.
The next step is to log into your iCloud account.
To complete the activation of the service on the Mac, a window asks
an authorization from another device using the keychain
iCloud, in this case the iPhone. By clicking on 'Ask
authorization'.

Instantly, a message appears on the iPhone which then asks me for a
my iCloud ID again

Now that everything is in place and configured, let's move on to the phase
of use of the service.
Use iCloud Keychain
Once configured, use is very simple. On iOS as on
Mac, simply continue surfing the web via Safari as usual.
During each first visit to a site, as long as a password is
requested, the device offers to save the combination of username and
password so that you can then automatically fill in the fields when
next connection.
Let's imagine that a password is saved on Mac, the next time it is
connection on iPhone, the user will see the identifier and password fields
pass filled and colored with yellow so that it will simply be necessary to click
on connection. Of course, this works for all devices
connected to the iCloud Keychain.

To be able to use the password generator during registration,
All you have to do is press the suggestion button which appears in the bar just
above keyboard as shown in the image below. This password is
then immediately stored in iCloud Keychain.

On Mac, a small drop-down menu will suggest the generated code
which, again, will be immediately sent to the iCloud keychain. Attention
however, on both iOS and Mac, this password generator may return
the following error message:

In this case, it will be necessary to ensure that the option 'always authorize
autofill is enabled in Safari options on iOS like on
Mac. :
- on iOS: Settings > Safari > Passwords & Changes. autom. >
Always allow - on Mac: in Safari: Preferences then choose the 'Words' tab
password' and check 'Allow autofill'.
Manage iCloud Keychain on iOS and Mac
Even if, as we have just seen, everything is done automatically,
since it is sensitive data, it is better to be able to manage what is
stored or not in the iCloud Keychain.
For this, nothing could be simpler. Let us go once again to the
settings of the iPhone looking, this time, for the Safari section. A
Once in the right place, enter 'Passwords and fill. auto'. This is where
your data is hiding.
By activating the 'coordinates' switch, the device is able to
automatically complete online forms based on your own
contact sheet.
By opening the 'Memorized Passwords' section, a list of all the
stored passwords are then revealed. Be careful, because here there is no
protection. Therefore, if your iPhone does not have a lock code,
data is easily accessible.
Here we also find the 'always authorize' switch which we
we spoke above. Finally, a little further down, hides the management interface
of cards. At the first launch, you are asked to provide a code, this is
better to do it. Then, simply fill in the different fields
to finally be able to shop online peacefully.
On Mac, this can all be found in Safari preferences. By clicking on
the 'Refill' tab auto.', we find more or less the same options as in
the iPhone menu: contact card, name and passwords, card
banking.

To conclude
By mastering it well and taking care to configure it as best as possible and
always add lock codes when possible, the
iCloud Keychain can be a particularly handy tool when
we want to browse the web safely. Nevertheless and it is still
more annoying on Mac,it is only available via
Safari.
Those who wish to use a browser other than the one provided by Apple
will then have to continue to use solutions like the one proposed
1Password.
Also read
- iOS
7: 20 practical tips and hidden functions in the new interface
(update: addition of 10 new ones)
Practical iOS 7: Everything you need to know about the Control Center- Practical
iOS 7: what's new with Siri? - Practical iOS
7: everything you need to know about Facetime Audio
iOS 7 better protects iPhones and iPads: how to take advantage of it without worrying
trap yourself and what to do about resale?- Discover and
configure automatic updates in iOS 7 - 10
tips to improve iPhone battery life under iOS 7
iOS 7 better protects iPhones and iPads: how to take advantage of it without worrying
trap yourself and what to do about resale?- Practical iOS
7: Use and understand the iPhone blacklist and
the iPad - iOS 7 : 15
new gestures to master to take advantage of the new iPhone and iPad OS - iOS
7: 10 practical tips, hidden in the new interface

i-nfo.fr - Official iPhon.fr app
By : Keleops AG