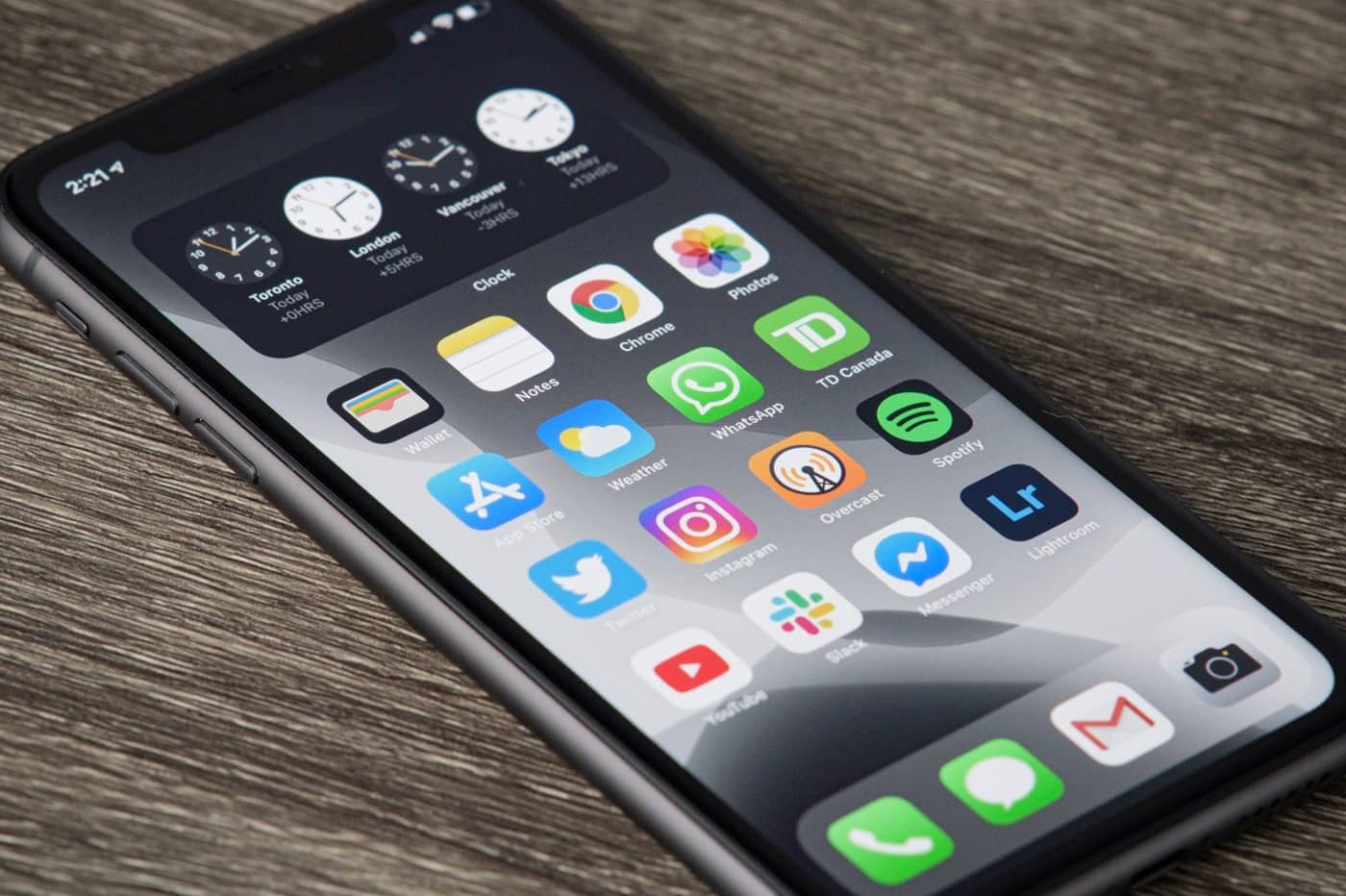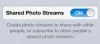UpdateJune 8, 2016: resumption of this tutorial
from the series
practice of iPhon.frfor adding management and deletion of
content exchanged by messages, in order to best manage storage space and
other improvements.
 Landed with iOS 5, iMessage has since
Landed with iOS 5, iMessage has since
become part of the habits of iPhone, iPad and Mac owners. Allowing
to send text messages, but also images and files between
Apple devices, the messaging service is now an essential
d’iOS et d’OS X.
As is often the case, to make the most of the Messages application, it is worth
better to have configured it as it should, especially since it mixes SMS
classics and iMessage.
Whether you're new to iOS or not, this folder can be very useful.
So let’s see in detail, Messages and its subtleties:
iMessage in a nutshell
Before explaining the menus and the different settings in more detail
possible, let's focus a little on the concept itself.
Concretely, iMessage is a free messaging service between iPhone,
iPad, iPod and Mac. Supported only by Apple, it is independent of
operators and can obviously be used to send messages to and from
abroad, at no extra cost, provided you have a connection
internet.
How can I be sure it's an iMessage I'm sending?
Well it's quite simple, so simple that it's impossible to
deceive. And if you're afraid to text instead, there's a simple
option to deactivate in the settings.
As you see in the picture, if it's green, it's an SMS, and if it's
blue it's an iMessage. For color blind people, it is also written in gray, but
only when the message field is empty, before you start typing,
SO.
What can I send via iMessage?
Lots of things:
- text: according to our tests, beyond 800 characters,
the message is split into several parts automatically. An accused of
reading is displayed just below the message when it is delivered or read
(depending on your recipient's settings, the latter can also
prevent this operation). - photos and videos: directly from the
iPhone Camera or in the iMessage app, you can send photos and
videos. iOS even allows access to the latest images to avoid having to
juggling menus - documents: using the Mac, it is also
possible to send files by iMessage
What possibilities does iMessage offer?
- Two-person conversation: by selecting a contact to
who to send an iMessage, you will immediately know if the person can
receive, thanks to the color code. All you have to do is proceed as
for a text message.
- Multi-party conversation: iMessage allows you to
converse with several people. By selecting multiple recipients at the same time,
you will be able to create conferences. They will all receive your initial message.
And logically, when one of them posts a message in response, all
recipients will also receive it.
- Transfer and deletion: it is also possible
delete or forward an iMessage. To do this, press and hold for a long time
any of the messages will suffice. It will bring up a menu on which
you will have to choose “Options”. It will then suffice to select the messages to
send or delete. Note the "Delete All" function, at the top
left, there is no need to describe the effect.
iMessage can also adapt to your desires and the uses you want
do it. To do this, let's go tothe settings of the
phone. Once in these settings, it is in the Messages menu that
lies the sequel.
In the page that appears, several switches allow you to refine the
settings. The first, entitled "iMessage" simply allows you to activate or
to deactivate the service.
Below, it is possible to configure the sharing of iMessage with its others
Mac devices. Then, the following options allow you to choose
to notify correspondents when an iMessage is read or to decide if
iPhone sends an SMS when an iMessage doesn't go through.
The following field "Sending and receiving" allows you to determine to which numbers
and email addresses you can be contacted, again it's up to you.
Please note that even if you opt for a telephone number, it will be possible to
receive iMessages on Mac and iPad and synchronize notifications.
Block a correspondent
It is possible to register certain unwanted correspondents on the list
black to no longer be bothered. It's not very complicated to do, but
if you don't know how to go about it, everything is explainedhere in
detail.
The “Options” screen
Accessible simply by pressing the "Options" button on any
which iMessage window, a new screen gives access to several functions
important:
- Share your location: it is possible to give
position at a time "m" or to share it for a given period. For
to know more, do not hesitate to consult the complete article on the subject,
available here.
- Pause a conversation: it's also here
that we find the “Do not disturb” switch which allows you to mute the sound
notifications of a particular conversation
- Trade history: going down to the bottom of
the screen, all files exchanged during the conversation
Photo and audio
iMessage has two handy shortcuts: audio messages
and photo and video function. In either case, there are two
buttons that provide access:
Concerning audio messages, a small microphone icon on the right of the field
"message" starts recording. As long as we keep our finger pressed,
recording continues. To send the message, just swipe
upwards. A swipe to the left allows you to simply delete it.
On the left of the "message" field is the second practical button, this
Once it is a camera icon. The operation is approximately
even. A long press displays a first menu and chooses between a
video or photo. In the case of the photo, be careful, because the image is sent
without request for confirmation. The video, for its part, can be viewed before
sending.
Manage Messages app storage
The Message application is so practical that you are quickly led to
send tons of messages, but also larger content like
photos and videos. For those looking toreclaim space
available on your machine, it is essential to know
do the houseworkin the application, know what
takes up space, put in place rules of
automatic cleaningand thus recover a few dozen,
or even hundreds of megabytes. Here are the parameters to do this:
to know :
- View space used by Messages: you have to
go intoSettings > General > Storage and iCloud Usage
> Manage storage.
There, scroll down the list of apps to find the Messages app. One click on
this tab then displaysthe place taken by recorded messages
in the app.
- Change message expiration times: se
go intoSettings > Messages. In "Message History",
click on “Save messages”. We can then choose if we want to keep
his text messagesindefinitelyor if they are automatically
deleted after 30 days or 1 year.
- Modify content expiration times
media: return toSettings > Messages. In
"Audio messages", choose "Expiration" to determine the validity time
of a message of this type, or2 minutes, either
unlimited. There is this same "Expiration" setting just in
below for “Video Messages”.
- Delete an entire conversation: the text does not take
not much space compared to photo, audio and video media, but
for the sake of storage and visual organization, it can sometimes be good
to delete old discussion threads that are no longer relevant. For
that, there is ashortcutmuch more practical than
"Delete All" function inside the thread. In the inbox of
messages, justdrag a conversation to the
gauche. A red button then appears which must be clicked.
The whole conversionthen goes in the trash.
- Delete multiple conversations: even more
radical, on the occasion of a good spring cleaning, several or even all
Conversations can be deleted easily. It is necessary, in the box of
receiving Messages, click on “Modify”, thenselect the
unwanted conversationsand finally click on “Delete” at the bottom
right of the screen.
- Remove attachments from a conversation:
keep tap on one of the attachments to bring up a menu
contextual. Then, clicking on “Options” allows the selection of different
attachments. Once the selection is made, simply click on the
trash to delete the files in question from the conversation. There
handling is describedmore in
detail here.
Some bonus tips
- Search in iMessages: The iMessages app has a
search function to search your text messages. To access it, you must
simply slide your finger down on the screen to bring up
top of the message list, the search box.
- Reply to messages without opening the app: it is possible to reply
to a message directly from the iPhone lock screen. You have to be
quickly and as soon as the message is received, swipe to the left
on the notification received in locked screen.
When the iPhone is unlocked, it is also possible to respond from
of the Spotlight notification, swipe left on the
message.
- Write a message quickly: in the Spotlight search box,
enter the name of a contact then press the bubble to launch the app
iMessages and write your text.
To conclude
There you go, you know almost everything about iMessage on iPhone. To know
how to configure it on Mac, do not hesitate to read or
reread
this practical article.
Also read about iOS 9:
- Your questions
the most common on iOS 9… And our answers! - 20 astuces iOS 9
practices not to be missed, for iPhone and iPad - 10
new iOS 9 features to test as soon as installation is complete on iPhone or
iPad - iOS 9 on
practical: 17 new questions to ask Siri - In
practical: 17 settings that appeared with iOS 9 on iPhone and iPad - In
practical: 10 new features of the Mail application on iOS 9
In practice: everything about the new Notes app in iOS 9- Practical iOS
9: master the autonomy of the iPhone and iPad - iOS
9: everything about the new iCloud Drive app - THE
specific new iPad features in iOS 9
iOS practice: track and control your data consumption on iPhone
and iPad- To your
machines: iOS 9.1 is available on iPhone, iPad
iOS 9 “Wi-Fi Assistance” function: details on its
functioning
New in iOS 9: here's how to create localized reminders with
Siri- All the news and new features of iOS 9

i-nfo.fr - Official iPhon.fr app
By : Keleops AG