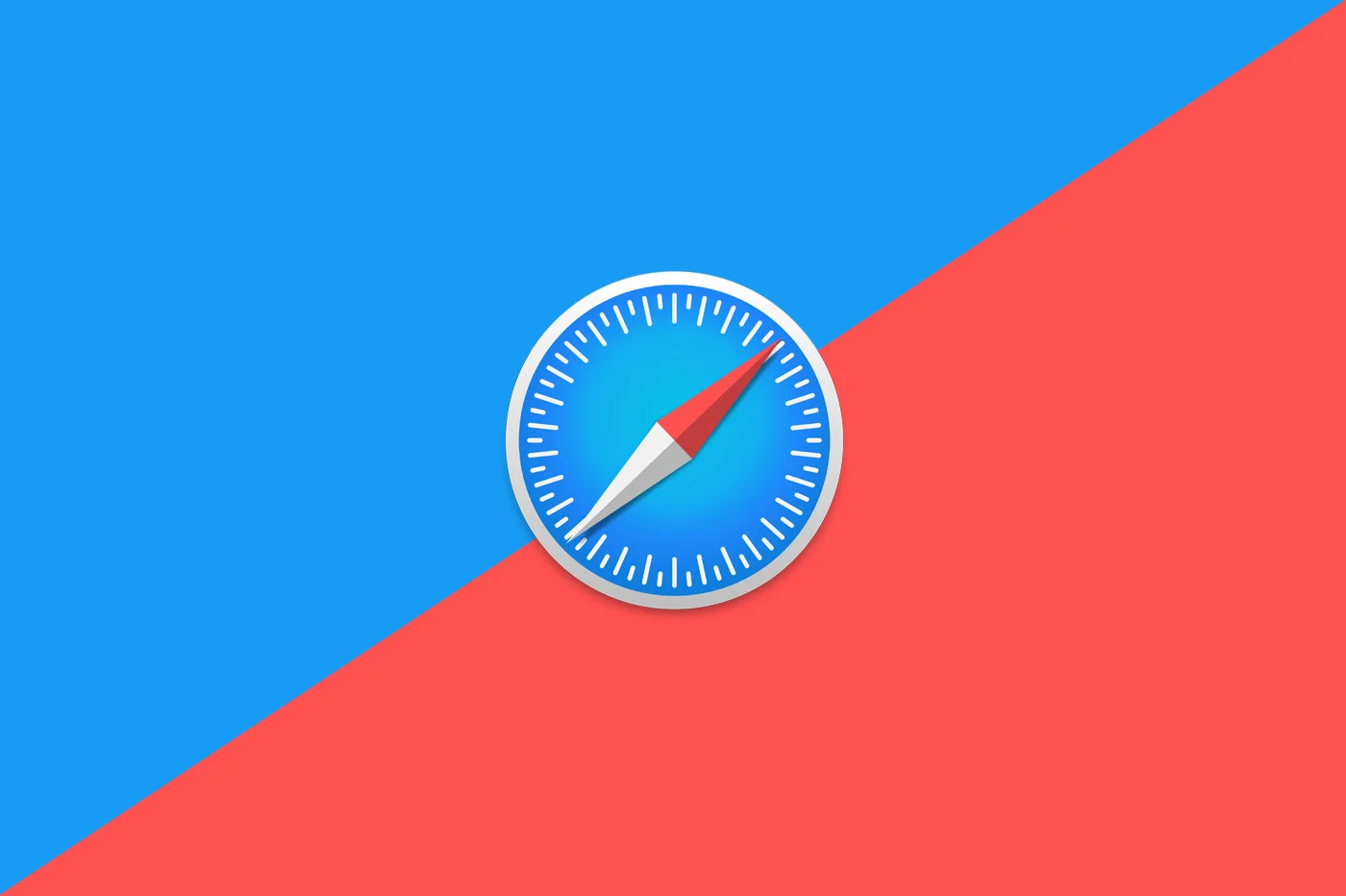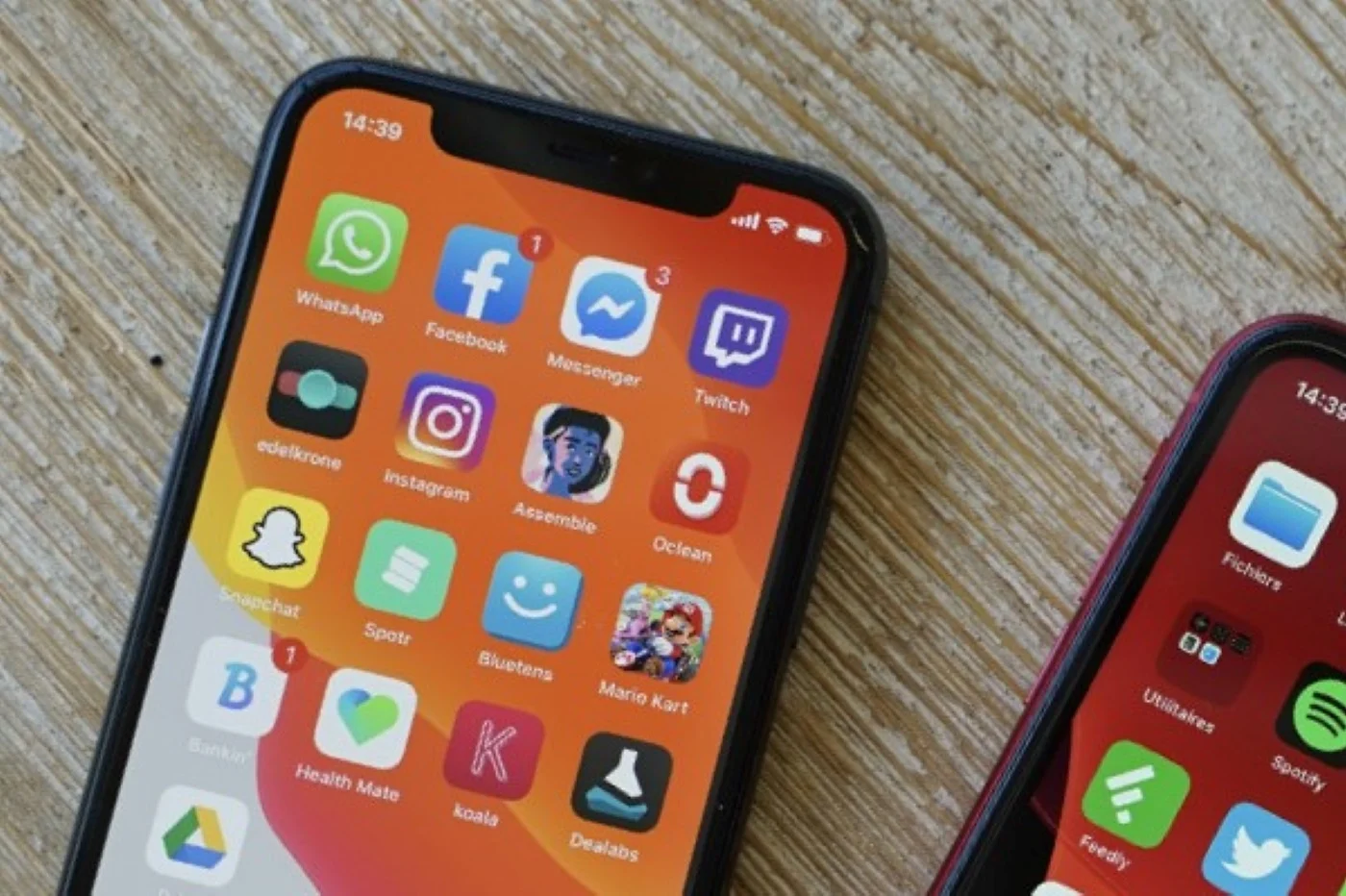We often receive them on
We often receive them on
iPhone and iPad, sometimes they are painful, sometimes very useful, they are the
notifications! Better still, they are then stored in one of the most accessible areas.
most used iOS:the notification center
accessible with a swipe from the top of the screen.
Thanks to this space, it is possible to find all your notifications in
one and the same space, alongside the widgets.
But all this is adjustable, forward to an update of our article
practical on notifications, it was from several years ago and everything
This has evolved well:
To access the notification settings, it is obviously in
THEiPhone settingsthat we will have to go. Click
then on “notifications”.
You should get something that looks like this screenshot
:
We then find listed all the apps capable of notifying what
whatever and each isadjustable independently of others.
Apps are sorted alphabetically to help you quickly find one.
app you are looking for in order to configure it according to your needs.
So each app can be configured by clicking on it. Let's take one
randomly...
As you see in the screenshot you can choose if this app
will be able tosend you notifications or not.
As for the presentation, there istwo types of alerts
from which to choose:
- The banner
- Push alert
Do you recognize her? This is of course the one we had until
iOS 4 systematically.
- or no alert at all
The bottom of the menu also allows you to choose,if the notifications
appear in the notification center or not, activate or
deactivate notification sounds, the button on the app icon which indicates the
number of notifications, and whether or not to display notifications on the screen
locked.
To adapt the presentation of alerts in the notification center, 2
choices are possible:
- the manual or chronological sort order, which will modify the order of
notifications - and since iOS 9, it is also possible to group notifications
par application
Also note thatintegrated applications: email, reminders,
calendar and others can be configured in exactly the same way.
You will therefore be able to view your latest emails in one go.
to look at the locked screen for example or for the calendar, your
upcoming appointments in the notification center.
Once everything has been adjusted as you wish,and
simple swipe up and down the screen takes you to the center of
notificationwhich unfolds like a blind.
Note that in this window, the right part displays notifications,
and the left part "Today" allows you to display information or widgets
from apps that support this functionality. To know the apps
that offer a widget and add them, scroll down, and
press “Edit”.
To read about widgets:
Last clarification, it concernsthe screen of
lockdown.
When notifications appear there, simplyslide
the notifications app icon to the right on the locked screen to
to open the app directly, and to the left to launch an action
such as quickly responding to a text message from the locked screen. This
are the so-called active notifications.
You are now ready to take full advantage of notifications
on iPhone and iPad!
You still have a thirst for knowledge to learn how to better use your
“life companion”, consult our sectionTips & Tricks for
iPhone.
Also read about iOS 9 and its new features:
- Your questions
the most common on iOS 9… And our answers! - 20 astuces iOS 9
practices not to be missed, for iPhone and iPad - 10
new iOS 9 features to test as soon as the installation is completed on iPhone or
iPad - iOS 9 on
practical: 17 new questions to ask Siri - In
practical: 17 settings that appeared with iOS 9 on iPhone and iPad - In
practical: 10 new features of the Mail application on iOS 9
In practice: everything about the new Notes app in iOS 9- Practical iOS
9: master the autonomy of the iPhone and iPad - iOS
9: everything about the new iCloud Drive app - THE
specific new iPad features in iOS 9
iOS practice: track and control your data consumption on iPhone
and iPad- To your
machines: iOS 9.1 is available on iPhone, iPad
iOS 9 “Wi-Fi Assistance” function: details on its
functioning
New in iOS 9: here's how to create localized reminders with
Siri- All the news and new features of iOS 9

i-nfo.fr - Official iPhon.fr app
By : Keleops AG